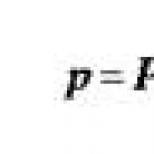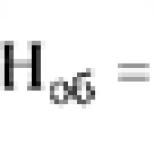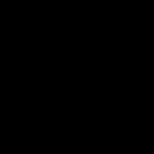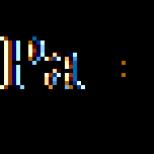Úprava pdf súborov s digitálnym podpisom. Elektronické podpisovanie pdf dokumentov. Kde a ako získať EDS
Elektronický digitálny podpis je online analógom vlastnoručného podpisu. Na papieri to vyzerá inak: môže to byť súbor čísel, grafický obrázok, napríklad pečať, alebo text – samotný podpis.
EDS chráni informácie pred falšovaním (nezákonnými zmenami) a tiež umožňuje identifikovať ich pôvodcu, vlastníka.
Elektronický dokument má rovnakú právnu silu ako papierový dokument, ak je podpísaný vylepšenou kvalifikovanou EDS. Preto je tento typ podpisu najbežnejší. Môžu sa použiť aj jednoduché a vylepšené elektronické podpisy bez výhrad, ale ich použitie v obehu sa musí vopred prediskutovať s protistranami alebo externými používateľmi informácií.
Zákon zaviedol určité pravidlá používania EDS. Ktorý z týchto troch typov bude potrebný v konkrétnej situácii, nájdete v tabuľke:
|
Typ podpisu |
Vystužený nekvalifikovaný |
Vystužená kvalifikovaná |
|
|
Kedy podať žiadosť |
v bankových operáciách; na registráciu v informačných štátnych systémoch a prijímanie verejných služieb; na vnútorné použitie; pre externé EDI, ak sa zmluvné strany dohodli na jeho používaní |
zúčastniť sa elektronického obstarávania podľa 44-FZ; pre interné účely spoločnosti; na výmenu obchodných dokumentov s protistranami, ak existuje vhodná dohoda |
na podávanie správ; podieľať sa na elektronickom obchodovaní; spolupracovať s vládou informačné systémy, vrátane Federálnej daňovej služby, PFR, Rosalkogolregulirovanie; na vykonávanie EDI v rámci spoločnosti a s partnermi |
Kde a ako získať EDS
Vylepšený kvalifikovaný elektronický podpis môžu vydávať iba certifikačné centrá, ktoré získali príslušnú akreditáciu od Ministerstva telekomunikácií a masových komunikácií. Na webovej stránke rezortu je zverejnený register takýchto organizácií, pomocou ktorého si môžete vybrať najvhodnejšiu možnosť.
Na získanie EDS budete potrebovať:
- žiadosť, pas, SNILS - za jednotlivcov(okrem IP);
- to isté plus výpis z USRIP a osvedčenie o registrácii na Federálnej daňovej službe (od 1. januára 2017 sa takéto formuláre nevydávajú, preto kópia vstupného listu v registri) - pre individuálnych podnikateľov;
- žiadosť, cestovný pas, kópie zakladajúcich dokumentov, výpis z Jednotného štátneho registra právnických osôb, osvedčenie o registrácii (od 1. januára 2017 - kópia vstupného listu v registri) - pre právnickú osobu;
- to isté plus údaje o štátnej registrácii podľa pravidiel cudzieho štátu, preložené do ruštiny a certifikované - pre zahraničné spoločnosti.
Ak zástupca žiadateľa kontaktuje centrum, musí mať pri sebe cestovný pas a splnomocnenie.
Ako podpísať dokument EDS
Po prijatí a inštalácii EDS na osobný počítač sa musíte naučiť, ako s ním podpisovať súbory v rôznych formátoch. Zvážte dve najbežnejšie situácie – ako podpísať pdf a wordový dokument pomocou EDS.
Existuje teda pripravený text vygenerovaný v programe Microsoft Word verzie 2010. Otvorte sekciu s názvom „Súbor“ v ľavom hornom rohu. Nájdeme nápis „Informácie“. Na tejto karte sú tri rôzne možnosti: dať niekomu povolenie na zmenu textu, skontrolovať kvalitu informácií pomocou doplnkových služieb, zobraziť jednu z predtým uložených verzií. Musíme sa zastaviť v časti „Chrániť dokument“. Úplne dole je tlačidlo, ktoré vám umožní umiestniť e-maľbu.
Táto možnosť nebude fungovať, ak máte verziu programu Word 2003 alebo 2007. V programe 2003 musíte prejsť na nástroj, ako napríklad "Nástroje", potom "Možnosti" a "Zabezpečenie". Tu vyberieme „Digitálne podpisy“.

Ak chcete podpísať dokument v programe Word 2007, musíte prejsť do balíka Office (tlačidlo v ľavom hornom rohu) a potom na položku „Pripraviť“ (Pripraviť). K dispozícii je špeciálna sekcia s digitálnymi podpismi.

Ešte jednoduchšie je podpísať informácie pripravené v programe Open Office. Na karte "Súbor" na paneli s nástrojmi sa nachádza sekcia "Digitálne podpisy".

Prišli sme na to, ako podpísať dokument programu Word elektronickým podpisom. Prejdime k pdf dokumentom.
Panel Adobe Acrobat Reader má časť Úpravy a kartu Predvoľby. Okamžite sa teda dostaneme do „Kategórií“, kde prejdeme na „Digitálne podpisy“ a vyberieme ten, ktorý potrebujeme.
Článok popisuje, ako podpisovať dokumenty (pdf, word, excel, xml, archív) pomocou EDS. Zvážte, aký softvér je potrebný na podpisovanie dokumentov pomocou EDS, ich výhody a nevýhody.
Ako podpísať súbor pomocou EDS
Existujú dva programy, pomocou ktorých môžete podpísať súbor pomocou EDS:
- ViPNet CryptoFile;
- CryptoARM.
ViPNet CryptoFile
Pomocou tohto programu môžete podpísať akýkoľvek súbor, napríklad: doc, xls, jpg, xml, txt, podpísať vyhlásenie EDS, archív. Po podpísaní bude súbor končiť príponou .sig
výhody: bezplatný program vyžadujúci registráciu na stránke (kľúč dostanete e-mailom). Pri podpisovaní súboru pomocou EDS je možné použiť aj priložený podpis k súboru, t.j. súbor a kľúč budú v rovnakom súbore alebo oddelené od súboru.
mínusy: pri podpisovaní môžete pridať iba jeden elektronický podpis;
Ak chcete podpísať dokument pomocou EDS, kliknite pravým tlačidlom myši na súbor a v ponuke vyberte ViPNet CryptoFile -> Sign in.
CryptoARM
mínusy: platený softvér;
výhody: pri podpisovaní súboru môžete pridať veľa podpisov EDS.

Ak chcete podpísať dokument pomocou EDS, kliknite pravým tlačidlom myši na súbor az ponuky vyberte CryptoARM -> Sign.
Ako podpísať pdf pomocou EDS
Ak potrebujete podpísať dokument, napríklad kvôli dani, prečítajte si pokyny vyššie „Ako podpísať súbor pomocou EDS“, ak však potrebujete podpis s viditeľnou časťou dokumentu, prečítajte si pokyny nižšie.
Na podpísanie dokumentu pdf pomocou EDS je potrebný softvér.
výhody: V dokumente je viditeľný elektronický podpis.
mínusy: Cena programu (90 dní zadarmo.)
tiež musí byť nainštalovaný Acrobat Reader DC alebo Adobe Acrobat Pro.
Pred vložením elektronického podpisu do pdf dokumentu je potrebné nakonfigurovať Acrobat Reader DC na prácu s programom CryptoPro PDF, ak to chcete urobiť, stlačte Ctrl + K v aplikácii Acrobat Reader DC alebo prejdite do ponuky Úpravy -> Predvoľby v kategóriách vyberte Podpisy -> kde "Vytvoriť a navrhnúť" kliknite na Viac podrobností pozri obrázok:

V časti „Predvolený spôsob podpisovania“ vyberte CryptoPro PDF ako na obrázku:

Dokument pdf podpisujeme EDS
Otvorte pdf dokument -> v pravom paneli kliknite na vyplniť a podpísať

Na hornom paneli programu Acrobat Reader kliknite na „Vyplniť a podpísať“ -\u003e „Ďalšie nástroje“

Ak chcete pridať na panel, musíte vybrať nástroj Certifikáty.

Po kliknutí na Certifikáty sa na paneli zobrazí nástroj „Digitálny podpis“, klikneme naň, potom kurzorom vyberieme oblasť, kam chceme vložiť digitálny podpis, zobrazí sa okno s výberom certifikátu.
Vyberte certifikát -> OK -> Podpísať.

Digitálny podpis vo formáte pdf vyzerá takto:

Náš pdf dokument je podpísaný, rovnakým spôsobom môžete vložiť viacero podpisov do jedného pdf súboru.
Ako podpísať dokument programu Word pomocou EDS
Ak potrebujete podpísať dokument s viditeľnou časťou podpisu v dokumente, prečítajte si pokyny nižšie, ak však potrebujete podpísať dokument vo formáte word a poslať ho napríklad daňovému úradu, postupujte podľa pokynov vyššie „Ako podpísať súbor pomocou EDS“ vám bude vyhovovať.
Aby sme mohli podpísať dokument programu Word pomocou EDS, potrebujeme program CryptoPro Office Signature.
- platený softvér, ktorý sa používa na podpisovanie dokumentov Wort, Excel.
Po inštalácii môžete ihneď začať podpisovať dokumenty Word pomocou EDS, na tento účel otvoríme dokument Word, ktorý je potrebné podpísať pomocou EDS -> ponuka Sadzba -> v bloku Text kliknite na Riadok podpisu a vyberte Riadok podpisu (CRYPTO -PRO).

Predpokladajme, že potrebujete vložiť dva elektronické podpisy do dokumentu programu Word, preto vykonáme vyššie uvedenú operáciu dvakrát bez podpisu. Keďže po podpísaní jedným podpisom sa dokument stane neupraviteľným. Preto vkladáme dve polia pre elektronický podpis.

Potom sa môžete podpísať kliknutím na jeden podpis, vybrať EDS a podpísať, potom to isté urobiť s druhým podpisom.
Digitálne podpísaný textový dokument vyzerá takto:

Ako podpísať dokument programu Excel pomocou digitálneho podpisu
Nebudem sa opakovať, na podpísanie dokumentu Excel pomocou EDS je potrebné urobiť všetko rovnako ako pre Word, pozri trochu vyššie.
Pozornosť: Ak potrebujete podpísať excelový dokument s viditeľnou časťou podpisu v dokumente, prečítajte si ďalej pokyny „Ako podpísať dokument Word pomocou EDS“, ak potrebujete podpísať excelový dokument a poslať ho na daňový úrad, potom pokyn v hornej časti stránky „Ako podpísať spis pomocou EDS.
Ako podpísať zmluvu s EDS
V závislosti od formátu, v ktorom bola zmluva vytvorená, si prečítajte vyššie uvedený článok Ako podpísať dokument vo formáte Word alebo PDF.
Ako podpísať plnú moc s EDS
Prečítajte si článok vyššie a vyberte si vhodnú možnosť, ako podpísať splnomocnenie pomocou EDS.
otázky:
Je povolená úprava podpísaného súboru EDS?
- Nie, po podpísaní súboru ho nebude možné upravovať, napríklad ak sa pokúsite upraviť text podpísaný vo Worde, všetky podpisy sa vymažú.
Ako vyzerá dokument podpísaný EDS?
- Všetko závisí od toho, ako ste dokument podpísali. Ak bol dokument podpísaný podľa pokynov na začiatku, súbor bude mať príponu .sig. Taktiež súbor a EDS môžu byť samostatným súborom, záleží na spôsobe podpísania súboru.
Ak ste podpísali pdf, word alebo excelový dokument pomocou špeciálnych programov, potom ich nie je možné rozlíšiť. Je potrebné otvoriť dokument a už vo vnútri sa presvedčiť, či je tam podpis alebo nie.
Ak ste ešte nikdy nepoužívali EDS, bude pre vás užitočné prečítať si tento článok a oboznámiť sa s možnosťami podpísania dokumentu elektronickým podpisom v rôznych formátoch.
Pred vytvorením dokumentu musíte najskôr nainštalovať špeciálny softvér, ktorý zahŕňa:
Crypto PRO CSP;
koreňový certifikát;
Osobný certifikát;
Knižnica Capicom.
Tieto komponenty sa nainštalujú jeden po druhom do počítača, potom môžete začať vytvárať a podpisovať dokument digitálnym podpisom.
Pred inštaláciou EDS sa musíte uistiť, že máte nainštalovanú a používate najnovšiu verziu Crypto-PRO
Online podpis dokumentov EDS
Naša spoločnosť vyvinula službu, ktorá umožňuje podpísať akýkoľvek dokument elektronickým digitálnym podpisom. Ak to chcete urobiť, musíte prejsť na online podpisovú stránku EDS a potom nahrať súbor, ktorý chcete podpísať. Už by ste mali mať nainštalovaný certifikát EDS, ktorý si vyberiete kliknutím na tlačidlo „Podpísať“.
Po týchto krokoch sa vytvorí samostatný súbor – oddelený podpis s príponou .sig, ktorý sa uloží do priečinka sťahovania vášho prehliadača.
Dôležité: Ak sa chcete prihlásiť online, musíte mať vo svojom prehliadači nainštalovaný doplnok CryptoPro. Ak ste už na tomto počítači použili EDS na prihlásenie, tento doplnok by už mal byť nainštalovaný a nie sú potrebné žiadne ďalšie nastavenia.
Naši špecialisti vám pomôžu rýchlo a úplne bezplatne získať digitálny podpis.
Ako podpísať dokument EDS v programe Word MS Office
Pre najnovšie verzie Microsoft Word, kliknite na „Súbor“ a v okne, ktoré sa otvorí, umiestnite kurzor myši na kartu „Podrobnosti“ a vyberte položku „Pridať digitálny podpis (CRYPTO-PRO)“. Ak túto možnosť nevidíte, nemáte nainštalovaný softvér Crypto Pro a CryptoPro Office Signature alebo jeden z nich.
Po vykonaných manipuláciách na karte „Podrobnosti“ sa objavia aktualizované informácie o tomto súbore, je potrebné poznamenať, že už bol certifikovaný EDS a je konečný na úpravu.
Veľmi dôležitý bod pri vypĺňaní je, že po vložení elektronického podpisu nie je možné v súbore vykonávať žiadne zmeny. Ak sa po týchto úkonoch údaje opravia, dokument s digitálnym podpisom sa stane neplatným.
Poradenstvo: ak stále potrebujete vykonať zmeny, najskôr odstráňte podpis a až potom zmeňte súbor. Po dokončení si ho nasaďte späť.
Ako digitálne podpísať dokument PDF
Pre programy, ktoré pracujú so súbormi PDF, bol vyvinutý aj špeciálny softvér. Nazýva sa „Crypto PRO PDF“ a je to modul, ktorý spolupracuje s programami Adobe Reader a Adobe Acrobat. Po jeho inštalácii môžete podpísať súbor PDF pomocou EDS pomocou ktoréhokoľvek z vyššie uvedených programov. Robí sa to rovnako jednoducho ako v programe Word Microsoft Office.
Ak máte v procese vyššie uvedených krokov nejaké ťažkosti a otázky o tom, ako podpísať dokument elektronickým podpisom, aby ste ho umiestnili na stránku, vždy sa môžete obrátiť na našich špecialistov. Vyzvú v akomkoľvek ťažká otázka a pomôcť vyriešiť problém s elektronickým podpisom dokumentov.
LLC MCC "RusTender"
Materiál je majetkom stránky. Akékoľvek použitie článku bez uvedenia zdroja - stránka je zakázaná v súlade s článkom 1259 Občianskeho zákonníka Ruskej federácie
Pomerne často sa objaví otázka, ako vložiť pečiatku a podpis do pdf. Na vyriešenie tohto problému môžete použiť špeciálny nástroj s názvom "Pečiatka", ktorý je k dispozícii v aplikácii Adobe Acrobat. Tlač sa v tomto prípade okamžite použije na dokument PDF bez akýchkoľvek ďalších manipulácií.
Je potrebné poznamenať, že obrázok vo forme pečiatky alebo podpisu môže byť vytvorený samostatne alebo vybraný zo zoznamu preddefinovaných. Vo všeobecnosti nie je uloženie tlače na dokument PDF taký zložitý proces, ako sa na prvý pohľad zdá. Okrem toho je možné vytvoriť dynamickú pečiatku, ktorá bude prijímať všetky potrebné informácie osobný počítač a panel "Osobné informácie", ktorý sa nachádza v dialógovom okne s názvom "Predvoľby". To dáva užívateľovi vynikajúcu možnosť špecifikovať nielen názov pečate, ale aj dátum a čas pripevnenia. Samotný nástroj sa zvyčajne zobrazuje na paneli s názvom Anotácia.
- Ak chcete vyriešiť problém týkajúci sa vloženia tlače do súboru pdf, mali by ste otvoriť „Komentáre“ a prejsť na „Anotácie“.
- Kliknite na "Pečiatky" a medzi zobrazeným zoznamom položiek kliknite na "Zobraziť paletu ...".
- Ak chcete vložiť požadovanú možnosť do dokumentu PDF, mali by ste kliknúť na nástroj s rovnakým názvom a na palete, ktorá sa otvorí, vyberte konkrétnu kategóriu, po ktorej bude pečiatka samotná.
- Kliknite na stranu dokumentu, na ktorú chcete umiestniť obrázok v zobrazení tlače. Môžete tiež potiahnuť obdĺžnikovú oblasť pomocou ukazovateľa myši, aby ste určili, kde bude umiestnená budúca tlač a akú bude mať veľkosť.
- V prípade, že ste v parametroch s osobnými údajmi neuviedli konkrétne meno, v tomto prípade sa vám zobrazí dialógové okno s nastavením osobných údajov, kde zadajte ľubovoľné meno, ktoré vás zaujíma.
Ak chcete zmeniť vzhľad a umiestnenie obrázka, musíte pomocou nástroja s názvom „Ruka“ alebo „Výber“ vykonať jeden z nasledujúcich krokov:
- Ak chcete presunúť pečať, jednoducho použite jeden z vyššie uvedených nástrojov a presuňte ju na nové miesto.
- Ak chcete odstrániť novo umiestnený tlačový obrázok, kliknite naň pravým tlačidlom myši a kliknite na „Odstrániť“.
- Ak chcete zmeniť veľkosť pečiatky, kliknite na ňu a potom potiahnite rukoväť, ktorá sa zobrazí v rohu.
- Ak chcete zmeniť farbu poznámky, ktorá sa objaví vedľa pečiatky, alebo jej hodnotu nepriehľadnosti, kliknite na ňu pravým tlačidlom myši a vyberte položku „Vlastnosti“. Prejdite na " Vzhľad» a nastavte požadované hodnoty.
Ak sa vám niektorá z pečiatok zapáčila a rozhodli ste sa ju pridať do zoznamu obľúbených, najskôr vyberte značku pečiatky pomocou tlačidla "Ruka" / "Zvýrazniť". Potom kliknite na nástroj Pečiatka na paneli Anotácie a kliknite na položku, ktorá znamená pridanie aktuálnej pečiatky do zoznamu obľúbených.
Ako vytvoriť pečiatku?
Ak medzi súbormi načítanými do programu Adobe Acrobat nie je vhodná pečiatka vo forme pečate, môžete si ju vytvoriť sami. Ak to chcete urobiť, stačí ho prilepiť. Okrem toho bude mať vložená pečať všetky rovnaké vlastnosti, aké majú iné známky.
Najprv nájdite na niektorom z elektronických dokumentov vhodnú pečať a potom riešte problém, ako ju vystrihnúť – použite na to akýkoľvek grafický editor. Alebo si môžete zadarmo stiahnuť akékoľvek vhodné pečate z tematických webových zdrojov. Ak je tlačový súbor už pripravený, postupujte podľa týchto krokov:
- Otvorte panel „Anotácie“, potom prejdite na „Pečiatky“ a kliknite na položku, ktorá otvorí paletu s pečiatkami.
- Kliknite na „Importovať“ a potom vyberte „Súbor“.
- Potom si už stačí vybrať z ponuky alebo zadať vlastnú kategóriu s názvom pridanej potlače. Potom kliknite na „OK“.
Pečať a podpis vložíme pomocou špeciálneho programu
Okrem vyššie uvedeného je potrebné dodať, že ak chcete do súboru PDF pridať tlač, môžete si stiahnuť a nainštalovať softvér PDFSign. V takom prípade vám bude stačiť otvoriť požadovaný súbor, kliknúť na tlačidlo pre pridanie pečiatky / podpisu a umiestniť ho na správne miesto. Tlač pomocou takéhoto softvéru sa teda pridá niekoľkými kliknutiami. Výhodou tohto programu je rýchle podpisovanie dokumentov, možnosť ukladania vo formáte PDF, tlač dokumentu zo samotného softvéru a práca s ľubovoľnými obrázkami, kde je možnosť zmeny mierky.
Tlač a vyraďovanie podpisov pomocou virtuálnej tlačiarne
Ďalším jednoduchým spôsobom, ako vytlačiť dokument a uložiť ho vo formáte PDF, je .
Predpokladajme teda, že máte zmluvu napísanú vo Worde, ktorú je potrebné podpísať, previesť do formátu PDF a odoslať e-mailom.
- Naskenujeme dokument, z ktorého sme grafický editor vystrihnite oblasť s podpisom
- Vystrihnutý obrázok vložíme do našej zmluvy a upravíme jeho veľkosť
- Kliknite na tlačiť dokument a vyberte tlačiareň virtuálna tlačiareň, ktorý musí byť vopred nainštalovaný
- Vyberte miesto na disku na uloženie zmluvy PDF
Aby ste pochopili, ako podpísať dokument PDF pomocou EDS, mali by ste sa oboznámiť s princípmi fungovania softvér Americká spoločnosť - vývojár Adobe Systems.
Aké sú metódy overovania? Softvérové produkty tohto výrobcu sú prispôsobené svetovým štandardom stanoveným pre ES. Preto neberú do úvahy nuansy domácej regulačnej regulácie.
Produkty Adobe Systems umožňujú použitie dvoch typov nástenných malieb v súboroch Reader a Acrobat:
- EDS, ktorý sa v programoch Adobe jednoducho označuje ako digitálny;
- vlastnoručný podpis.
Pretože musíte zistiť, ako podpísať súbor PDF pomocou EDS, musíte si okamžite zarezervovať, že ťah je ručne písaný nápis urobený uvoľneným spôsobom. Má podobný charakter ako kresba vytvorená pomocou nástroja Ceruzka.
Takáto mŕtvica nemá nič spoločné s EP:
- v texte je vizuálne vnímaný ako obrázok;
- nezobrazuje sa na paneli s nástrojmi Titulky;
- právne nič neznamená a nedáva dokumentu oficiálny status.
Digitálne maľovanie:
- môže mať vizuálny obraz alebo vyzerať ako číselný rad;
- vždy zobrazené na paneli nástrojov Podpisy;
- má právny význam a dáva dokumentu zmysel.
ES v Adobe môže byť dvoch druhov: na schvaľovanie a certifikáciu. Zvláštnosťou tohto rozdelenia je, že:
- typ maľby určuje úlohy jej potenciálnej aplikácie;
- typy digitálnych podpisov v Adobe sa v žiadnom prípade nezhodujú s tými, ktoré stanovuje zákon Ruskej federácie „o elektronickom podpise“: bežné, kvalifikované a nekvalifikované vylepšené.
Funkcia EP
Keď sa pýtate, či je možné podpísať súbor PDF pomocou EDS, je potrebné mať na pamäti, že oboje existujúce druhy digitálna maľba so zárukou Adobe vysoký stupeň správa dokumentov. Schvaľujúci podpis sa zobrazí ako riadok podpisu v súbore a na paneli Podpisy. Je vhodné ho použiť na účely hromadnej certifikácie súboru PDF skupinou svedkov.
Certifikácia ES môže byť:
- viditeľné - zobrazí sa ako riadok podpisu v súbore;
- nie je v texte vizuálne viditeľný.
Funkciou osvedčujúceho podpisu je možnosť použiť ho iba vtedy, keď súbor PDF neobsahuje iné podpisy.
Dovoľuje:
- uviesť možnosť pripojiť upresnenia, pripomienky, obvyklé podpisy alebo vykonať iné zmeny v spise, ktoré nepovedú k strate overeného stavu upraveného dokumentu.
- zakázať akékoľvek ďalšie úpravy.
Pri rozhodovaní o tom, ako podpísať súbor PDF pomocou EDS, je potrebné pripomenúť, že v Ruskej federácii sa zosilnené nástenné maľby vytvárajú výlučne pomocou metód kryptografického šifrovania. Použitie takýchto algoritmov zase zabezpečuje integritu dokumentu, tj. úplná absencia akékoľvek úpravy.
Teoreticky viac poskytuje osvedčujúci elektronický podpis vysoký stupeň správu súborov ako maľovanie na schválenie. Ale jeho použitie v kombinácii s EDS vydaným certifikačnou autoritou stále vylúči zmeny.
Rozdiely medzi Adobe Reader a Acrobat pri generovaní ES
Politika vývojára softvéru je taká, že existujú dôležité rozdiely v prevádzke týchto programov. Acrobat vám dáva možnosť:
- certifikovať dokument PDF s viditeľným alebo neviditeľným podpisom, ako voliteľné - na základe kryptografického algoritmu GOST R 34.10-2001;
- vygenerujte dokument PDF na základe tohto GOST;
- kontrolovať vygenerovaný digitálny podpis v dokumente PDF.
Reader zase poskytuje vytvorené a otvorené súbory:
- overenie ES (vrátane kryptografického algoritmu) v ľubovoľnom dokumente PDF;
- podpisovanie dokumentov PDF s dostupnosťou.
Predbežné opatrenia
Pred podpísaním dokumentu PDF elektronickým podpisom v aplikácii Adobe Reader musí používateľ vykonať niekoľko prípravných akcií so súborom v aplikácii Adobe Acrobat:
- otvorte požadovaný dokument v aplikácii Adobe Acrobat;
- otvorte položku "Súbor", v rozbaľovacej ponuke vyberte možnosť "Uložiť ako" a potom - "Súbor PDF Reader s pokročilými funkciami";
- pripojiť doplnkové funkcie(napríklad vypĺňanie a ukladanie formulárov) a v zobrazenom okne kliknite na tlačidlo „Uložiť teraz“.
Po správnej implementácii týchto činností do vášho súboru budete môcť vytvoriť elektronický digitálny podpis v aplikácii Adobe Reader.
Vytvorenie ES v programe Adobe Reader
Ako priamo podpísať EDS dokument v PDF? Zoberme si štandardný scenár.

- titul;
- vydavateľ;
- začiatok a koniec reťazca platnosti certifikátu.
Použitie vylepšeného EP
Pre použitie tohto typu podpisu je potrebné zaškrtnúť položku „Vylepšené ES“. Obraz bude vytvorený v súlade s normou TS 101733.
- Zadajte adresu služby časovej pečiatky. Ak to chcete urobiť, kliknite na tlačidlo „Zmeniť službu TSP“.
- V prípade, že táto služba vyžaduje autentifikáciu, parametre je možné nastaviť v okne „Nastavenia“. Ďalej v okne „Podpísať dokument“ budete mať možnosť vyplniť ďalšie polia zobrazené vo vlastnostiach ES.
- Ak chcete vytvoriť nástennú maľbu, kliknite na "Podpísať". Posledným krokom je špecifikácia súboru v poli „Uložiť ako“, kam sa odošle overená kópia dokumentu.