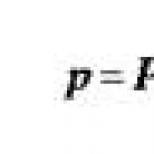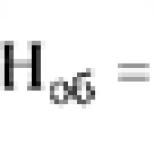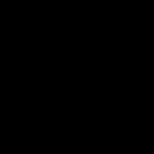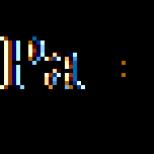Zobrazte dokumenty PDF a nainštalujte. Čo je to čítačka kariet, typy, popis čítačky kariet, ceny
Tí, ktorí sa stretli s formátom PDF, vedia, že takéto súbory nemožno otvárať iba pomocou štandardných nástrojov. operačný systém. Na čítanie tohto súboru je potrebné použiť ďalší softvér. Článok sa zameria na najpopulárnejšiu čítačku PDF – Adobe Reader. Čo je to za program, prečo je potrebný a aké funkcie má a bude popísaný ďalej v texte.
Funkcie programu
Ako už bolo povedané, teraz uvedieme všetky funkcie aplikácie Adobe Acrobat Reader a na základe našich úvah môžete usúdiť, či sa oplatí stiahnuť a nainštalovať program alebo nie. Najprv však stojí za to poznamenať, že softvér je bezplatný, ale existujú niektoré platené funkcie. Preto sa dôrazne odporúča stiahnuť si program pre samoštúdium.
Čítanie súborov
Začneme samozrejme najzákladnejšou funkciou aplikácie – čítaním súborov. Väčšina používateľov si totiž nainštaluje Adobe Reader DC, aby si mohla prezerať súbory PDF. Jednoduché zistenie je však pre Adobe príliš jednoduché, poskytla ďalšiu sadu nástrojov, ktoré vám tento proces uľahčia. Medzi nimi sú nasledujúce:
- Zmena mierky.
- Nasadenie dokumentu.
- Používanie záložiek.
- Zmeňte formát zobrazenia.
A to nie je všetko dostupné. Adobe Reader je teda jedným z najpohodlnejších čítačiek súborov PDF a ak hľadáte program iba na prezeranie súborov, odporúča sa použiť prezentovaný.
Kopírovanie obrázkov a textu

Možno sa pre niektorých bude táto funkcia zdať zvláštna, pretože kopírovanie textu - čo môže byť jednoduchšie? Ale so súbormi PDF nie sú veci také jednoduché. Faktom je, že nie každý program vám umožňuje kopírovať údaje z dokumentu, čo je určené špecifikami samotného formátu. V aplikácii Adobe Reader sa však súbor PDF a jeho obsah ľahko kopírujú.
Vytvárajte pečiatky a komentáre
Pridávanie komentárov a vytváranie pečiatok nie je pre pokročilých používateľov žiadnou novinkou. Táto funkcia sa už dlho používa v známom textovom procesore "Microsoft Word", ale "požičané" neznamená "zlé".

Uvažujme o situácii, v ktorej sa tieto možnosti môžu hodiť. Povedzme, že vám priateľ pošle e-mailom abstrakt napísaný v programe Adobe Acrobat Reader DC a požiada vás, aby ste si ho prečítali a pridali komentáre. Súhlasíte, že nebude vhodné zapísať si každú poznámku na papier a potom ich prečítať priateľovi v správach alebo telefonicky, je jednoduchšie použiť komentáre - vstavaná funkcia programu. Jednoducho vyberiete oblasť textu, stlačíte príslušné tlačidlo na paneli s nástrojmi a napíšete svoj komentár. Potom priateľ po otvorení súboru okamžite uvidí miesta, kde je potrebné niečo opraviť.
Skenovanie obrázkov
Funkcia skenovania obrázkov patrí medzi tie platené, čo je nepochybne obrovské mínus tohto programu. Koniec koncov, je veľmi užitočná. Teraz bude vysvetlené, ako to funguje. Napríklad ste naskenovali knihu, respektíve jej strany sú obrázky, nie textový dokument a nemôžete ich nijako upravovať (iba v grafický editor, ale tam bude práca pokračovať s obrázkom a nie s textom). Keď takýto obrázok otvoríte v programe Adobe Reader, naskenuje ho, skonvertuje na text a umožní vám ho upravovať. Adobe Reader je teda skvelý program, ak neberiete do úvahy náklady na jeho platené možnosti.
Mimochodom, ak hľadáte aplikáciu s možnosťou prevodu textu z fotografií do formátu PDF, potom by ste mali venovať pozornosť PDF XChange Viewe. Robí presne to isté ako vyššie, ale je úplne zadarmo.
Konverzia

Mnoho používateľov môže predpokladať, že vyššie uvedená možnosť programu je bežnou konverziou, ale nie je to tak, hoci Adobe Reader má na to špeciálne nástroje. Teraz si o nich pohovorme.
Spočiatku stojí za to hovoriť o tom, aké formáty môže program previesť do PDF. Ich zoznam vyzerá takto:
- DOC, DOCX;
- XLS, XLSX.
Áno, nie je toľko formátov na konverziu, ale sú dosť na to, aby ste mohli pokračovať v práci so súborom v inom pohodlnom programe. O tom, ako používať túto funkciu, sa bude diskutovať nižšie, ale teraz stojí za to prejsť na výhody a nevýhody tejto funkcie softvér.
Výhody
Medzi výhody tohto programu patria:
- Má jednoduché, zrozumiteľné a hlavne užívateľsky prívetivé rozhranie, s ktorým sa príjemne pracuje a pochopí ho aj neskúsený používateľ.
- Program má doplnkové funkcie, dokáže nielen otvárať súbory PDF na čítanie.
- Aplikácia je plne preložená do ruštiny.
Na základe týchto troch bodov už môžeme usúdiť, že Adobe Reader je dobrý program pracovať so súbormi PDF, no má aj nevýhody, ktorým sa teraz budeme venovať.
nevýhody
Našťastie nebude fungovať poskytnúť zoznam nedostatkov v rozsahu aspoň troch bodov. Dokonca by bolo presnejšie povedať, že existuje len jedna nevýhoda - toto platené predplatné aktivovať niektoré funkcie, napríklad skenovanie obrázka, aby ste mohli upravovať text. Všetko by bolo v poriadku, keby táto možnosť bola len v Adobe Reader, no jeho konkurenti ju majú úplne zadarmo. V každom prípade začnite od toho, či to potrebujete. Ak potrebujete iba program na otváranie súborov PDF, určite si stiahnite a nainštalujte Adobe Acrobat Reader DC.
Ako pracovať v programe
Už viete, že Adobe Reader je skvelý, ale jeho používanie môže byť pre vás náročné. V takom prípade vám odporúčame prečítať si príručku na vykonávanie určitých akcií v programe, ktorá bude uvedená nižšie.
Ako otvoriť súbor PDF
Najprv sa pozrime na to základné – ako otvoriť súbor v programe. A bez ďalších okolkov prejdime k veci:
- Spustite program.
- Kliknite na tlačidlo "Súbor".
- Kliknite na "Otvoriť". V druhom kroku môžete tiež stlačiť Ctrl+O.
- V zobrazenom okne „Prieskumník“ prejdite do adresára so súborom PDF.
- Vyberte to.
- Kliknite na tlačidlo "Otvoriť".
Takto jednoduché je zobraziť informácie z dokumentu v aplikácii Adobe Reader pre Windows. Toto ale nie je jediný spôsob otvárania, pozrime sa na ten druhý.
- Otvorte "Prieskumník".
- Prejdite do priečinka obsahujúceho súbor PDF.
- Kliknite naň pravým tlačidlom.
- Umiestnite kurzor myši na položku „Otvoriť pomocou“.
- Vyberte „Iná aplikácia“.
- Zo zoznamu programov, ktoré sa objavia, vyberte Adobe Reader a kliknite na OK.
Venujte pozornosť aj položke „Použiť predvolene“. Ak vedľa neho začiarknete políčko, v budúcnosti sa všetky súbory PDF spustia v programe Adobe Reader, keď na ne dvakrát kliknete.
Ako upraviť PDF

Okrem prezerania dokumentu má program možnosť ho aj upravovať. Na tento účel sa používa sada špeciálnych nástrojov. Poďme sa najskôr pozrieť na ich zoznam. Ak to chcete urobiť, stačí otvoriť súbor v programe a prejsť na kartu "Nástroje". Zobrazí sa zoznam všetkých možných nástrojov. Ak ich chcete použiť, stačí dvakrát kliknúť na požadovaný prvok, potom sa dostanete do upravovaného dokumentu a v rozhraní programu sa zobrazí nový panel nástrojov, ktorý ste vybrali.
Ako previesť
O niečo skôr sa hovorilo o schopnosti programu previesť súbory PDF do formátu vhodného pre Word, Excel a konvenčné textové editory ako poznámkový blok. Na to potrebujete:
- V otvorenom dokumente kliknite na tlačidlo "Súbor".
- Umiestnite kurzor myši na „Uložiť ako iné“.
- Z podponuky vyberte požadovaný formát na konverziu.

Potom budete musieť zadať iba priečinok, do ktorého chcete umiestniť výstupný súbor.
Záver
Teraz viete trochu viac o Adobe Reader DC. A na základe našich komentárov sa môžete rozhodnúť, či si ho do počítača nainštalujete alebo nie.
Stiahnite si ReadEra 18.05.311.
Nová implementácia dokumentov MOBI.
Správna práca s obsahom, odkazmi, obrázkami a vnútorným dizajnom. Extrahujte obaly a meta informácie.
2. podpora systémové písma, ktorá vám umožňuje čítať knihy v čínštine, arabčine a mnohých ďalších jazykoch.
3.
Rozhranie aplikácie bolo preložené do turečtiny, španielčiny, poľštiny, arménčiny, francúzštiny a ukrajinčiny.
Vďaka Burhan Keleş, Liliana Lopez, Robert Czeranowski, Arman High, Arios a Rubezhik!
4. Podpora pre jednorozmerné písma.
5. Všetky zoznamy dokumentov si zachovajú zvolené triedenie.
6. Veľa opráv chýb.
ReadEra 18. 4. 2019
Stiahnite si ReadEra 18.04.191.
Nová možnosť. Otočte čítaciu obrazovku.
Teraz môžete opraviť alebo otočiť obrazovku (pri čítaní stlačte stred obrazovky a vyberte ikonu šípky zospodu).
Na opravu obrazovky je k dispozícii 6 spôsobov správania:
- správanie systému (predvolené);
- automatické otáčanie obrazovky v režime čítania, keď systém zafixuje obrazovku;
- rotácia a trvalá fixácia obrazovky v 4 polohách.
2.
Zväčšila sa veľkosť obrázkov vo formátoch EPUB a FB2.
Teraz sa obrázky prispôsobia veľkosti obrazovky a zväčšia sa v závislosti od horizontálnej alebo vertikálnej polohy zariadenia.
3.
Výrazne sa zvýšila rýchlosť generovania krytu.
Rýchlosť generovania krytu sa zdvojnásobila. Opravená chyba s extrahovaním obalov z formátu EPUB.
4. Nastavenie zapnutia úpravy jasu pohybom nahor alebo nadol pozdĺž ľavého okraja obrazovky je duplikované vo všeobecných nastaveniach.
5. Opravené chyby zobrazenia niektorých fontov.
6. Veľa opráv chýb pri otváraní dokumentov.
ReadEra prekonala MILIONOVÝ míľnik!
Dňa 31. marca 2018 sme oslávili prvé narodeniny aplikácie Reader pre knihy a dokumenty - ReadEra.
Počas prvého roka svojho vývoja aplikácia prekonala 1 000 000 míľnikov inštalácií.
Celkový čas, ktorý používatelia strávia v aplikácii čítaním a prezeraním dokumentov za jeden deň, je 10 rokov alebo približne 90 000 hodín.
Pomocou našej aplikácie si používatelia prečítali množstvo kníh a článkov, dozvedeli sa nové informácie, aktualizovali svoje znalosti a oddýchli si sami pri svojich obľúbených dielach.
Projekt ReadEra sa aktívne rozvíja. Naša práca je orientovaná na výsledok. V súčasnosti pracujeme na mnohých vylepšeniach, ako aj nových funkcionalitách aplikácie. Snažíme sa, aby bola aplikácia praktickejšia a pohodlnejšia na čítanie kníh, článkov, dokumentov, čo užívateľovi umožní jednoducho a s radosťou pracovať s potrebnými informáciami.
Sme otvorení vašim návrhom a spätnej väzbe, ktoré nám pomôžu vylepšiť vašu obľúbenú aplikáciu!
ReadEra 18.03.2015
Stiahnite si ReadEra 18.03.151. Nová možnosť. Posledný dokument: Otvorí posledný dokument pri spustení aplikácie. Možnosť je dostupná v nastaveniach. Keď je povolená, načíta sa najnovšie čitateľná kniha.
2. Nová možnosť. Detekcia súborov TXT. Táto možnosť je dostupná v nastaveniach skenovania a umožňuje vám nakonfigurovať možnosti skenovania súborov TXT:
- Povoliť. Vyhľadajte súbory TXT vo vybraných oblastiach skenovania.
- Iba v časti Na stiahnutie. Vyhľadávajte súbory TXT iba v časti Stiahnuté súbory.
- Zakázať. Pri skenovaní preskočte súbory TXT. Súbory sú dostupné v sekciách Na stiahnutie a Prehľadávať súbory.
Predvolene povolené: Povoliť, to znamená, že súbory TXT budú kontrolované vo všetkých vybratých oblastiach kontroly, čo nie je predvolene obmedzené v nastaveniach kontroly.
3. Vylepšené triedenie zoznamov, pridané možnosti:
- podľa názvu súboru;
- podľa veľkosti súboru;
- podľa dátumu čítania.
V tomto prípade pri opustení tohto zoznamu zostanú vybraté zoradenia iba v prehliadači súborov, vo všetkých ostatných zoznamoch (všetky dokumenty prečítané, chcem si prečítať, obľúbené, teraz čítam atď.) sa zoradenia obnovia na predvolené triedenie.
4. Nové správanie pre tlačidlo Hore na obrazovke čítania. Pri otváraní súboru z aplikácie tretej strany vedie tlačidlo hore (šípka späť) do zoznamu Práve čítam. Predtým sa toto tlačidlo vrátilo do aplikácie tretej strany, z ktorej bol dokument otvorený.
5. Vylepšený systém sťahovania dokumentov a otvárania dokumentov z WhatsApp
6. Do nadradenej kolekcie v zoznamoch dokumentov bola pridaná prechodová karta. Mierne sme vylepšili navigáciu v zabudovanom správcovi súborov, konkrétne sme pridali domovské tlačidlo a šípku na prechod o úroveň vyššie.
ReadEra 18.01.2018
Stiahnite si ReadEra 18.01.181.
Posuvník jasu bol presunutý na horný panel.
Keď vyvoláte ponuku nastavení (stlačením stredu obrazovky pri čítaní), jas je okamžite dostupný na hornom paneli nastavení. Posuvník bol zväčšený tak, aby zaberal celú šírku obrazovky. Na uľahčenie výberu úrovne jasu sa pri posunutí posúvača skryjú závesy ponuky. Kliknutím na slnko naľavo od posúvača sa používajú systémové nastavenia jasu, ktoré sa zrušia, keď posuniete posúvač alebo znova kliknete na slnko.
2.
Nová možnosť. Aktivujte úpravu jasu potiahnutím nahor alebo nadol po ľavom okraji obrazovky.
Napravo od posúvača, ktorým sa nastavuje jas, je šípka, po kliknutí je k dispozícii tlačidlo umožňujúce nastavenie jasu pohybom nahor alebo nadol pozdĺž ľavého okraja obrazovky. Keď je táto možnosť povolená, jas sa nastavuje pohybom nahor alebo nadol po ľavom okraji obrazovky bez toho, aby ste museli otvárať ponuku. V tomto prípade zostáva aktívny aj štandardný posúvač jasu na úpravu jasu.
3.
Možnosť nastavenia jasu pod minimálny jas systému.
Nastavenia jasu teraz umožňujú nastaviť jas, ktorý je výrazne nižší ako minimálny systémový jas zariadenia. Jas pod minimom poskytuje najpohodlnejší režim čítania v tmavej miestnosti. Teraz na čítanie v noci nie je potrebné používať nočnú farebnú schému.
4.
Zakázať nastavenia delenia slov a zarovnania textu.
V nastaveniach čítania je teraz k dispozícii vypnutie delenia slov. Ak chcete zakázať delenie slov, v časti „Zarovnať text na“ vyberte zarovnanie textu bez zalamovania slov. Pridané polia na zarovnanie textu na šírku + zalamovanie slov, na šírku, doľava, ako aj zarovnanie textu na stred a doprava.
5.
Oprava chýb pri otváraní a zisťovaní dokumentov.
Výrazne sme vylepšili mechanizmus zisťovania a otvárania súborov. Teraz by mala čítačka naskenovať a otvoriť takmer všetky súbory podporovaných formátov.
ReadEra 17. 11. 2017
Stiahnite si ReadEra 17.11.171.
Nastavenia stránkovania.
Vo všeobecných nastaveniach je teraz k dispozícii samostatná karta nastavení stránkovania. Nastavenia stránkovania vám umožňujú:
- zakázať animáciu stránkovania;
- vypnite rolovanie pomocou tlačidiel hlasitosti;
- zakázať posúvanie dotykom okraja obrazovky;
- zvoliť pohodlné zobrazenie priebehu čítania;
2.
Zobrazenie priebehu čítania.
Existujú 4 možnosti zobrazenia aktuálnej polohy čítania:
- riadok s aktuálnou pozíciou;
- číslo strany;
- percentá prečítaného;
- nič neukazuj.
Je nakonfigurovaný samostatne pre horizontálne a vertikálne stránkovanie.
3.
Tlačidlo na manuálne pridanie aktuálnej stránky do histórie navigácie.
Čítačka Readera má históriu prechodov medzi stránkami otvoreného dokumentu. História sa generuje automaticky pri sledovaní odkazov, podľa obsahu, pri pohybe medzi stránkami pomocou posúvača a pri prechode na konkrétnu stránku.
Teraz sme v menu (režim čítania) pridali tlačidlo v podobe pisárky, po stlačení sa aktuálna stránka pridá do histórie navigácie prechodov medzi stránkami. Zapamätanie aktuálnej strany vám umožní rýchlo sa vrátiť na požadovanú pozíciu čítania.
4. Kliknutím na aktuálny index stránky sa zobrazí navigačné rozhranie podľa čísla strany. Teraz môžete prejsť na konkrétnu stránku. Ak to chcete urobiť, kliknite v ponuke (režim čítania) na aktuálnu stránku a zadajte stránku, na ktorú chcete prejsť. Aktuálna stránka sa pri použití tohto typu prechodu pridá do histórie navigácie.
5.
V obsahu a záložkách sú namiesto percent uvedené čísla strán.
Zmenili sme zobrazenie obsahu a záložiek, teraz sú namiesto percent uvádzané čísla strán. V textových dokumentoch sa čísla strán prepočítavajú v závislosti od veľkosti písma a polohy na obrazovke (vertikálne alebo horizontálne).
6.
Opravené zobrazovanie fontov v dokumentoch PDF.
Predtým sa niektoré písma v dokumentoch PDF zobrazovali nesprávne, teraz je tento problém úplne odstránený a čítačka by mala zobrazovať všetky súbory PDF bez chýb.
ReadEra 17.10.19
Stiahnite si ReadEra 17.10.191.
Implementovaná práca odkazov v dokumentoch.
Odkazy fungujú správne v režime čítania. V textových dokumentoch je text odkazu zafarbený modrou farbou. Po kliknutí na odkaz sa v spodnej časti obrazovky zobrazí panel rýchleho návratu na stránku, z ktorej bol prechod vykonaný.
2.
História navigácie v dokumente a navigácia v ňom.
Pri vyvolaní menu v spodnej časti navigácie je implementovaný riadiaci systém pre rýchle cestovanie podľa histórie navigácie otvoreného dokumentu. História prechodov (skokov) v dokumente sa ukladá z takých udalostí, ako je sledovanie interného odkazu, pohyb v obsahu, pohyb cez záložku alebo pri použití spodného posúvača. Pri navigácii sa zobrazí navigačné rozhranie, ktoré vám umožňuje posúvať sa dopredu, dozadu a vymazávať históriu.
3.
Odľahčený režim rozhrania pre pohodlnejšiu navigáciu v dokumente.
Teraz je horná lišta nastavení pri posúvaní spodného posúvača skrytá. Ak chcete zavolať späť panel najvyšších nastavení, musíte opustiť ponuku a znova vstúpiť. Ak má dokument obsah, potom keď posuniete spodný posúvač, názov kapitoly sa zobrazí úplne navrchu dokumentu (keď sa dotknete nadpisu názvu kapitoly, horný panel nastavení sa rozšíri) .
4.
Režim celej obrazovky teraz skrýva navigačný panel.
Keď zapnete režim celej obrazovky, dotykové tlačidlá sú skryté. Dotykové tlačidlá budú dostupné pri vyvolaní ponuky aplikácií.
5.
Odstránené dokumenty sa zobrazia v prehliadači súborov a prevzatých súboroch.
Predtým pri presune dokumentu do koša alebo vymazaní len karty dokladu z koša sa dokument stal nedostupným v aplikácii. Teraz, ak je dokument vložený do koša, alebo ak sa pri jeho odstraňovaní z koša odstráni iba karta (bez vymazania súboru), dokument sa naďalej zobrazuje v časti Prehľadávať súbory a súbory na prevzatie, odkiaľ môže otvoriť a obnoviť normálne zobrazenie v aplikácii.
6. Písmo Merriweather bolo aktualizované, v novej verzii je opravené zobrazovanie veľkého písmena „Y“.
ReadEra 17.08.2015
Stiahnite si ReadEra 17.08.151. Funkcia Načítať všetky obálky v ponukách zoznamu Všetky dokumenty, Všetci autori a Všetky série. Táto funkcia spustí skener na získanie metadát zo všetkých kariet dokumentov, ktoré nemajú obal. Funkcia je relevantná, ak bol zastavený proces automatického skenovania alebo bola vymazaná vyrovnávacia pamäť aplikácie a metadáta dokumentu boli z aplikácie vymazané.
2. Pridaním dokumentu do zoznamu Prečítaný sa dokument odstráni zo zoznamu Čítanie teraz
3. Návrat do otvorený dokument pri výbere ikony aplikácie na pracovnej ploche. Predtým, keď kliknete na ikonu, vždy sa otvorí zoznam „Teraz čítam“, teraz sa otvorí kniha, ktorú čítate, ale pod podmienkou, že kniha je minimalizovaná, to znamená, že použijete centrálne tlačidlo Minimalizovať aplikáciu. Pomocou tlačidla Späť knihu zatvoríte.
4. Potiahnutím karty do strany odstránite dokument z aktuálneho zoznamu: Karty zo zoznamov dokumentov „Čítam teraz“, „Obľúbené“, „Chcem čítať“, „Čítať“ je možné upraviť, konkrétne vylúčiť zo zoznamu pomocou gesto potiahnutia karty na vymazanie celého zoznamu Každý zoznam má vo svojej ponuke tlačidlo Vymazať zoznam.
5.
Voliteľný režim viacerých dokumentov.
V ponuke nastavení môžete povoliť „Režim viacerých dokumentov“. Režim viacerých dokumentov otvára dokumenty v novom okne. Prepínanie medzi dokumentmi sa vykonáva cez systémové tlačidlo Aktívne aplikácie. Ak chcete, aby bol dokument otvorený, nemusíte opustiť režim čítania (tlačidlo Späť), ale pomocou tlačidla Aktívne aplikácie úplne vľavo sa prepnete z režimu čítania do režimu zoznamu kníh (knižnice).
ReadEra 17.08.07
Stiahnite si ReadEra 17.08.071. Nájdenie tisícov dokumentov medzi všetkými súbormi vo vašom zariadení vám zaberie menej ako minútu.
2. ZIP archív s jedným dokumentom sa okamžite zobrazí v aplikácii ako dokument.
3. Možnosť manuálneho nastavenia oblastí skenovania dokumentov.
4. Ukladanie obalov bolo presunuté do dočasných priečinkov, ktoré je možné kedykoľvek vyčistiť.
5. Priamy prechod na obrazovku nastavení skenovania z kontextového upozornenia na prebiehajúce skenovanie.
6. Možnosť vymazať zoznamy: Čítam teraz, Obľúbené, Chcem čítať a Čítať.
7. Vylepšený všeobecný mechanizmus pre prácu a definovanie kódovania pre archívy zip.
ReadEra 17.05.2018
Stiahnite si ReadEra 17.05.181. Nastavenie tučnosti písma.
2. Nastavenie veľkosti písma: Zvýšená maximálna veľkosť.
3. Pridané fonty: Droid Serif, Alice, PT Sans, Comfortaa.
4. Odstránenie kariet dokumentov z koša bez vymazania súborov.
5. Nastavenie jasu obrazovky.
6. Možnosť podeliť sa o dojmy z knihy.
ReadEra 03/17/31
Stiahnite si ReadEra 17.03.31Prvé verejné vydanie aplikácie na čítanie kníh ReadEra.
ReadEra otvára súbory PDF, DJVU, EPUB, FB2, MOBI, DOC, RTF, TXT a CHM. Umožňuje automaticky zistiť zoznam všetkých podporovaných dokumentov na vašom mobilnom zariadení. Podporuje obsahy, záložky, štýly. Poskytuje automatické uloženie aktuálnej polohy čítania, a to aj pri presúvaní alebo dočasnom odstraňovaní súborov.
Pôvodný vzhľad dokumentu PDF závisí od toho, aké vlastnosti dokumentu preň definoval vývojár. Môže sa napríklad otvoriť na určitej stránke alebo na určitej úrovni priblíženia.
Prezeranie dokumentov PDF v zobrazení na čítanie
Počas čítania dokumentu môžete skryť všetky panely s nástrojmi a panely úloh, aby ste zväčšili oblasť zobrazenia na obrazovke.
Základné ovládacie prvky čítania, ako napríklad Navigácia na stránke a Lupa, sa zobrazujú na polopriehľadnom plávajúcom paneli s nástrojmi v spodnej časti obrazovky.
Režim čítania s priesvitným pohyblivým panelom nástrojov
Prezerajte si dokumenty PDF v režime celej obrazovky
AT režim celej obrazovky zobrazujú sa iba dokumenty. Panel s ponukami, panely s nástrojmi, panely úloh a ovládacie prvky okien sú skryté. Režim celej obrazovky môže nastaviť tvorca dokumentu pri otváraní súboru PDF alebo povoliť samotný používateľ. Režim celej obrazovkyčasto sa používa na prezentácie, niekedy s automatickým otáčaním strán a prechodmi strán.
Kurzor zostane aktívny režim celej obrazovky, ktorá vám umožňuje klikať na odkazy a otvárať poznámky. Existujú dva spôsoby navigácie v súbore PDF režim celej obrazovky. Môžete použiť klávesové skratky a príkazy priblíženia alebo nastaviť možnosť Celá obrazovka na režim celej obrazovky sa zobrazili navigačné tlačidlá, ktoré vám umožňujú otáčať stránky alebo ukončiť tento režim.
Nastavenie možnosti Celá obrazovka pre navigačnú lištu
V dialógovom okne Predvoľby v časti Kategórie vyberte možnosť Celá obrazovka .
Vyberte možnosť Zobraziť navigačný panel a kliknite na tlačidlo OK.
Vyberte Zobraziť > Režim celej obrazovky.
Navigačná lišta režim celej obrazovky obsahuje tlačidlá Predchádzajúca strana, „Ďalšia stránka“ a Ukončite režim celej obrazovky. Tieto tlačidlá sa nachádzajú v ľavom dolnom rohu pracovnej plochy.
Čítanie dokumentu v režime celej obrazovky
Ak je navigačná lišta režim celej obrazovky, môžete použiť klávesové skratky na pohyb v súbore PDF.
Poznámka.
Pri práci s dvoma monitormi v režim celej obrazovky Stránka sa môže zobraziť iba na jednom monitore. Ak chcete listovať v dokumente, dotknite sa obrazovky s obrázkom strany režim celej obrazovky.
Ak chcete prejsť na ďalšiu stranu, stlačte kláves Enter, Page Down alebo kláves so šípkou doprava.
Ak chcete prejsť na predchádzajúcu stranu, stlačte kláves Shift a Enter, Page Up alebo kláves so šípkou doľava.
Vyberte Zobraziť > Režim celej obrazovky.
Vykonajte jednu z nasledujúcich akcií.
Ak chcete vyjsť z režim celej obrazovky, stlačte Ctrl+L alebo Esc (v predvolených nastaveniach Režim celej obrazovky musí byť vybratý kláves Escape).
Poznámka.
Na zobrazenie nástroja Režim celej obrazovky na paneli nástrojov Všeobecné nástroje, kliknite pravým tlačidlom myši na oblasť panela s nástrojmi a vyberte položku Zobrazenie strany > Režim celej obrazovky. Potom stlačte nástroj Režim celej obrazovky prepnúť na režim celej obrazovky.
Zatvorenie panela s nástrojmi v aplikácii Acrobat DC
Nastavenia prehliadača dokumentov PDF
Dialógové okno Predvoľby definuje predvolený vzhľad stránky a umožňuje vám zmeniť ďalšie nastavenia. Nastavenia v oblastiach Dokumenty, Všeobecné, Vzhľad strany a 3D a médiá sa používajú na prispôsobenie zobrazenia súborov PDF.
Tieto nastavenia ovplyvňujú aplikáciu ako celok, nie sú spojené s konkrétnymi dokumentmi PDF. Ak chcete otvoriť dialógové okno predvolieb, vyberte Upraviť > Predvoľby (Windows) alebo Acrobat / Adobe Acrobat Reader> Predvoľby (Mac OS).
Poznámka.
Ak sú nainštalované doplnky tretích strán, ich nastavenia sa konfigurujú pomocou ponuky Nastavenia tretích strán.

Predvoľby dokumentov
Otvorenie Možnosti
- Pri otváraní dokumentov obnovte predchádzajúce možnosti zobrazenia. Určuje, či sa dokumenty automaticky otvoria na poslednej zobrazenej stránke.
- Otvorte prepojenia na iné dokumenty v tom istom okne. Keď kliknete na odkaz, zatvorí sa aktuálny dokument a v tom istom okne sa otvorí nový dokument. Tým sa zníži počet otvorených okien. Ak je prepojený dokument už otvorený v inom okne, aktuálny dokument sa nezatvorí. Ak táto možnosť nie je povolená, potom sa pri každom kliknutí na odkaz na iný dokument otvorí nové okno.
- Povoliť nastavenie stavu vrstvy na základe informácií o používateľovi. Umožňuje autorovi vrstveného dokumentu PDF vybrať viditeľnosť vrstiev na základe informácií o používateľovi.
- Povoliť skrytie panela s ponukami, panelov nástrojov a ovládacích prvkov okien v dokumentoch. Umožňuje dokumentom PDF určiť, či sa má pri otváraní dokumentu PDF skryť alebo zobraziť panel s ponukami, panely nástrojov a ovládacie prvky okien.
- Dokumenty v zozname naposledy otvorených súborov. Nastaví maximálny počet dokumentov v zozname v ponuke Súbor.
Uložiť možnosti
- Automaticky ukladať zmeny dokumentu do dočasného súboru každých _ minút. Určuje, ako často Acrobat automaticky ukladá zmeny do otvoreného dokumentu.
- Keď spustíte príkaz Uložiť ako, optimalizujte pre rýchle zobrazenie vo webovom prehliadači. Zmení štruktúru dokumentu PDF na načítanie stránky z webových serverov.
Režim zobrazenia PDF/A
- "Zobraziť dokumenty v režime PDF/A". Určuje, kedy sa má použiť tento režim zobrazenia: "Nikdy" alebo Len pre dokumenty PDF/A.
Hľadá v súbore PDF položky, ktoré sa nezobrazujú: metadáta, prílohy, komentáre, skrytý text a vrstvy. Výsledky vyhľadávania sa zobrazia v dialógovom okne, kde môžete odstrániť ľubovoľný typ položky.
- Odstráňte skryté informácie pri zatváraní dokumentu
- Odstráňte skryté informácie pri odosielaní dokumentu e-mailom(zaškrtávacie políčko nie je predvolene začiarknuté).
Skryté informácie
Oprava
- Pri ukladaní použitých revíznych značiek opravte názov súboru. Určuje predponu alebo príponu, ktorá sa má použiť pri ukladaní súboru s aplikovanými revíznymi značkami.
- Vyberte lokalizáciu pre šablóny Nájsť a opraviť. Určuje jazykovú verziu aplikácie Acrobat, ktorá sa má použiť pre šablóny. Ak máte napríklad nainštalovanú anglickú a nemeckú verziu, môžete si pre šablóny vybrať ktorýkoľvek z týchto jazykov. Voľba Vzory sa zobrazí v dialógových oknách Nájsť a opraviť.
Nastavenia celej obrazovky
Nastavenie celej obrazovky
- Iba aktuálny dokument. Určuje, či je zobrazenie obmedzené na jeden dokument PDF.
- Vyplňte obrazovku po jednej stránke. Pri prezeraní stránky nastavte maximálnu veľkosť obrazovky na stránku.
- Upozorniť na výzvu na prepnutie do režimu celej obrazovky. Zobrazí správu pred prechodom na režim celej obrazovky. Toto nastavenie prepíše voľbu, ktorú vykonal používateľ v správe „Túto správu už nezobrazovať“.
- Použite monitor. Určuje monitor, na ktorom sa zobrazuje režim celej obrazovky (pre konfigurácie viacerých monitorov).
Navigácia v režime celej obrazovky
- Tlačidlo ukončenia je Escape. Umožňuje ukončiť režim celej obrazovky stlačením klávesu Esc. Ak táto možnosť nie je vybratá, môžete ju ukončiť stlačením Ctrl+L.
- Zobraziť navigačný panel. Zobrazuje minimálnu konfiguráciu navigačného panela s nástrojmi v závislosti od nastavení dokumentu.
- Prejdite na ďalšiu stránku kliknutím ľavým tlačidlom myši, na predchádzajúcu - vpravo. Umožňuje vám listovať v dokumente Adobe PDF kliknutím myši. V dokumente môžete listovať aj stlačením klávesov Return, Shift a Return (pre návrat späť) alebo klávesov so šípkami.
- Po dosiahnutí poslednej sa vráťte na prvú stránku. Umožňuje nekonečné posúvanie v dokumente PDF a po dosiahnutí poslednej strany sa vrátite na prvú stranu. Toto nastavenie sa zvyčajne používa pri konfigurácii interaktívnych terminálov.
- Otáčajte stránky v intervaloch _ sekúnd. Určuje automatický prechod zo strany na stranu po zadanom počte sekúnd. Posúvanie dokumentu pomocou príkazov myši alebo klávesnice je dostupné aj počas automatického otáčania strán.
Dizajn v režime celej obrazovky
- Farba pozadia. Nastaví farbu pozadia okna v režime celej obrazovky. Farbu pozadia môžete zmeniť výberom farby z výberu farieb.
- Kurzor myši. Určuje, či sa má zobraziť alebo skryť ukazovateľ myši, keď je operácia v režime celej obrazovky.
Prechody na celú obrazovku
- Ignorovať všetky prechody strán. Odstráni efekt prechodu strán z prezentácií zobrazených v režim celej obrazovky.
- Predvolený prechodový efekt. Určuje prechodový efekt, ktorý sa zobrazí pri prepínaní stránok režim celej obrazovky ak pre dokument nebol nastavený prechodový efekt.
- Smer. Určuje smer predvoleného prechodu obrazovky (napríklad nadol, doľava, vodorovne atď.). Dostupné možnosti sa líšia podľa prechodu. Ak možnosti smeru neovplyvňujú predvolený prechod, táto možnosť nie je dostupná.
- Smer navigačných prvkov. Simuluje postup používateľa prezentáciou – napríklad posúvanie zhora nadol, keď používateľ prejde na ďalšiu stránku, a zdola nahor, keď sa používateľ vráti na predchádzajúcu stránku. Dostupné len pre prechody, pre ktoré sú dostupné možnosti smeru.
"Základné" nastavenia
Základné nástroje
- Nástroje vyberte stlačením tlačidiel. Umožňuje výber nástrojov jediným stlačením klávesu. Táto možnosť nie je predvolene vybratá.
- Vytvárajte odkazy na základe adries URL. Určuje, či sa automaticky zistia prepojenia v dokumente PDF, ktoré neboli vytvorené v aplikácii Acrobat.
- Prispôsobte si nástroj Ruka na výber textu a obrázkov. Umožňuje nástroju ručička automaticky fungovať ako nástroj výberu pri pohybe v texte v dokumente Adobe PDF.
- Nastavte nástroj Ruka na čítanie článkov. Zmeny vzhľad kurzor ručného nástroja, keď je nad článkom. Prvé kliknutie upraví mierku článku tak, aby sa prispôsobilo šírke dokumentu, druhé kliknutie sleduje štruktúru článku.
- Použite nástroj Ruka na priblíženie pomocou kolieska myši. Prepne činnosť kolieska myši z rolovania na približovanie.
- Prispôsobte si nástroj výberu na zvýraznenie obrázkov pred textom. Zmení poradie, v ktorom sú vybrané objekty iný typ Nástroj na výber.
- Po výbere textu zobraziť rýchle akcie. Keď vyberiete text alebo obrázok, zobrazí panel rýchlych akcií.
- Zobraziť online úložisko pri otváraní súborov. Zobrazuje cloudové úložisko v dialógovom okne otvoreného súboru.
- Zobraziť online úložisko pri ukladaní súborov. Zobrazuje cloudové úložisko v dialógovom okne uloženia súboru.
- Otvárať dokumenty na nových kartách toho istého okna (vyžaduje reštart). Pri otvorení zoskupuje dokumenty do kariet. Karty je možné premeniť na samostatné okná pomocou drag and drop. Ak to chcete urobiť, vyberte kartu, potiahnite zobrazenú miniatúru preč z panela s nástrojmi a kartu uvoľnite.
- Zobrazte varovanie pred zatvorením viacerých kariet. Pred zatvorením aplikácie Acrobat sa zobrazí výzva na potvrdenie tejto akcie.
- Pre obrázky použite pevné rozlíšenie. Nastavuje rozlíšenie použité na kopírovanie obrázkov nasnímaných pomocou nástroja Snímka.
- Dotykový režim. Určuje, ako Acrobat v prípade potreby prejde do dotykového režimu na dotykových zariadeniach. V dotykovom režime sa tlačidlá na paneli s nástrojmi, panely a ponuky rozbalia, aby vám uľahčili výber položiek dotykom obrazovky. Dotykový režim čítania optimalizuje prehliadanie súborov a podporuje najbežnejšie gestá.
Varovania
- Nezobrazovať upozornenia na úpravy. Deaktivuje varovné okná, ktoré sa zvyčajne zobrazujú pri odstránení odkazov, stránok, miniatúr strán a záložiek.
- Obnovte všetky upozornenia. Obnoví pôvodné nastavenia upozornení.
Správy od spoločnosti Adobe
- Zobrazovať správy pri spustení aplikácie Acrobat. Umožňuje zapnúť zobrazenie uvítacia obrazovka správy od Adobe pri spustení aplikácie (bez otvorenia dokumentu). Klepnutím na správu získate informácie o funkciách, aktualizáciách alebo online službách alebo otvoríte položku v aplikácii, napríklad panel úloh. Ak chcete zabrániť zobrazovaniu marketingových správ v produkte, zrušte začiarknutie tejto možnosti.
Poznámka.
Prevádzkové správy pre online služby Adobe nemožno deaktivovať.
Spustenie aplikácie
- Používajte iba certifikované pluginy. Zabezpečuje, že sa načítajú iba doplnky tretích strán, ktoré sú certifikované spoločnosťou Adobe. Nastavenie „Teraz v certifikovanom režime“ môže v závislosti od stavu zobrazovať „Áno“ alebo „Nie“.
- Skontrolujte akceleráciu 2D grafiky (iba Windows). Táto možnosť je dostupná len vtedy, ak hardvér vášho počítača podporuje 2D grafickú akceleráciu. Ak je vybratá táto možnosť, pri otvorení prvého dokumentu sa aktivuje hardvérová akcelerácia. Ak táto možnosť nie je vybratá, hardvérová akcelerácia sa spustí po otvorení prvého dokumentu. Táto možnosť môže predĺžiť čas spustenia, preto nie je predvolene vybratá.
- Vyberte predvolený obslužný program PDF (iba Windows). Ak chcete otvoriť súbory PDF, vyberte aplikáciu (Reader alebo Acrobat). Toto nastavenie platí, ak máte na počítači nainštalované aplikácie Acrobat aj Reader. V systéme Windows 7 alebo staršom je toto nastavenie v prehliadači účinné iba vtedy, ak prehliadač používa doplnok alebo doplnok Adobe. V systéme Windows 8 toto nastavenie určuje, ktorá aplikácia je predvolenou aplikáciou PDF vo vašom systéme (vrátane prehliadača). Windows 8 vás vyzve, aby ste túto zmenu povolili, skôr než sa použije v systéme. Po použití tohto nastavenia používa systém Windows 8 vybratú aplikáciu PDF aj na vykonávanie všetkých úloh súvisiacich so súbormi PDF, ako je napríklad zobrazenie ukážky, zobrazenie miniatúr a poskytovanie informácií o súbore.
Predvoľby zobrazenia stránky
Predvolené rozloženie a mierka
- Rozloženie stránky. Nastaví rozloženie strany používané na posúvanie pri prvom otvorení dokumentu. Predvolená hodnota je "Automaticky". Možnosť rozloženia strany v Súbor > Vlastnosti >
- Mierka. Nastaví úroveň priblíženia pre dokumenty PDF pri ich prvom otvorení. Predvolená hodnota je "Automaticky". Voľba Mierka v Súbor > Vlastnosti > Otvoriť zobrazenie prepíše túto hodnotu.
Poznámka.
Rozloženie a mierka stránky môžu ovplyvniť dve podmienky. 1) Iný používateľ nastavil rôzne možnosti zobrazenia pre jeden dokument PDF pri otvorení (v časti Súbor > Vlastnosti). 2) V ponuke Úpravy > Predvoľby > Dokument je vybratá možnosť „Obnoviť posledné nastavenia režimu zobrazenia pri otváraní dokumentov“.
Povolenie
- Použite systémové nastavenie. Používa systémové nastavenia na rozlíšenie monitora.
- Vlastné povolenie. Nastavuje rozlíšenie monitora.
vykresľovanie
- Hladký text. Určuje typ vyhladzovania textu, ktorý sa má použiť.
- Ilustrácie s hladkou čiarou. Vykonáva vyhladenie ostrých rohov vo vektorových obrázkoch.
- Vyhladzujte obrázky. Vyhladzuje obrázky znížením zubatých zmien.
- Použite miestne písma. Umožňuje určiť, či aplikácia používa alebo ignoruje lokálne písma nainštalované v systéme. Ak táto možnosť nie je vybratá, náhradné písma sa použijú pre každé písmo, ktoré nie je vložené do súboru PDF. Ak písmo nemožno nahradiť, text sa zobrazí ako odrážky zoznamu a zobrazí sa chybové hlásenie.
- Zlepšite jemné línie. Keď je vybratá táto možnosť, tenké čiary sú nakreslené jasnejšie, takže sú na obrazovke lepšie viditeľné.
- Použite vyrovnávaciu pamäť stránky. Umiestňuje nasledujúcu stranu do vyrovnávacej pamäte, aj keď je zobrazená predchádzajúca strana, aby sa skrátil čas otáčania strany dokumentu.
- Použite 2D grafickú akceleráciu (iba Windows). Táto možnosť je dostupná len vtedy, ak hardvér vášho počítača podporuje 2D grafickú akceleráciu. Zlepšuje rýchlosť približovania, posúvania a prekresľovania obsahu stránky a zrýchľuje vykresľovanie a manipuláciu s obsahom 2D PDF dokumentu. Táto možnosť je predvolene nastavená.
Poznámka.
Ak táto možnosť nie je k dispozícii v predvoľbách Rozloženie strany, možno bude potrebné aktualizovať ovládač GPU, aby ste povolili túto hardvérovú funkciu. Kontaktujte predajcu alebo výrobcu počítača.
Obsah stránky a informácie
- Zobrazujte veľké obrázky. Zobrazuje veľké obrázky. Ak váš počítač nie je dostatočne výkonný na zobrazenie graficky náročných stránok, môžete zrušiť výber tejto možnosti.
- Plynulé priblíženie (iba Windows). Ak toto nastavenie nie je povolené, efekty animácie sa deaktivujú, aby sa zlepšil výkon.
- Zobrazte okraje ilustrácie, orezový rám a oblasť spadávky. Zobrazuje okraje dokumentu, oblasť spadávania a oblasť spadávania definované pre dokument.
- Zobraziť mriežku priehľadnosti. Zobrazuje mriežku za priehľadnými objektmi.
- Používajte logické čísla strán. Rozsvieti sa po vykonaní príkazu Stránkovanie zosúladenie pozície stránky v PDF súbor a číslo na ňom vytlačené. Číslo strany, za ktorým nasleduje poloha strany v zátvorkách, sa zobrazuje na paneli nástrojov Navigácia na stránke a v dialógových oknách Chod na stranu a "Tlačiť". Napríklad i (1 z 1), ak je číslo prvej tlačenej strany i. Ak táto možnosť nie je vybratá, strany budú číslované arabskými číslicami od 1. Výberom tejto možnosti môžete zabrániť nežiaducim efektom pri kliknutí na tlačidlo Späť alebo Späť vo webovom prehliadači.
- Vždy zobrazovať veľkosť stránky. Zobrazuje veľkosti strán vedľa vodorovného posúvača.
- Použiť náhľad farebného prekrytia. Označuje, či režim náhľadu farebného prekrytia iba pre súbory PDF/X, ktoré sa nikdy nepoužívajú alebo sa nepovoľujú automaticky. Ak je vybratá možnosť "Automaticky", režim náhľadu farebného prekrytia zapne sa, ak má dokument prekrytia. Režim náhľadu farebného prekrytia umožňuje vidieť (na obrazovke) účinok aliasov atramentu v tlačenom dokumente. Napríklad tlačiareň alebo poskytovateľ tlačových služieb môže vytvoriť alias atramentu, ak sú v dokumente dve podobné priame farby a potrebujete iba jednu.
- Predvolený farebný priestor priehľadného prekrytia. Nastaví predvolený farebný priestor pre priehľadné prekrytia: Pracovný priestor RGB alebo Pracovný priestor CMYK.
Safari v každej verzii iOS prechádza takými výraznými zmenami, že zakaždým musím písať nová recenzia, s cieľom pokryť všetky funkcie prehliadača, ako aj odpovedať na množstvo otázok čitateľov. V systéme iOS 8 sú zmeny dramatické: veľa sa zmenilo.
Pre tých, ktorí už dlho sedia na iOS 7 – nižšie uvedený text pomôže identifikovať zmeny, pre všetkých ostatných (vrátane nových používateľov iPadu) je to vlastne návod na používanie Safari.
Safari v systéme iOS 8: Kľúčové funkcie
V Safari je hlavnou jednotkou informácií karta. Pozrite sa na okno Safari, keď je karta stále prázdna a žiadna stránka sa ešte nenačítala. V hornej časti sú záložky z "Obľúbené". V spodnej časti sú často navštevované stránky.
Ikony je možné presúvať zdola nahor (stačí podržať prst na spodnej ikone a potiahnuť ju nahor). Opačná operácia nie je možná: v hornej časti je možné iba meniť alebo mazať záložky z Obľúbených, nižšie často navštevované stránky je možné iba mazať. Horné ikony sa dajú prehodiť, spodné nie.
Okamžite odpoviem na otázku: "Prečo niektoré stránky, ako je stránka, majú krásne ikony, zatiaľ čo iné nie?" Závisí to od majiteľov stránky. Aby sa zobrazila krásna ikona, vlastník konkrétnej stránky musí nahrať svoje logo pod názvom apple-touch-icon.png do koreňového adresára stránky.
![]()
Môžete otvoriť maximálne 25 kariet. Ak sa nezmestia na jednu obrazovku, niektoré z nich sú skryté. Potiahnutím prstom môžete rýchlo prejsť na požadovanú kartu (zobrazí sa plávajúci efekt).


Ak prejdete na stránku, ktorú Safari definuje ako článok, môžete ju otvoriť v zobrazení na čítanie. Na chvíľu sa na vyhľadávacom paneli dokonca zobrazí nápis „K dispozícii je zobrazenie čitateľa“.

Kliknite na tlačidlo s rovnobežnými čiarami vo vyhľadávacom paneli. Safari odstráni zo stránky všetko a v texte ponechá iba text a obrázky. Stlačením "a|A" môžete zmenšiť/zväčšiť písmo textu.

Panel s adresou v prehliadači Safari je zároveň panelom vyhľadávania. Venujte pozornosť snímke obrazovky. Vyhľadávanie prebieha v:
- predvolený vyhľadávací nástroj (v mojom prípade Google)
- záložky a históriu vyhľadávania
- na aktuálnej stránke (počet zhôd je zobrazený vpravo)

Ak ste už na stránke a prejdete do vyhľadávacieho panela bez toho, aby ste čokoľvek zadávali, Safari vám spočiatku ponúkne záložky z vašich obľúbených a nedávno navštívených stránok, rovnako ako to robí prehliadač na prázdnej stránke.
Ak jedným prstom zľahka potiahnete nadol, ako je znázornené na snímke obrazovky nižšie, zobrazia sa dve položky ponuky:


Po kliknutí na tlačidlo s dvoma štvorčekmi sa otvorí okno so záložkami. Po prvé sú to otvorené karty v miniatúre, po druhé súkromný prístup, po tretie informácie o tom, čo je otvorené na vašich ostatných zariadeniach, po štvrté je tu aj vyhľadávanie, ktoré vyhľadáva medzi otvorenými kartami. Veľmi šikovná funkčnosť.

Pre tých, ktorí ešte nie sú v predmete, vysvetlím, čo je to „súkromný prístup“. Budem citovať seba:
Keď je táto možnosť povolená, prehliadač prestane ukladať históriu, heslá a ďalšie súkromné informácie. Safari blokuje možnosť jednotlivých stránok sledovať vaše aktivity na stránke.
Pri zapínaní alebo vypínaní „Súkromného prehliadania“ v systéme iOS 7 Safari vyzval používateľa, aby zatvoril všetky stránky. V systéme iOS 8 takáto požiadavka neexistuje. Všetky otvorené karty sú zapamätané, ale používateľ pracuje v novom súkromnom okne. Ak chcete pochopiť, že je povolený súkromný prístup, môžete použiť temnú tému Safari.

Ikona otvorenej knihy v systéme iOS 8 sa presunula doľava. Teraz po kliknutí nevidíme rozbaľovací zoznam, ale plnohodnotný bočný panel. Farebná schéma bočného panela je nepochopiteľne modrá. Pri surfovaní sa tento bočný panel ani nedá odstrániť: je vľavo a stránky otvára vpravo.

V tomto bočnom paneli vidíme tri karty.
1. záložka (ikona s otvorenou knihou) – tu sú záložky a história návštevy stránok. Môžete vytvárať nové priečinky v záložkách (Upraviť->Nový priečinok), presúvať odkazy z priečinka do priečinka, mazať priečinky a špecifické záložky.
2. karta (ikona bodov) - tu sú odkazy, ktoré boli pridané do zoznamu na čítanie. Ak ste z akéhokoľvek zariadenia aspoň raz otvorili informácie tu uložené, dostanú sa z neprečítaných do všetkého. Prepínanie medzi neprečítaným a všetkým prebieha priamo tam. Ak chcete natrvalo odstrániť odkaz zo zoznamu na čítanie, musíte prejsť prstom sprava doľava a zobrazí sa cenné červené tlačidlo.
3. karta (ikona @) - tu sú zdieľané odkazy. Trochu viac o nich:
Zdieľané odkazy v Safari
- schopnosť čítať odkazy zdieľané tými, ktorých sledujete na sociálnych sieťach
- možnosť prihlásiť sa na odber aktualizácií stránok (niektorý analóg rss)
Ak správne nakonfigurujete túto funkciu, musíte uznať jej pohodlie. Teoreticky môžete úplne opustiť RSS v prospech takýchto odberov a je nepravdepodobné, že odkazy od priateľov v sociálnych sieťach budú vo vašom informačnom kanáli zbytočné. siete.

Tu môžete pripojiť viacero účtov. Vraciame sa do Zdieľané odkazy v Safari a vidíme, že tam všetko funguje:

Teraz o nahradení RSS. Ideme na stránku, na ktorú sa musíte prihlásiť. Nech je to iOtvetnik.ru.


Teraz sa otázky od nášho respondenta okamžite objavia v informačnom kanáli Všeobecné odkazy.

Do informačného kanála je možné pridať takmer akúkoľvek stránku s obsahom.
Ďalšie nezreteľné funkcie Safari v systéme iOS 8
1. V systéme iOS 8, ak zadržať prstom na tlačidle s rozbalenou knihou, potom vyskočí ponuka na rýchle pridanie otvorenej stránky do záložiek alebo zoznamu na čítanie.

2. V iOS 8 z nejakého dôvodu zmizol rýchly skok na začiatok stránky. Kliknutie na horný okraj prehliadača už nefunguje. Je to škoda.

4. Safari v systéme iOS 8 nemá nástroj na nahrávanie súborov. Prehliadač si však rozumie s určitými typmi súborov, alebo ich má aspoň možnosť otvoriť pomocou nejakého programu. Napríklad súbory vo formátoch „Epub“ a „PDF“ Safari ponúka na otvorenie pomocou iBooks alebo iného programu, ktorý podporuje PDF. Ale v iOS 8 dostal používateľ možnosť prispôsobiť si ponuku „Open In“.

Vypnite nepotrebné programy, zmeňte miesta, ktoré potrebujete ...

5. Na WWDC 14 bolo oznámené, že vývojári budú môcť oficiálne vytvárať zásuvné moduly pre Safari v systéme iOS 8. V súčasnosti neexistujú žiadne aktívne zásuvné moduly - zostáva len čakať, kým sa objavia na jar.
Nastavenia Safari v systéme iOS 8
Napriek zjavnej tautológii musím povedať, že nastavenia Safari sú v Nastavenia->Safari! :)

A teraz o nastaveniach trochu podrobnejšie, pretože nie všetci ľudia chápu ich účel. Pre pohodlie zvýrazním názvy nastavení tučným bordovým písmom.
vyhľadávač - tu definujeme predvolené vyhľadávanie. V iOS 8 bol DuckDuckGo pridaný k už známym Google, Yahoo, Bing a Yandex.

DuckDuckGo je open source vyhľadávací nástroj so sídlom v Valley Forge v Pensylvánii, ktorý využíva informácie z mnohých zdrojov na poskytovanie výsledkov vyhľadávania, ktoré sú presnejšie, relevantnejšie a rozmanitejšie ako bežné vyhľadávače. Zásady tohto vyhľadávacieho nástroja špecificky zdôrazňujú dôvernosť používateľských údajov, odmietanie zaznamenávať a ukladať akékoľvek používateľské informácie a sledovať používateľov.
Ak porovnáme tradičný vyhľadávač (Yandex, Google atď.) a DuckDuckGo, tak ich rozdiel je v tom, že DuckDuckGo poskytne používateľovi všetky informácie, ktoré má, bez ohľadu na jeho preferencie. A výsledky vyhľadávania pre rovnaký dopyt od dvoch rôznych používateľov v rôznych častiach sveta budú rovnaké.
Návrhy pre vyhľadávače - ak je funkcia povolená, pri zadávaní vyhľadávania v Safari na Smart Bare sa systém pokúsi úplne predvídať vyhľadávací dopyt. Ak je zakázaná, vyhľadávaciemu nástroju sa nebudú odosielať žiadne takéto požiadavky.

Návrhy reflektorov - Táto funkcia je potrebná na sledovanie akcií používateľov s cieľom zlepšiť výsledky vyhľadávania Spotlight. Tu je to, čo o tom Apple píše:
Keď v Safari použijete funkciu Spotlight Suggestions, vaše vyhľadávacie dopyty, návrhy Spotlight, ktoré vyberiete, a údaje o používaní súvisiace s vyhľadávaním sa odošlú spoločnosti Apple. Ak máte na svojom zariadení povolené služby určovania polohy, pri vyhľadávaní v Spotlight sa spoločnosti Apple odošle aj aktuálna poloha vášho zariadenia v danom okamihu. Polohu, vyhľadávacie dopyty a informácie o používaní odoslané spoločnosti Apple použije spoločnosť Apple iba na zlepšenie relevantnosti ponúk Spotlight a na zlepšenie produktov a služieb spoločnosti Apple.
Môj názor - kľudne to vypnite!
Rýchle vyhľadávanie na webe - umožňuje vyhľadávať v zabudovanom vyhľadávaní na stránkach bez toho, aby ste najprv navštívili túto stránku.

Príklad použitia:
Krok 1. Raz použite vyhľadávanie na našej webovej stránke.

Potom sa stránka pridá do zoznamu na rýchle vyhľadávanie.
Krok 2. Prvý výsledok, s ktorým Safari príde, vás pošle na našu stránku, kde sa okamžite zobrazia výsledky vyhľadávania pre slovo tank.

Veľmi šikovná funkcia. Podporované sú mnohé webové stránky.
- do Keď je povolené predbežné načítanie najlepších výsledkov, webová stránka sa začne načítavať na pozadí hneď, ako Safari určí najlepší výsledok na základe vašich záložiek a histórie vyhľadávania. Ak túto možnosť zakážete, stránka sa načíta normálne.
Povolenie tejto funkcie vizuálne urýchli Práca v Safari, ale odporúčam funkciu vypnúť, ak premávka nie je neobmedzená.
— táto položka sa vzťahuje na Zväzok kľúčov. Zapnite všetko, ak chcete, aby Safari ukladal osobné údaje a pomáhal vám ich vyplniť, keď znova navštívite stránky.

- tu môžete priradiť priečinok zo záložiek k obľúbeným.

Karty na pozadí - ak otvoríte odkaz v novom okne, karta sa otvorí na pozadí alebo nie. Závisí od prepínača.
Zobraziť panel „Obľúbené“. - ak aktivujete túto položku, potom sa v prehliadači pod panelom s adresou zobrazí riadok so záložkami z priečinka Obľúbené (ktorý priečinok môžete nastaviť o niečo vyššie). V systéme iOS 8 to vyzerá nepríjemne a nadbytočne. Preto je táto možnosť predvolene vypnutá.
Blokovať kontextové okná - teraz populárny formát kontextových reklám bude prehliadačom Safari blokovaný. A je to správne! Vypnutie tejto možnosti sa odporúča len ako posledná možnosť.
Nižšie je uvedený popis nastavení ochrany osobných údajov a zabezpečenia.

Nepátraj - po povolení tejto funkcie Safari vo svojich požiadavkách žiada stránky, aby nesledovali akcie používateľov. Inzerenti často sledujú akcie používateľov, aby analyzovali účinnosť svojich reklamných kampaní. Je na používateľovi, či túto funkciu povolí alebo nie.
Blokovať súbory cookie - Safari ukladá súbory cookie a údaje o navštívených stránkach. Súbor cookie je malý údaj, ktorý odosiela webový server a ukladá sa na strane používateľa. Majitelia stránok sa najčastejšie pokúšajú uložiť osobné nastavenia používateľov do súborov cookie, aby ich identifikovali v budúcich reláciách. Súbory cookie je možné zablokovať, ale niektoré stránky už potom nebudú správne fungovať. Napríklad väčšina internetových obchodov aktívne používa súbory cookie a bez nich je nepravdepodobné, že by ste si niečo kúpili.
Pozor! Falošná stránka. Ak je táto funkcia povolená, Safari upozorní používateľa na možné phishingové stránky. Neodporúčam ho v žiadnom prípade vypínať.
Vymazať históriu a údaje stránok - po kliknutí sa vám zobrazí takáto správa.

Zoznam na čítanie. Mobilné dáta - nechajte ho zapnuté, ak chcete, aby sa články zo „Zoznamu na čítanie“ ukladali offline aj pri používaní internetu cez mobilné pripojenie.
Doplnky Sú tu tri body:
Údaje webových stránok. Tu môžete vidieť, koľko údajov má konkrétny web uložený vo vašom iPade. Údaje lokality možno vymazať všetky alebo len pre konkrétnu lokalitu. Túto funkciu môžete použiť, ak je stránka na vašom iPade chybná.
JavaScript. Tu môžete funkčne povoliť / zakázať vykonávanie skriptov Java na stránkach. Zakázanie sa neodporúča, pretože mnoho stránok používa JavaScript.
Webový inšpektor - funkcia pre vývojárov. Pre bežných používateľov, teda pre vás a mňa, je to zbytočné.