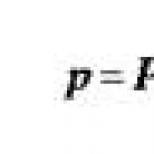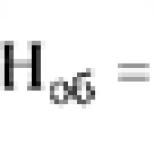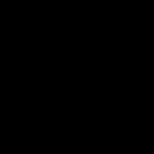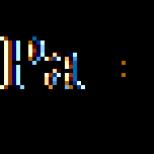Master sınıfı "Paint'te kolaj oluşturma". Gimp grafik düzenleyicide farklı şekillerde kolaj oluşturma Paint'te kolaj yapmak mümkün mü
Paint.NET'te Fotoğraf Kolajı Nasıl Yapılır?
"Paint.NET kullanarak fotoğraf kolajı nasıl yapılır" diye merak edenler için basit ve etkili bir eğitim. Ders fikri İngilizce forumdan ödünç alınmıştır https://forums.getpaint.net/index.php?/topic/12300-polaroid-collage/ ">
https://forums.getpaint.net/index.php?/topic/12300-polaroid-collage/
Öyleyse başlayalım. İlk olarak, gelecekteki fotoğraf kolajının arka planını oluşturalım. Beyaz ve griden oluşan basit bir Paint.NET doğrusal gradyanı seçtik. Bundan sonra fotoğraf için bir boşluk yapacağız. Polaroid tarzında fotoğraflar çekeceğiz. Bu nedenle, anlık görüntünün tabanını simgeleyecek olan Paint.NET “şekilleri” aracını kullanarak üzerine beyaz bir dikdörtgen çizeceğimiz yeni bir şeffaf katman oluşturacağız. Lütfen arka planın ve beyaz dikdörtgenin iki farklı katman olduğunu unutmayın.

Şimdi fotoğrafımızdaki görüntüyü beyaz dikdörtgenle katmana yapıştırın. Görüntüyü yerleştirdikten hemen sonra, eklenen görüntünün seçimini kaldırmadan, Polaroid anlık fotoğrafı gibi beyaz dikdörtgenin içinde olacak şekilde taşıyın ve yeniden boyutlandırın. "Alan araçlarını" kullanarak Paint.NET'te bir resmi taşıyabilir ve yeniden boyutlandırabilirsiniz.

Şimdi ortaya çıkan anlık fotoğrafın görüntüsünü seçelim ve bir açıyla döndürelim.




Merhaba. Paint.net grafik düzenleyicisi aracılığıyla bir kolaj oluşturma konusunda küçük bir ana sınıf oluşturmam gerekiyordu. Bu düzenleyiciyi gerçekten seviyorum, çünkü normal boyamanın kolaylığını ve Photoshop'un yeterli olan bazı özelliklerini bir araya getiriyor. Kısa bir zamanÇalışmalarımızdan bir kolaj oluşturun.
Hadi başlayalım.

Yaptığımız ilk şey kendi programımızı açmak.
boş bir sayfa içeren bir pencere açar.

İkinci adım. Temelde bir kolaj yapacağımız fotoğrafları açın.
Düğmeye basın: "Aç"

İhtiyacımız olan fotoğrafları seçiyoruz (birer birer veya bir kerede).
Ve şu düğmeye basın: "Aç"

İşte bu, ikinci adım tamamlandı. Program menüsünde (sağ üst köşede) beliren görsellerimiz üzerine tıklayarak fotoğraftan fotoğrafa geçebiliriz.

Ama sadece o değil. Artık görüntünün kendisinde ayarlamalar yapabiliriz ("Düzeltme" veya "Efektler" sekmelerini kullanarak), burada oyun oynayabilir, farklı işlevleri deneyebilir, gerekirse görüntüyü iyileştirebiliriz. Eğer sonucu beğenmediyseniz, diğer düzenleyicilerde olduğu gibi her zaman bir "iptal" düğmesi vardır.
Yine de, programın masaüstündeki görevi kolaylaştırmak için pencerelerim açık: "Araçlar", "Palet", "Katmanlar". Onları açmak için "Windows" duvarlarına tırmanıyoruz ve şu anda ihtiyacımız olan pencereleri açıyoruz.

Adım üç. İhtiyacımız olan görüntüyü (veya görüntü alanını) seçiyoruz. Bunun için herhangi bir seçim aracını kullanın: kare alan, oval alan, kement. Çünkü Fotoğrafın tamamına ihtiyacım var, dikdörtgen bir alan seçme aracını aldım, fotoğrafı seçtim ve "kopyala" düğmesine bastım.

Adım dört. Kolajımız için bir tuval oluşturalım.
Bunu yapmak için "Oluştur" düğmesini tıklayın. Yeni görüntünün boyutlarını içeren bir pencere açılır (varsayılan olarak, bu boyutlar seçilen parçanın boyutlarıyla tamamen aynı olacaktır).
Kolajın kendisiyle çalışmanın rahatlığı için, tuval boyutunu her zaman ilk seçilen (ana) fotoğrafın boyutunun iki katı olarak ayarladım.
Bu durumda, varsayılan boyutlar 1453x2589 pikseldir, yani yaklaşık 3000x5000 piksel ayarladım.
(resimde, baskı ekranının boyutu)) ve fotoğrafın kendisi değil) Bu nedenle sayılar biraz farklı)

Ve şimdi bir kolaj oluşturmaya geliyoruz!
Her şeyi toplayacağımız yeni bir tuval ortaya çıktı.
Beşinci adım.
"Düzenle" sekmesine tıklayın, "Yeni Katman Olarak Yapıştır" seçeneğini seçin. Bu çok önemli! Sonraki her görüntüyü YENİ KATMAN olarak ekliyoruz! Böylece kolaj parçacıklarının yaratıcı bir şekilde yerleştirilmesi, düzenlenmesi, efektlerin uygulanması vb. için daha fazla alanımız var.

Altıncı adım.
Ve bu yüzden! İlk görselimiz geldi!
Lütfen mavi bölgede ve mavi oklarda "Katmanlar" penceresine sahip olduğumu unutmayın; bu pencerede genellikle mevcut katmanı bir öncekinin altına taşımak için düğmeyi, katmanı silme düğmesini, katmanı katmanla birleştirmek için düğmeyi kullanırım. önceki.
Kırmızı oklar, görüntü boyutunu ayarlamak için alanları gösterir, alanın üzerine gelinir, fare basılı tutulur, çekilir (görüntü eşit olarak artması / azalması için klavyede Shift tuşunu aynı anda basılı tutmayı unutmayın!)

Yedinci adım.
Tüm görüntüleri, her biri YENİ BİR KATMAN üzerine yapıştırdık! Konumları, boyutları ile oynandı, ayarlamalar yapıldı (gerekirse). Ve katmanları birleştirmeye başlayın. Bunu yapmak için, en üstteki katmandaki "Katmanlar" penceresini tıklayın (pencerede çok mavimsi bir şekilde göze çarpacak) ve ardından "sonraki katmanla birleştir" düğmesine tıklayın, ardından tekrar tekrar tıklayın. katmanlar tek bir katmanda birleşir.
Not 1: Fotoğrafların kendisi çok ağırsa, katmanların birleştirilmesi birkaç saniye sürebilir.
Not 2. "Tüm katmanları birleştir" düğmesini kullanmamaya çalışıyorum, bazen program çok kilitleniyor veya birleşim bozuluyor .. düğmeye bir kereden üç kez basıp tüm sonucu kaybetmek daha iyidir)) Bu hala değil photoshop)

Pekala, almamız gereken resim bu. "Katmanlar" penceresinde, birleştirilmiş imajımızla sadece bir katman kaldı.
Sonraki adım sekiz.
Gördüğünüz gibi bir sürü kullanılmamış beyaz tuvalimiz kaldı, bir şekilde düzeltmemiz gerekiyor. Resmi büyütmemek için (özellikle zaten kolajımızdan memnun olduğumuz ve değiştirmeyi düşünmediğimiz için) "Resim" - "Tuval Boyutu" sekmesine giriyoruz.

Şimdi ekstra beyaz arka planı kaldırmaya başlıyoruz.
Başlangıç olarak, aşağıdaki resmimizin konumunu belirledik. Çünkü İlk önce tuvalin sol tarafından kolajı topladım, sonra resmin yerini de belirledim (eğer kolajı tuvalin ortasından topladıysanız, resmi ortaya koyun).
İkinci adım, tuvali yeniden boyutlandırmaya başlamaktır, aynı anda çok sayıda piksel kesmek için acele etmeyin! Aksi takdirde, kolajın kendisini kırpabilirsiniz! Fazlalığı iki veya üç kez azar azar ve bir kereden fazla çıkarmak daha iyidir.
Not. Hala çok fazla keserseniz veya resmin konumunu yanlış ayarlarsanız .. önemli değil!) "İptal" düğmesi her şeyi olduğu gibi döndürür)

neredeyse tamamız!)
Kolaj yerinde, arka plan görünmüyor. İyi! Ancak!
Yüksek çözünürlüklü fotoğraflarla çalışıyorsanız, kolajınızın boyutu uygun olacaktır! Birçok site, bu kadar büyük resimler çekmez!
Sorun yok!
Yine, "Görüntü" - "Yeniden Boyutlandır" sekmesine gidin ("görüntü boyutu" programının eski sürümlerinde)

Boyutları olan bir pencere açılır. Acı çekmemek ve acı çekmemek. Yüzdenin önüne bir onay işareti koyarız ve görüntünün orijinaline göre yeniden boyutlandırılacağı yüzdelerin sayısını ayarlarız. Bu durumda, görüntünün uzunluğu ve genişliği otomatik olarak değişecektir (çok uygun, çünkü bitmiş işin boyutunu hemen görüyoruz). İstenilen boyutu seçiyoruz (uzun kenar boyunca boyutun 1200-1500 pikseli geçmemesi için standart olarak) ve "Tamam" ı tıklayın.

İyi! Her şeyi yaptık! Geriye kalan tek şey kurtarmak!
"Dosya" sekmesinde, "Farklı Kaydet" e tıklayın

Ve işte bizim apotheosisimiz!
işe bir isim veriyoruz ve.. En önemlisi! istediğiniz kaydetme biçimini seçin, aksi takdirde program görüntüyü varsayılan olarak biçiminde kaydeder. Genelde JPEG formatını alıyorum - resimler için standart format.

Fuuuuh. yorgunum. Şimdiye kadarki ilk MK'm!
Umarım bilgiler sizin için yararlı olacaktır. Bu programı denemekten korkmayın! Photoshop'tan daha kötü olmayan pek çok olasılık var!
İlginiz için teşekkür ederim
"Infourok" projesinden
Img="" data-src="https://ds04.infourok.ru/uploads/ex/0f03/0006c5c2-937e8429/1/hello_html_7b8f0fa0.gif">
Belediye bütçesi Eğitim kurumu ek eğitim
Kholmsk şehrinin çocuk yaratıcılığının evi
Sahalin bölgesinin belediye oluşumu "Kholmsky kentsel bölgesi"

Eğitimin ilk yılı
Öğrencilerin yaşı 8 - 10 yıl
PDO: Kolosovskaya Lyubov Fedorovna

Açık bir dersin özeti
Tema: Grafik düzenleyici Paint. "Fotoğraf Kolajı Oluşturma"
1. eğitici. Paint grafik düzenleyicisinin yeteneklerini keşfetmeye devam eden çalışmalar; Paint grafik editöründe becerilerin geliştirilmesi;
2. eğitici. Aktivite ve bağımsızlık gelişimi; yaratıcı yeteneklerin gelişimi; bilgisayar teknolojisini kullanma becerilerinin geliştirilmesi.
3. eğitici. Grafik ortamında çalışma kültürünün eğitimi; gerçeğe estetik bir tutum eğitimi; vatan sevgisini beslemek.
Ders türü: pratik çalışma.
Org. an (2 dak).
Açılış konuşmaları (10 dk)
“Sakhalin benim memleketim” sunumunu izlemek (3 dk)
Yeni malzemenin açıklaması (13 dak).
Bağımsız çalışma (15 dak).
Beden eğitimi (5 dk)
Bağımsız çalışma (20) min.
Gözler için jimnastik (2 dk)
Bağımsız çalışma (25 dk)
Özetlemek, bilgisayarı kapatmak (5 dak).
2 . Öğretmen tarafından giriş.
Birkaç ders için Paint grafik düzenleyicisiyle çalışıyoruz. Bununla ne yapmayı öğrendiğimizi hatırlayalım.
(Önerilen öğrenci cevapları: çizin, resmi kopyalayın, resmin öğelerini döndürün, renklendirin. Klasörünüze kaydedin, düzenleyin).
Doğru. Paint'in tüm temel özelliklerini inceledik ve çizimlerle çalışırken bunları nasıl kullanacağımızı öğrendik. Bol bol çizim, renklendirme, görsel düzenleme yaptık. Ve bence bilgisayar grafiklerinin gerçek ustaları oldunuz. Ve bugün sadece becerilerinizi değil, aynı zamanda yaratıcılığı ve hayal gücünü gösterme fırsatına sahip olacaksınız.
Son dersin temasını hatırlayın. (kolajlar oluşturun)
"kolaj" ne demek " Kolaj Fransızca kelimeden gelir ve kelimenin tam anlamıyla "yapıştırma" anlamına gelir.
Kolaj, birkaç ayrı görüntünün parçalarından tek bir görüntünün oluşturulmasıdır.
Hangi kolajları oluşturmayı zaten öğrendiniz? (çiçek kolajı)
Çalışmanızı oluşturmak için hangi araçları kullandınız?
(seç, kopyala, serbest kes, çevir/döndür, işi imzala, farklı kaydet…)
Oluşturduğunuz kolajları düşünün. çok yarattın iyi iş. Kolaj becerilerinizi nerede uygulayabilirsiniz? (oluşturmak tebrik kartı anne, arkadaş, büyükanne)
Söyleyin bana, aranızda küçük Anavatanımızın adını bilen var mı? (Sahalin)
Ve söyle bana, Sahalin'imiz hakkında dikkat çekici olan nedir? (güzel doğa, birçok orman, temiz hava, pembe somonların yumurtladığı dolu nehirler; birçok kuş, hayvan) Küçük Anavatanınızı seviyor musunuz?
Şimdi “Sakhalin benim memleketim!
3 .“Sakhalin benim memleketimdir” sunumunun görüntülenmesi. şarkı geliyor"Peki, Sahalin hakkında ne söyleyebilirim"
Evet, şanslıyız: hepimiz burada, muhteşem, olağanüstü güzellikteki Sahalin topraklarında yaşıyoruz. Hepimiz harika Sahalin'imizin muhteşem doğasıyla sadece bizi değil, aynı zamanda diğer bölge ve ülkelerin sakinlerini de memnun etmesini istiyoruz. Rusya'nın muhteşem köşemizin anılarının her insanın ruhunda yaşamasını istiyorum. Ama bunu nasıl yapmalı? Anakarada yaşayan arkadaşlarınız veya akrabalarınız ada bölgemizin güzelliğini nasıl gösterebilir? (Sahalin doğasının fotoğraflarını gönderebilirsiniz)
Bir kolajın ne olduğunu ve bir fotoğraf kolajının ne olduğunu zaten biliyor musunuz?
Bir fotoğraf kolajı, bir resimdeki birkaç fotoselin birleşimidir.
4 .Yeni malzemenin açıklaması
Dersimizin konusu: Sahalin'in fotoğraflarından bir fotoğraf kolajı oluşturmak.
İşinize neyi yansıtmak istediğinizi düşünün: doğa, hayvan dünyası, şehir manzarası.
Bir dosyadan nasıl resim ekleneceğini tekrar edelim:
- Düzen menüsü - dosyadan yapıştırın
- "Sahalin'in Doğası" klasörünü açın "Çizim Eskizini" seçin (çizimleri, fotoğrafları önizlemek için); fotoğraf seç - aç.
Ne yapılmalı:
- fotoğraf veya resim çok büyük boyutta eklenirse? (seçimi kaldırmadan, köşeyi bir okla tutun ve fotoğraf küçülene kadar aşağı ve sağa sürükleyin);
— eklenen fotoğraflar farklı boyutlardaysa? (seçimi kaldırmadan, hizalamadan)
Böyle bir fotoğraf kolajını arkadaşlarınıza gönderebilir veya akrabalarınıza verebilirsiniz.
6 fotoğraf ekleyin, her birinin boyutunu düzenleyin.
"Sakhalin benim memleketimdir" yazısını ekleyin
Tek kare yap
Artık kolajlarınızı oluşturmaya başlayabilirsiniz.
5 . Öğrencilerin bilgisayar başında bağımsız çalışması.
Her birinizin önünde bir kart var - fotoğraf kolajı yapmak için bir algoritmaya sahip bir ipucu.
6 . Beden eğitimi: Müziğe ritmik hareketler yapıyoruz.
Artık çalışmaya devam edebilirsiniz.
7. Bağımsız çalışma
8 . 20 dakikalık çalışmadan sonra gözler için jimnastik yapıyorum.
9 . Bilgisayarda yaratıcı çalışma.
Öyleyse söyle bana, bugünün dersinde ne öğrendin?
Peki kolajın ne olduğunu kim hatırlıyor?
Derste edindiğiniz bilgileri nerede kullanabilirsiniz?
Hadi işinize bir göz atalım.
Görev tamamlandı mı?
Tüm gereksinimler karşılandı, değil mi?
Yorumlar nelerdir?
Arkadaşlarınız böyle bir hediye almakla ilgilenir mi?
Kolajınızda arkadaşlarınıza ne anlatmak istersiniz?
İyi! Aferin. Mükemmel bir iş çıkardın.
Arkadaşlarınız kolajdan küçük vatanınızı ne kadar sevdiğinizi, Sahalin'in ne kadar güzel olduğunu öğrenecekler.
İleri geri
Dikkat! Slayt önizlemesi yalnızca bilgi amaçlıdır ve sunumun tam kapsamını temsil etmeyebilir. Eğer ilgini çektiyse bu iş lütfen tam sürümü indirin.
Dersin amacı:öğrencileri degrade maskelerle tanıştırın ve bunların bir kolaj oluşturmak için nasıl kullanılabileceğini gösterin.
Ders türü: birleşik ders.
Öğreticiler:
- Gimp'te görüntü katmanlarıyla çalışma yeteneğini pekiştirmek;
- seçim araçları, gradyan, fırça, ölçekleme ve hareketli görüntü parçalarıyla çalışma konusundaki pratik becerilerin pekiştirilmesi;
- Hızlı Maske'nin ilk konseptini edinin;
- nesneleri seçmek için Hızlı Maskeyi nasıl kullanacağınızı öğrenin;
- resimlerin nasıl birleştirileceğini öğretmek;
gelişmekte:
- iş becerilerini geliştirmek; bir yazılım ürünüyle bağımsız olarak çalışırken zorlukların üstesinden gelmek için beceriler geliştirmek;
- sanatsal zevk geliştirmek;
eğitici:
- yaratıcı sanatsal ve estetik faaliyetler için yeteneğin eğitimi;
- doğruluk, sabır, azim eğitimi.
Dersin Hedefleri.
- Tanıdık araçları yeni bir şekilde nasıl kullanacağınızı öğrenin.
- Öğrencilerin yaratıcılığını geliştirmek
- Temel bir kolaj oluşturmayı öğrenin.
Gerekli ekipman ve malzemeler:
Üzerinde Microsoft PowerPoint ve Gimp 2.66, Adobe Flash Player yüklü olan bilgisayarlar, multimedya projektör, ekran veya interaktif beyaz tahta, bilgisayar sunumu “Sozdanie_kollazha”, bilgisayar sunumu “Test”, didaktik çalışma notu, fotoğraf seti, kamera, flash film 3_sposob_gradient.
Ders planı.
- Organizasyon zamanı. 1 dakika.
- Kontrol d / s 5 dk.
- Bilgi güncelleme 6 dak.
- Geçen malzeme üzerinde ön anket.
- Ölçek.
- Problem ifadesi ve araştırma.
Dersler sırasında
Öğrenci motivasyonu.
Fırçaları kullanarak bir çizim oluşturmak için ev ödevi. Dersten önce öğrenciler ödev dosyalarını paylaşılan bir ağ klasörüne aktarır.
1. Organizasyonel an.
Karşılama, derse hazır olup olmadığını kontrol etme, devamsızlıkları kontrol etme.
2. Ev kontrolü görevler.
Son derste grafik düzenleyiciyi incelemeye başladık? Gimp. Ve ödeviniz GR.RED fırça aracını kullanarak bir manzara oluşturmaktı. Teneffüste ağ üzerinden bana verdiğin tüm işler. Kim çalışmalarını göstermek ve hakkında yorum yapmak ister.
Sırayla iki öğrenci, çalışmalarını göstermeleri ve çalışmalarını oluşturmak için hangi fırçaları kullandıklarını ve neden kullandıklarını yorumlamaları için çağrılır. Zorluklar nelerdi.
Oturun teşekkür ederim. Sıradaki öğrenci çağrılır.
3. Bilginin gerçekleşmesi.
Yüz yüze anket yapılıyor.
Hala hangi grafik editörlerini tanıyorsunuz?... Cevap:
gr arasındaki fark nedir? editör Gimp ve örneğin Corel? Cevap: Raster ve vektör.
Ve onların temel farkı nedir? Cevap: Vektör düzenleyicide görüntü, piksel noktalarına göre rasterdeki İlkelleri tanımlayan formüllere göre oluşturulur.
Gimp düzenleyicide kaç pencere var? Cevap: 3 hangileri olduğunu açıklayın.
Hangi enstrüman gruplarını biliyorsunuz? Cevap: Seç, Çiz, Dönüştür
Yeni bir katman oluşturmanın yolları listelensin mi? Cevap: Katman menüsünde Yeni Katman simgesine tıklayın veya Katmanlar panelinde Yeni Katman simgesine tıklayın veya görüntüyü katman olarak yapıştırın.
Katmanların düzenini nasıl değiştirebilirsiniz?? Cevap: Al ve fareyi bırakmadan hareket ettir.
Bir resim nasıl yeniden boyutlandırılır? Cevap: yakınlaştırma aracını uygulayın, görüntüyü uzatın veya küçültün ve ardından Düzenle'yi tıklayın.
4. Konuyla ilgili temel bilgileri kontrol etme
Aferin, Gimp'te nasıl çalışılacağını hatırladık, her şeyi biliyorsun ve bir sonraki testin sorularını cevaplamak senin için zor olmayacak. Test bilgisayarın masaüstünde bulunur, bilgisayarlarınıza gidin ve “Test” sunum dosyasını açın (Ek 1). Bir gösteri için sunuma başlıyoruz ve metne tıklayarak doğru cevabı seçiyoruz, Sonraki düğmesine tıklayarak sonraki slayda geçiyoruz, son slaytta Sonucu göster'e tıklıyoruz.
Öğretmen interaktif tahtada testle nasıl çalışılacağını gösterir.
Öğrenciler sınava girerler. çalışmak için 3 dakika. Öğretmen gözden geçirir ve öğrencilerin aldığı notları yazar.
Bitirdikten sonra masalara geçiyoruz.
5. Yeni materyalin sunumu
Sorunun formülasyonu:
tahtaya yakından bakın (Sunum) ve önerilen bulmacaları çözmeye çalışın. (Slayt 1, 2)
Tahmin ettiğiniz gibi öğretmen slayda tıklıyor ve doğru cevaplar çıkıyor.
Birincisi bir maske, ikincisi bir gradyan, üçüncüsü bir fırça, dördüncüsü bir seçim.
Aferin çocuklar iyi yaptınız.
Bilmece yardımıyla tahmin ettiğiniz kelimelere bakın, bugünün dersinin konusunu formüle etmeye çalışın. (Slayt 3)
Öğrenciler formüle eder. Daha fazla. Birkaç ifade. Bir öğrenciden söylenen her şeyi özetlemesi istenir. Öğretmen dersin konusunu gösterir. (Slayt 4)
Ders konusu: Gimp grafik düzenleyicide farklı şekillerde kolaj oluşturma.
Sizce bugün ne öğrenmeliyiz?
Öğrenciler bir hedef formüle ederek birkaç cevap verirler.
Öğretmen slayda tıklar ve dersin amacı belirir. (Slayt 4)
Hedef: Bir kolaj oluşturun Farklı yollar.
Doğru şekilde. Aferin
(Slayt 5) Fransızca'da “Kolaj” terimi “yapıştırmak” anlamına gelir.
Bir deftere yazın: Kolaj, renk ve doku bakımından tabandan farklı olan bir alt tabaka üzerine nesnelerin ve malzemelerin yapıştırılmasından oluşan görsel sanatlarda bir tekniktir.
Bu teknik, gazete ve dergilerden çeşitli görüntü parçalarını kesmeyi ve tek bir resim oluşturmak için bunları bir kağıt parçasına yapıştırmayı içeriyordu ve çoğumuz çocuklukta bir kolaj yaptık. (Slayt 6)
Gimp programında, parçaları kesmek için makaslar ve yapıştırma için kağıtlar aletlerle değiştirilecektir. Ne düşünüyorsun? Cevap: seçim araçları (genellikle). (Slayt 7)
Evet aferin. Ama bu sadece bir yol ve başka ne gibi yollar olabilir? Aletleri rastgele numaralandırmaya başlarlar.
Bunlar Gradyan ve fırça araçlarıdır (slayda dönüşümlü olarak tıklayın), ancak kendi başlarına nesneyi seçemezler ve Hızlı Maske onların yardımına gelir, ancak hiçbir şekilde bir karnaval değildir. Her tabaka.
Not defterine yazın: (Slayt 8)Hızlı maske- Görüntü, yalnızca maskenin piksellerinin beyaz olduğu yerlerde açıktır. Maskedeki siyah pikseller kapalı bir görüntüyü gösterir - bu yerlerde katman şeffaf olarak kabul edilir. Bu nedenle, beyaz çizmeniz gerekir.
Resmin sol alt köşesindeki simgeye tıklayarak hızlı maske etkinleştirilir
Bilgisayarda önceden başlatılan Gimp Teacher programı, ALT + TAB tuşlarına basarak pencereler arasında geçiş yapıyor, hızlı maskenin nerede olduğunu ve nasıl çalıştığını gösteriyor.
Hızlı Maske modunda görüntü kırmızıya döner.
Yani ilk yol.
Öğretmen Gimp'te gösterir (yansıtılan görüntüyü büyütmek için projektördeki yakınlaştırma modunu açmanız gerekirse). İlk yol. Ardından sunuma geçilir. Ve öğrenciler yöntemi bir not defterine yazarlar (daha sonra bir deftere yapıştırmak için yöntemleri hazırlayabilir ve yazdırabilirsiniz) (Slayt 9)
1 yol. Seçim araçları.
- Çember gibi bir seçim aracı seçin.
- Parametreleri ayarlayın - kenarları yumuşatın, yarıçapı ayarlayın.
- Parçayı seçin.
- Menüden Seçimi Ters Çevir'i seçin. Sil'e basın
Gimp'e geçiş 2 yol gösterir, sunuma geçer, öğrencilerin bir not defterine yazdıklarını gösterir. (Slayt 10)
2 yol. fırça aracı
- Fırça aracını seçin, Daire Fuzzy (19) parametrelerini seçin, yarıçapı ayarlayın.
- Hızlı Maske moduna geçin, çalışma alanının sol alt köşesine tıklayın.
- Renk seçin - beyaz.
- Alanı seçin, Hızlı Maske'den çıkın.
- Menüden Seçimi Ters Çevir'i seçin. Sil'e basın.
- İstediğiniz konuma taşımak için taşıma aracını seçin.
Benzer şekilde, üçüncü yol. (Slayt 11)
3 yol. gradyan aracı
- Degrade aracını seçin, renk seçeneklerini beyazdan siyaha, şekil - doğrusal veya radyal olarak ayarlayın.
- Resme tıklayın ve sürükleyin, Hızlı Maske'den çıkın
Bir seçim görünecek, Sil'e basın
6. Çalışılan materyalin birincil konsolidasyonu. (Slayt 12)
Pratik iş.
Bugün okulun bir fotoğrafı ve öğretmenlerinizin bir fotoğrafını kullanarak bir kolaj oluşturmanızı öneriyorum (ekranda yaklaşık bir slayt gösteriyorum) (Slayt 12)). Sizce bu kolaj nasıl yapıldı?
Tartışma: arka plan - gradyan, yüzler - seçim veya fırça.
En ilginç eserler lobideki ekranda gösterilecektir. İsteyen herkes kamerayı kullanabilir ve sınıf arkadaşlarının fotoğraflarını çekerek bir kolaj oluşturabilir.
Tüm fotoğraflar, Teacher3/10b/colage/ adresindeki yerel ağdadır.” Belgelerim'deki klasörü bilgisayarınıza kopyalayın. Ağdaki bitmiş işi, Teacher3 / 10b / kolaj / soyadı üzerindeki belgeler klasörüne kaydedersiniz. (Slayt 13)
Görevin başarıyla tamamlanması için sizin için hazırladım detaylı talimatlar, bilgisayarlarınızın (Ek 2) ve flash videoların (Ek 3 (masaüstünde), herhangi birinin herhangi bir sorusu varsa, onları her zaman açabilir ve bugün derste size gösterdiğim her şeye bir kez daha bakabilirsiniz).
6. Beden eğitimi.
Ama işe gitmeden önce gözlerimizi biraz dinlendirelim. Gözlerini kapattılar ve birkaç kez gözlerini kırptılar. Gözlerini açıp önce sağa sonra sola baktılar. İsimlerini gözleriyle yazdılar. Tamam, şimdi masadan bilgisayarlara geçelim.
Hadi çalışalım.
Pratik çalışma yapmak (20 dk.)
Bu süreçte öğrenciler yerel ağ üzerinden dosya aktarırlar. Öğretmen bakar ve işi kimin yaptığını görür.
8. Dersi özetlemek. Öğrencilerin kendi kendilerini analiz etmeleri ve yansıtmaları.
Lütfen bana aşağıdaki soruları cevaplayın:
- İşi yapma sürecinde yeni bilgi ve beceriler edindiniz mi?
- Yapılan iş bilgi ve becerileri pekiştirmeye yardımcı oldu mu?
- Çalışmanızın en ilginç yanı neydi?
- Başlıca zorluklar nelerdi ve bunları nasıl aştınız?
- Kolaj becerileri sizin için faydalı olacak mı, bunları kişisel amaçlar için kullanabilir misiniz?
Gelecekteki dersler için ne gibi yorum ve önerilerde bulunabilirsiniz? Derecelendirme.
9. Ev ödevi. (Slayt 14)
Ücretsiz bir konuda bir kolaj oluşturun.
Çok sayıda kullanıcı, yalnızca Photoshop gibi bir grafik devinde ilginç bir kolaj yapmanın mümkün olduğuna içtenlikle inanıyor mu? Şimdi bu efsaneyi ortadan kaldıracağız ve ücretsiz, küçük ama çok işlevli Paint.net düzenleyicide gerçek bir kolaj oluşturacağız. Önceki materyallerden birinde, bu programı zaten düşündük. Bugün basit bir incelemenin ötesine geçmek ve benzersiz ve benzersiz bir şey yaratmak istiyorum.
(mosload konum hata ayıklama)
Bugünkü dersin sonunda böyle bir başyapıtımız olmalı:
Öncelikle File - Open ... programında ana karakterli dosyayı açın (Ctrl + O) Dosyanın Jpeg formatında olduğunu ve nesnenin etrafında kaldırmamız gereken beyaz bir arka plan olduğunu görüyoruz.

Bunu yapmak için Sihirli Değnek Aracını (S) kullanacağız, çünkü bu araç benzer renk alanlarını seçmenize izin verir.

Seçmek için arka plana tıklamanız yeterlidir. Seçim alanında beyaz arka plan dışında başka nesneler varsa, seçimi kaldırın (Ctrl + D), aracın hassasiyetini azaltın ve arka plana tekrar tıklayın.
![]()
Yalnızca arka planı seçmeyi başardığınızda, Düzenle - Seçimi Temizle'yi tıklayın veya sadece silin. Şimdi ihtiyacımız olan nesne şeffaf bir arka plan üzerinde.

Yeni seçilen nesneyi taşımamız gereken kolajımızın arka planını açıyoruz. Bunu yapmak için Dosya - Aç ... (Ctrl + O) seçeneğine gidin, sağ üst köşedeki simgesine tıklayarak nesnemize dönün. Ve Ctrl+A'ya basın (tümünü seçin).
Arka plan dosyasına dönüyoruz. Yeni bir katman oluşturun: Katmanlar - Yeni bir katman ekleyin (Ctrl + Shift + N). Nesnemizi yapıştırın: Düzenle - Yapıştır (Ctrl + V).
Program size şunları sunacaktır:

Tuvali yeniden boyutlandırmayı seçiyoruz ve arka plan boyutu nesnemizden çok daha küçük olduğu için yaklaşık olarak aşağıdaki resmi elde ediyoruz.
Hemen paniklemenize gerek yok. Nesnelerimiz farklı katmanlarda, yani onları yeniden boyutlandırabilir ve fazladan boş arka planı kaldırabiliriz.
Büyütmenin keskinlik için kötü olduğunu herkes bilir, bu nedenle büyük bir nesneyi küçülteceğiz.
Değiştirilmesi gereken nesne ile katmanı aktif hale getiriyoruz. Bu bizim sihirbazımız. Ardından, gidin: Katmanlar - Döndürme / Ölçek ... (Ctrl + Shift + Z)

Açılan iletişim kutusunda nesnenin yalnızca boyutunu değil konumunu da değiştirebilirsiniz. Bu durumda tüm değişiklikleri anında ekranda görüyoruz.
Boyutu küçültmek için yakınlaştırma kaydırıcısını tutun ve aşağı sürükleyin. Katmanların birbirine göre konumunu değiştirmek için, Gezinti penceresinde çarpı konumunu değiştirin. Ve bir nesneyi saat yönünde veya saat yönünün tersine döndürmek için Eğme/Döndürme çarkını çevirmeniz gerekir.
İşte yaptığım ayarlar.
Merhaba. Paint.net grafik düzenleyicisi aracılığıyla bir kolaj oluşturma konusunda küçük bir ana sınıf oluşturmam gerekiyordu. Bu düzenleyiciyi gerçekten seviyorum çünkü normal bir boyamanın kolaylığını ve kısa sürede çalışmamızın bir kolajını oluşturmak için yeterli olan bazı Photoshop özelliklerini birleştiriyor.
Hadi başlayalım...
Yaptığımız ilk şey kendi programımızı açmak.
boş bir sayfa içeren bir pencere açar.

İkinci adım. Temelde bir kolaj yapacağımız fotoğrafları açın.
Düğmeye basın: "Aç"

İhtiyacımız olan fotoğrafları seçiyoruz (birer birer veya bir kerede).
Ve şu düğmeye basın: "Aç"

İşte bu, ikinci adım tamamlandı. Program menüsünde (sağ üst köşede) beliren görsellerimiz üzerine tıklayarak fotoğraftan fotoğrafa geçebiliriz.

Ama sadece o değil. Artık görüntünün kendisinde ayarlamalar yapabiliriz ("Düzeltme" veya "Efektler" sekmelerini kullanarak), burada oyun oynayabilir, farklı işlevleri deneyebilir, gerekirse görüntüyü iyileştirebiliriz. Eğer sonucu beğenmediyseniz, diğer düzenleyicilerde olduğu gibi her zaman bir "iptal" düğmesi vardır.
Yine de, programın masaüstündeki görevi kolaylaştırmak için pencerelerim açık: "Araçlar", "Palet", "Katmanlar". Onları açmak için "Windows" duvarlarına tırmanıyoruz ve şu anda ihtiyacımız olan pencereleri açıyoruz.

Adım üç. İhtiyacımız olan görüntüyü (veya görüntü alanını) seçiyoruz. Bunun için herhangi bir seçim aracını kullanın: kare alan, oval alan, kement. Çünkü Fotoğrafın tamamına ihtiyacım var, dikdörtgen bir alan seçme aracını aldım, fotoğrafı seçtim ve "kopyala" düğmesine bastım.

Adım dört. Kolajımız için bir tuval oluşturalım.
Bunu yapmak için "Oluştur" düğmesini tıklayın. Yeni görüntünün boyutlarını içeren bir pencere açılır (varsayılan olarak, bu boyutlar seçilen parçanın boyutlarıyla tamamen aynı olacaktır).
Kolajın kendisiyle çalışmanın rahatlığı için, tuval boyutunu her zaman ilk seçilen (ana) fotoğrafın boyutunun iki katı olarak ayarladım.
Bu durumda, varsayılan boyutlar 1453x2589 pikseldir, yani yaklaşık 3000x5000 piksel ayarladım.
(resimde, baskı ekranının boyutu)) ve fotoğrafın kendisi değil) Bu nedenle sayılar biraz farklı)

Ve şimdi bir kolaj oluşturmaya geliyoruz!
Her şeyi toplayacağımız yeni bir tuval ortaya çıktı.
Beşinci adım.
"Düzenle" sekmesine tıklayın, "Yeni Katman Olarak Yapıştır" seçeneğini seçin. Bu çok önemli! Sonraki her görüntüyü YENİ KATMAN olarak ekliyoruz! Böylece kolaj parçacıklarının yaratıcı bir şekilde yerleştirilmesi, düzenlenmesi, efektlerin uygulanması vb. için daha fazla alanımız var.

Altıncı adım.
Ve bu yüzden! İlk görselimiz geldi!
Lütfen mavi bölgede ve mavi oklarda "Katmanlar" penceresine sahip olduğumu unutmayın; bu pencerede genellikle mevcut katmanı bir öncekinin altına taşımak için düğmeyi, katmanı silme düğmesini, katmanı katmanla birleştirmek için düğmeyi kullanırım. önceki.
Kırmızı oklar, görüntü boyutunu ayarlamak için alanları gösterir, alanın üzerine gelinir, fare basılı tutulur, çekilir (görüntü eşit olarak artması / azalması için klavyede Shift tuşunu aynı anda basılı tutmayı unutmayın!)

Yedinci adım.
Tüm görüntüleri, her biri YENİ BİR KATMAN üzerine yapıştırdık! Konumları, boyutları ile oynandı, ayarlamalar yapıldı (gerekirse). Ve katmanları birleştirmeye başlayın. Bunu yapmak için, en üstteki katmandaki "Katmanlar" penceresini tıklayın (pencerede çok mavimsi bir şekilde göze çarpacak) ve ardından "sonraki katmanla birleştir" düğmesine tıklayın, ardından tekrar tekrar tıklayın. katmanlar tek bir katmanda birleşir.
Not 1: Fotoğrafların kendisi çok ağırsa, katmanların birleştirilmesi birkaç saniye sürebilir.
Not 2. "Tüm katmanları birleştir" düğmesini kullanmamaya çalışıyorum, bazen program çok kilitleniyor veya birleşim bozuluyor .. düğmeye bir kereden üç kez basıp tüm sonucu kaybetmek daha iyidir)) Bu hala değil photoshop)

Pekala, almamız gereken resim bu. "Katmanlar" penceresinde, birleştirilmiş imajımızla sadece bir katman kaldı.
Sonraki adım sekiz.
Gördüğünüz gibi bir sürü kullanılmamış beyaz tuvalimiz kaldı, bir şekilde düzeltmemiz gerekiyor. Resmi büyütmemek için (özellikle zaten kolajımızdan memnun olduğumuz ve değiştirmeyi düşünmediğimiz için) "Resim" - "Tuval Boyutu" sekmesine giriyoruz.

Şimdi ekstra beyaz arka planı kaldırmaya başlıyoruz.
Başlangıç olarak, aşağıdaki resmimizin konumunu belirledik. Çünkü İlk önce tuvalin sol tarafından kolajı topladım, sonra resmin yerini de belirledim (eğer kolajı tuvalin ortasından topladıysanız, resmi ortaya koyun).
İkinci adım, tuvali yeniden boyutlandırmaya başlamaktır, aynı anda çok sayıda piksel kesmek için acele etmeyin! Aksi takdirde, kolajın kendisini kırpabilirsiniz! Fazlalığı iki veya üç kez azar azar ve bir kereden fazla çıkarmak daha iyidir.
Not. Hala çok fazla keserseniz veya resmin konumunu yanlış ayarlarsanız .. önemli değil!) "İptal" düğmesi her şeyi olduğu gibi döndürür)
Paint.NET'te Fotoğraf Kolajı Nasıl Yapılır?
"Paint.NET kullanarak fotoğraf kolajı nasıl yapılır" diye merak edenler için basit ve etkili bir eğitim. Ders fikri İngilizce forumdan ödünç alınmıştır https://forums.getpaint.net/index.php?/topic/12300-polaroid-collage/
Öyleyse başlayalım. İlk olarak, gelecekteki fotoğraf kolajının arka planını oluşturalım. Beyaz ve griden oluşan basit bir Paint.NET doğrusal gradyanı seçtik. Bundan sonra fotoğraf için bir boşluk yapacağız. Polaroid tarzında fotoğraflar çekeceğiz. Bu nedenle, anlık görüntünün tabanını simgeleyecek olan Paint.NET “şekilleri” aracını kullanarak üzerine beyaz bir dikdörtgen çizeceğimiz yeni bir şeffaf katman oluşturacağız. Lütfen arka planın ve beyaz dikdörtgenin iki farklı katman olduğunu unutmayın.

Şimdi fotoğrafımızdaki görüntüyü beyaz dikdörtgenle katmana yapıştırın. Görüntüyü yerleştirdikten hemen sonra, eklenen görüntünün seçimini kaldırmadan, Polaroid anlık fotoğrafı gibi beyaz dikdörtgenin içinde olacak şekilde taşıyın ve yeniden boyutlandırın. Paint.NET'te bir resmi "Alan Araçlarını Taşı" kullanarak taşıyabilir ve yeniden boyutlandırabilirsiniz.

Şimdi ortaya çıkan anlık fotoğrafın görüntüsünü seçelim ve bir açıyla döndürelim.
Paint.NET'te görüntünün alanlarını seçmek için araçlar kullanılır " alan seçim araçları", Ve sağ tıklayarak " Paint.NET'te alan taşıma araçları»

Şimdi kolajımıza daha fazla gerçeklik kazandırmak için fotoğraf katmanına ek bir