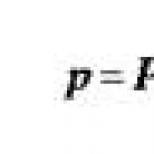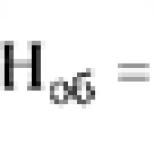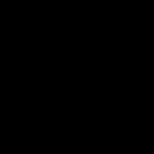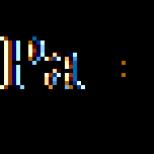رم را در یک اسلات نمی بیند. ویندوز تمام رم را نمی بیند. استفاده از کارت گرافیک یکپارچه
برخی از کاربران همچنان می پرسند که چرا مثلاً 8 گیگابایت رم دارند، اما سیستم فقط 4 گیگابایت و شاید کمتر می بیند. پاسخ به سوال بسیار ساده است - این فقط با سیستم های 32 بیتی اتفاق می افتد. چه ویندوز XP داشته باشید، چه ویندوز 7 یا "ده" فعلی، اما با معماری 32 بیتی، بیش از 4 گیگابایت نخواهد دید.
حتی رم کمتری در هنگام مشاهده ویژگی های سیستم دیده می شود، چرا این اتفاق می افتد؟ پاسخ ساده است، بخشی از فضای به اصطلاح آدرس به سرویس دهی تجهیزات جانبی متصل می شود. کارت گرافیک بیشترین مصرف کننده بود. اگرچه برخی از دستگاه ها حتی از رم استفاده نمی کنند. مقدار فضای آدرس به چیپست و سایر پارامترها مانند BIOS، پیکربندی کامپیوتر بستگی دارد.
سیستم بخشی از RAM را نمی بیند
تنها راه خلاص شدن از شر این مشکل، نصب مجدد سیستم عامل به نسخه 64 بیتی است. سپس بیش از 4 گیگابایت در اختیار شما قرار خواهد گرفت.
همچنین یک ویژگی سیستم وجود دارد. Win + R را فشار دهید و دستور را وارد کنید msconfig. سپس پنجره System Configuration باز می شود. به تب "دانلود" بروید و روی دکمه "گزینه های پیشرفته" در آنجا کلیک کنید.
تیک مورد را بردارید "حداکثر حافظه".

راه حل شماره 2
این اتفاق می افتد که دستگاه ها بخشی از حافظه را به پیکربندی رایانه می برند، اما نه خیلی. بنابراین، شما نباید نگران این موضوع باشید.
گزینه دیگر این است که مطمئن شوید که کدام یک توسط مادربرد پشتیبانی می شود. اما این بیشتر در مورد فناوری های قدیمی تر صدق می کند.

همچنین باید عملکرد را در بایوس فعال کنید ویژگی Remap حافظه(همچنین به نام: نقشه برداری مجدد حفره حافظه, H/W Mem Remapو نقشه برداری مجدد حفره حافظه H/W). پس از آن، ما یک سیستم 64 بیتی را نصب می کنیم. گاهی اوقات این گزینه ها به طور خودکار در تابلوهای مدرن فعال می شوند، بنابراین فقط می توانید مطمئن شوید.
اگر در یک سیستم 64 بیتی در واقع کمتر از 4 گیگابایت رم دارید، در هر صورت باید پارامتر Memory Remap Feature غیرفعال شود. به همین دلیل نه تنها حجم موجود کمتر میشود، بلکه برخی از دستگاهها یخ میزنند، که به ویژه بر مدلسازی و گیمپلی تأثیر میگذارد.
این اتفاق می افتد که BIOS مقدار مورد نیاز RAM را نمی بیند، پس باید به روز شود. این یک تجارت پرخطر است و باید با دقت و دقت به آن پرداخت. همیشه می توانید دستورالعمل های به روز رسانی را در وب سایت رسمی مادربرد پیدا کنید.
مواد بیشتر:
اگر ماژول های نصب شده در بایوس شناسایی شدند، اما در ویندوز شناسایی نشدند، باید دفترچه راهنمای مادربرد را بررسی کنید. معمولاً در مورد اتصال ماژول های RAM خاص می گوید، به عنوان مثال، کدام حالت بهتر است - تک کانال یا دو کانال. در وب سایت رسمی، می توانید در مورد مدل هایی که ممکن است مناسب شما باشد و گزینه اتصال مطلع شوید.
اگر سیستم RAM را نمی بیند، ممکن است به دلیل تنظیم نادرست مقدار توان و همچنین به دلیل معیوب بودن ماژول ها باشد. علاوه بر این، اگر یکی از نوارها از کار بیفتد، ممکن است سیستم به هیچ وجه شروع نشود، پس باید از شر آن خلاص شوید.
جمع بندی
بنابراین، ما متوجه شدیم که چرا رایانه رم و مقدار خاصی از آن را نمی بیند. من نکاتی را در مورد آنچه که باید انجام شود در صورت وقوع چنین اتفاقی می نویسم:
- نصب مجدد سیستم عامل به نسخه 64 بیتی؛
- در پیکربندی سیستم، علامت کادر "حداکثر حافظه" را بردارید.
- حداکثر مقدار رم روی مادربرد را بررسی کنید.
- بررسی سلامت ماژول های RAM؛
- دسته های RAM را در مکان های مختلف مرتب کنید.
- - دستورالعمل در وب سایت های رسمی مادربردها؛
همچنین می توانید کامپیوتر خود را از گرد و غبار و کثیفی تمیز کنید. مخاطبین روی ماژول های رم را پاک کنید و شکاف ها را تمیز کنید. امیدواریم این مقاله به شما کمک کند!
برای چی سیستم عاملنمی بیند RAM می تواند تحت تاثیر چندین دلیل باشد. میزان قابل مشاهده رم نیز به نسخه سیستم عامل بستگی دارد.از 120 روبل مالش
رم عامل بسیاری از مشکلات در کامپیوتر می شود. به عنوان مثال، کمیت آن یکی از عوامل کلیدی است که امکان و پایداری بازی ها و برنامه های مختلف را تعیین می کند. با گذشت زمان، مقدار کمی از RAM منجر به این واقعیت می شود که ما نیاز به تغییر یا اضافه کردن ماژول های اضافی داریم.
اما اگر کامپیوتر رم را نبیند چه؟
| انواع مشاغل | قیمت |
|---|---|
| تشخیص | 0 r. |
| زنگ زدن | 0 r. |
| تعویض رم | 120 r. |
| تعمیر رم | 350 r. |
| راه اندازی سیستم عامل مایکروسافت ویندوز | 120 r. |
| نصب ویندوز XP، Vista، 7، 8، 10 | 260 r. |
| تنظیمات بایوس | 230 r. |
چنین مشکلاتی هم برای برد اصلی و هم با بردهای جانبی رخ می دهد. در واقع، دلایل زیادی برای این وجود دارد، و ما امروز در مورد آنها صحبت خواهیم کرد.
رم و سیستم عامل
مهم است که بدانیم از نظر ظرفیت، عملیات سیستم های ویندوزبه دو نوع اصلی تقسیم می شوند.

به عنوان یک قاعده، سیستم عامل ویندوز 32 بیتی بر روی اکثر رایانه های ما نصب شده است.
این اولین دلیلی است که کامپیوتر رم را نمی بیند. توجه شما را به این نکته جلب می کنیم که نرم افزاراین نوع برای کار با رم طراحی شده است که حجم کل آن حدود 4 گیگابایت است. سیستم عامل به سادگی متوجه بقیه حافظه نمی شود، صرف نظر از اینکه چند ماژول روی رایانه شخصی نصب شده است و حجم کل آنها چقدر است.
راه حل این مشکل نصب نسخه 64 بیتی ویندوز در صورتی است که پردازنده رایانه شخصی بتواند با آن کار کند (که اکثر تراشه های مدرن قادر به انجام آن هستند).
شما می توانید اطلاعات مربوط به نسخه سیستم عامل را به دو روش اصلی دریافت کنید:

اگر یک سیستم عامل 64 بیتی نصب کرده اید و رایانه هنوز رم را نمی بیند، دلیل آن در صفحه دیگری است.
محدود کردن مقدار رم توسط سیستم عامل
هنگام توسعه سیستم عامل های ویندوز، مایکروسافت محدودیت های خاصی از RAM را در نظر گرفت که می تواند توسط یک سیستم عامل خاص استفاده شود. بیایید مقادیر را با استفاده از نمونه نسخه های مختلف ویندوز 7 در نظر بگیریم. بیایید فوراً رزرو کنیم که نسخه های 64 بیتی در نظر گرفته شوند (به استثنای "Win 7 Initial" که هیچ کدام وجود ندارد). 
- اولیه - 2 گیگابایت؛
- Home Basic - 8 گیگابایت؛
- Home Extended - 16 GB;
- حرفه ای - 192 گیگابایت؛
- شرکتی - 192 گیگابایت؛
- حداکثر - 192 گیگابایت؛
تصویر مشابهی در Win 8 مشاهده می شود، اگرچه آستانه ها در آنجا بسیار بالاتر هستند.
- پایه - 128 گیگابایت؛
- شرکتی - 512 گیگابایت؛
- حرفه ای - 512 گیگابایت.
چنین محدودیتهایی کاملاً طبیعی هستند، زیرا نسخههای ارزانتر نرمافزار همیشه پتانسیل کمتری دارند.
بنابراین، اگر رایانه شما رم را نمی بیند، حتماً نسخه سیستم عامل خود را بررسی کنید.
مصرف حافظه برای قطعات
تقریباً هر قسمت از رایانه برای درست کار کردن به مقدار مشخصی RAM نیاز دارد. به ویژه، کارت گرافیک یکپارچه همیشه از آن استفاده می کند، مگر اینکه رایانه شخصی از جایگزین گسسته خود استفاده کند. و تعداد زیادی از این گونه قطعات رایانه شخصی وجود دارد که هر یک حداقل یک قطعه کوچک از RAM را برای خود انتخاب می کند.
می توانید این حدس را از طریق منوی "System" در کنترل پنل بررسی کنید.
دو مقدار RAM را مشخص می کند:
- مجموع (رقم اول)؛
- موجود (تعداد در پرانتز).

در این صورت محاسبه میزان مصرف رم کار سختی نخواهد بود. یک عملیات ساده ریاضی با تفریق مقدار موجود از کل. تفاوت آنها در مصرف واقعی دستگاه های داخلی رایانه شخصی و سیستم است.
محدودیت اندازه مادربرد
نه تنها سیستم عامل می تواند مقدار RAM را محدود کند، بلکه یکی از اجزایی است که کاربران کمترین انتظار چنین چیزی را از آن دارند - مادربرد. می تواند تا شش اسلات برای نصب کارت داشته باشد، اما هیچ تضمینی وجود ندارد که همه آنها به یکباره کار کنند. 
در این مورد، همان اصل سیستم عامل اعمال می شود. عملکرد قطعات ارزان تر به فروش محصولات گران قیمت محدود می شود.
اگر رایانه شما رم را نمی بیند، اما نرم افزار می تواند با مقدار نصب شده کار کند، باید به بایوس مادربرد بروید و ببینید محدودیتی وجود دارد یا خیر. به عنوان یک قاعده، بلافاصله پس از ورود به این منو می توانید اطلاعات مربوط به RAM موجود را مشاهده کنید. 
اگر BIOS مقدار RAM نصب شده را نشان می دهد، اما سیستم عامل هنوز آن را نمی بیند، مشکل در جایی در صفحه نرم افزار نهفته است.
نصب نادرست رم
با وجود سهولت ظاهری نصب، ماژول RAM نیز می تواند به اشتباه نصب شود. اگر مقدار رم در سیستم عامل یا بایوس نمایش داده نمی شود، مشکل مستقیماً در برد است. در این مورد، باید رایانه شخصی را به دقت جدا کرده و نصب صحیح دستگاه را بررسی کنید. 
به روز رسانی: 1398/06/17 تاریخ انتشار: ۱۳۹۷/۰۶/۱۵
شرح
سیستم رم کمتری نسبت به آنچه در رایانه نصب شده است شناسایی می کند.
یا تمام حافظه در دسترس سیستم نیست:
همچنین، ممکن است تمام حجم آن در BIOS تعیین نشود (اغلب فقط نصف).
علت
- بخشی از حافظه توسط کارت گرافیک داخلی گرفته می شود.
- نسخه یا محدودیت عمق بیت سیستم عامل.
- محدودیت نرم افزاری
- رزرو حافظه سیستم
- خرابی RAM
- محدودیت پردازنده
- خطای بایوس یا نیاز به آپدیت آن.
- حداکثر محدودیت حجمی که مادربرد پشتیبانی می کند.
- مادربرد یکی از ماژول های حافظه را پشتیبانی نمی کند.
راه حل
1. استفاده از کارت گرافیک داخلی
این مشکل با تخصیص جزئی حافظه برای عملکرد آداپتور ویدئو مشخص می شود. در این حالت، ما شاهد کاهش جزئی در حافظه موجود خواهیم بود، به عنوان مثال:

اگر می خواهیم کارت گرافیک یکپارچه حافظه کمتری مصرف کند، وارد BIOS / UEFI می شویم و یکی از پارامترها را پیدا می کنیم:
- اندازه حافظه را به اشتراک بگذارید
- بافر فریم VGA داخلی
- نمایش اندازه پنجره کش
- اندازه پنجره ویدیویی روی تراشه
- اندازه حافظه ویدیویی داخلی
- حالت گرافیک داخلی را انتخاب کنید
- یکپارچه حافظه اشتراک گذاری گرافیک
* در نسخه های مختلف BIOS، ممکن است آنها را به صورت متفاوتی فراخوانی کنند. همچنین ممکن است از پارامترهای دیگری نیز استفاده شود - در این مورد، باید اسناد مادربرد را مطالعه کنید یا از موتور جستجو استفاده کنید.
پس از اینکه مقدار ذخیره حافظه را برای سیستم های ویدئویی لازم تغییر دادیم:

2. محدودیت های سیستم عامل
نسخه های مختلف سیستم ویندوز محدودیتی در حداکثر مقدار حافظه استفاده شده دارند.
الف) تمامی نسخه های 32 بیتی حداکثر می توانند از 3.25 گیگابایت رم استفاده کنند. این محدودیت معماری محدودیتی است که یک سیستم 32 بیتی قادر به انجام آن است. تصویر چیزی شبیه به این خواهد بود:
برای استفاده از بیش از 3 گیگابایت حافظه، باید سیستم را مجدداً روی نسخه 64 بیتی نصب کنید.
ب) نسخه های ویندوز نیز محدودیت هایی دارند. به عنوان مثال، Windows 10 Home 64 بیتی به شما امکان استفاده از 128 گیگابایت و Windows 10 Pro x64 - 512 گیگابایت را می دهد. با ویندوز 7، وضعیت بدتر است - نسخه اصلی خانگی به شما امکان می دهد فقط 8 گیگابایت و نسخه اولیه فقط 2 گیگابایت استفاده کنید.
جزئیات بیشتر در جداول:
| سیستم عامل | محدودیت، گیگابایت | |
|---|---|---|
| 32 بیتی | 64 بیتی | |
| Windows 10 Home | 4 | 128 |
| ویندوز 10 پرو | 4 | 512 |
| ویندوز 8 | 4 | 128 |
| Windows 8 Enterprise | 2 | 512 |
| ویندوز 8 حرفه ای | 4 | 512 |
| Windows 7 Starter | 2 | 2 |
| Windows 7 Home Basic | 4 | 8 |
| Windows 7 Home Premium | 4 | 16 |
| ویندوز 7 حرفه ای | 4 | 192 |
| Windows 7 Enterprise | 4 | 192 |
| Windows 7 Ultimate | 4 | 192 |
اگر مشکل ما مربوط به محدودیت نسخه است، باید سیستم را به روز کنیم یا دوباره آن را نصب کنیم.
3. محدودیت نرم افزاری
محدودیت را می توان در سیستم تعیین کرد. برای حذف آن، یک خط فرمان باز کنید و دستور را وارد کنید msconfig- پنجره "پیکربندی سیستم" باز می شود (همچنین می توانید از جستجوی ویندوز با نام پنجره استفاده کنید).
در پنجره باز شده به تب رفته و بر روی آن کلیک کنید گزینه های اضافی:

بررسی کنید که چک باکس علامت زده نشده باشد. حداکثر حافظه:

4. راه اندازی سیستم ورودی/خروجی اولیه
برای اینکه رایانه از تمام حافظه استفاده کند، در برخی موارد ممکن است تنظیمات BIOS / UEFI مورد نیاز باشد:
5. مشکل با BIOS / UEFI
از آنجایی که BIOS / UEFI مسئول جمع آوری اطلاعات در مورد رایانه است، ممکن است این مشکل روی دهد مرحله اولیهروشن کردن کامپیوتر
ابتدا سعی می کنیم تنظیمات را بازنشانی کنیم. برای انجام این کار، کامپیوتر را از منبع برق جدا کرده و باتری را به مدت 20 دقیقه (اولین بار که می توانید امتحان کنید، 10 ثانیه) بیرون بکشید. اگر این کمکی نکرد، بایوس را به روز کنید.
6. حداکثر حجمی که مادربرد پشتیبانی می کند
باید بررسی کنید که حداکثر حجمی که خود مادربرد می تواند ببیند چقدر است. برای انجام این کار، باید از دستورالعمل ها استفاده کنید - همراه با کیت است، و همچنین می توانید آن را از وب سایت سازنده بارگیری کنید. همچنین، اطلاعات مشابهی را می توان در برخی از فروشگاه های آنلاین یافت:

7. تعویض ماژول های حافظه
گاهی اوقات، تعویض ماژول های حافظه در مجموعه کمک می کند. ما فقط کامپیوتر را جدا می کنیم، ماژول ها را بیرون می آوریم و آنها را عوض می کنیم.
اگر اسلات های حافظه رایگان وجود دارد، می توانید از آنها استفاده کنید. استفاده از کانکتورهای هم رنگ ضروری است.
8. خرابی ماژول حافظه
در صورت خرابی حافظه، سیستم و بایوس کل حجم آن (معمولاً فقط نصف) نمایش داده نمی شود. به عنوان مثال، اگر 16 گیگابایت (2 چوب هر کدام 8 گیگابایت) به رایانه وارد شود، فقط 8 گیگابایت را خواهیم دید.
در این صورت، می توانید سعی کنید مموری استیک ها را بیرون بکشید و داخل آن قرار دهید (می توانید آنها را کمی از گرد و غبار باد کنید). همچنین تخته ها قابل تعویض هستند. همچنین می توانید سعی کنید مخاطبین را تمیز کنید (یک پاک کن معمولی این کار را انجام می دهد). برخی از لپتاپها یا مونو بلوکها دارای یک دوشاخه جداگانه هستند که میتوانید به ماژولهای حافظه دسترسی پیدا کنید، در غیر این صورت باید رایانه را به طور کامل جدا کنید.
اگر این کار کمکی نکرد، یک تست حافظه انجام دهید. در موردی که آزمایش بخشی از حافظه را نیز نشان می دهد، سعی می کنیم هر دو نوار را بیرون بکشیم و آنها را یکی یکی وارد کنیم - اگر رایانه با یکی از آنها روشن نمی شود، اگر رایانه باید این نوار معیوب جایگزین شود. با تمام نوارها راه اندازی می شود، ممکن است با مشکلی در BIOS روبرو باشیم (مرحله زیر).
9. محدودیت های پردازنده
هر پردازنده محدودیت خاص خود را برای پشتیبانی از حداکثر مقدار رم دارد. شما باید به وب سایت رسمی توسعه دهنده بروید و حداکثر حجم پشتیبانی شده توسط پردازنده ما را بررسی کنید.

10. پشتیبانی ماژول از سمت مادربرد
اگر حافظه علاوه بر آن خریداری شده است و با براکت دوم متفاوت است، باید مطمئن شوید که مادربرد از ماژول جدید پشتیبانی می کند.
این را می توان در وب سایت رسمی سازنده مادربرد انجام داد - به بخش پشتیبانی بروید و برگه سازگاری را پیدا کنید. در میان لیست تجهیزات، باید حافظه خریداری شده را پیدا کنید.
11. تمیز کردن ماژول ها با پاک کن
اگر مشکل به خودی خود ظاهر شد، می توانید سعی کنید ماژول های حافظه را از مادربرد بیرون بکشید و مخاطبین آنها را با یک پاک کن تمیز کنید. بعد از اینکه کانکتورهای روی مادربرد را باد کرده و حافظه را در جای خود قرار می دهیم.
12. نصب درایور چیپست
به روز رسانی یا نصب مجدد درایور نیز ممکن است به حل مشکل کمک کند. برای انجام این کار، سازنده و مدل مادربرد را تعیین می کنیم، به وب سایت سازنده می رویم، صفحه مربوط به یک مدل خاص را پیدا می کنیم و درایور چیپ ست را دانلود می کنیم. درایور دانلود شده را نصب کنید و کامپیوتر را مجددا راه اندازی کنید.
همچنین با استفاده از برنامه DriverHub می توان درایور را در حالت نیمه اتوماتیک نصب کرد.
13. تنظیم زمان
اگر براکت هایی با زمان بندی های مختلف در رایانه نصب شده باشد، کنترل کننده حافظه به طور خودکار پارامترهای لازم را تنظیم می کند، به عنوان یک قاعده، با تمرکز بر نشانگرهای کندترین آنها. اما این اتفاق می افتد که کنترلر نمی تواند تنظیمات بهینه را پیدا کند. این منجر به این واقعیت می شود که یکی از ماژول ها به درستی کار نمی کند و از ظرفیت حافظه آن استفاده نمی شود.
برای تنظیم زمان بندی، به BIOS / UEFI بروید و گزینه تنظیمات حافظه را پیدا کنید. بسته به در دسترس بودن نوع سفتافزار، نسخه و سازنده، این تنظیمات ممکن است بسیار متفاوت باشد. شما باید دستورالعملهای نسخه BIOS / UEFI را که برای تغییر زمانبندی استفاده میشود، پیدا کنید و آنهایی را تنظیم کنید که با کندترین ماژول حافظه مطابقت دارند.
14. محدودیت مجوز ویندوز
سیستمهایی که با رایانهها عرضه میشوند دارای یک سیاست مجوز سختگیرانه هستند که جایگزینی سختافزار را محدود میکند. این می تواند منجر به وضعیتی شود که در هنگام افزودن حافظه، همه آن شناسایی نشود.
در این صورت باید سیستم را دوباره نصب کنید. در این مورد، نصب مجدد ساده روی سیستم موجود کمکی نخواهد کرد - فقط قالب بندی کامل پارتیشن سیستم با نصب یک ویندوز جدید.
اغلب اتفاق می افتد که کامپیوتر RAM را نمی بیند. مقاله عیب یابی را بخوانید.
یکی از راه های محبوب برای ارتقاء رایانه یا لپ تاپ، افزایش میزان رم است. اما اغلب اتفاق می افتد که نوارهای حافظه جدید نصب می شوند و سیستم عامل نشان می دهد که حافظه کافی وجود ندارد یا در دسترس نیست. در این مقاله به بررسی این موضوع می پردازیم که چرا این اتفاق می افتد و برای رفع مشکل چه باید کرد.
اگر کامپیوتر، لپ تاپ رم را نمی بیند چه باید کرد؟
اگر ویژگی های رایانه خود را باز کنید و به جای موارد نصب شده، به عنوان مثال، 8 گیگابایت، سیستم فقط 4 گیگابایت را می بیند، پس ارزش آن را دارد که با جزئیات بفهمید مشکل چیست. بنابراین، اگر کامپیوتر، لپ تاپ RAM را نمی بیند، چه باید کرد؟ دلایل و نکات:
بیتی بودن سیستم عامل را کاوش کنید:

- ویژگی های سیستم را باز کنید و به عمق بیت آن نگاه کنید.
- یک سیستم 32 بیتی محدودیت 4 گیگابایتی دارد و حتی اگر 8 یا 16 گیگابایت را نصب کنید، رایانه باز هم آنها را نمی بیند.
- اکنون متخصصان فناوری اطلاعات می توانند این مشکل را حل کنند، اما مشکل است و همیشه جواب نمی دهد.
- در پایان، باید با آنچه در دسترس است کنار بیایید یا سیستم عامل را به 64 بیتی دوباره نصب کنید.
نشانگر محدودیت رم برای ویندوز شما:

- تمام نسخههای سیستمعامل ویندوز حداکثر محدودیت RAM مجاز خود را دارند که با آن سیستم میتواند به طور عادی کار کند.
- اگر رم بیشتری نصب کنید، سیستم آن را نمی بیند و حتی ممکن است "باگ" کند.
محدودیت های مادربرد:

- هر مادربردی فقط می تواند مقدار معینی از رم را بپذیرد.
- تکنیک هایی که 5 سال پیش و قبل از آن منتشر شده اند، مدل های منسوخ به حساب می آیند و تنها قادر به دیدن 4 گیگابایت حافظه هستند. مدل های جدیدتر 16 گیگابایت هستند و اکنون مدل های فوق مدرنی وجود دارد که با 32 گیگابایت یا بیشتر به راحتی کار می کنند.
- می توانید قابلیت های رایانه شخصی خود را در منبع رسمی سازنده مشاهده کنید.
- به فرکانسی که واحد مادربرد پشتیبانی می کند توجه کنید.
هنگام بوت کردن سیستم عامل، قابلیت های محدود کننده را بررسی کنید:

- چنین محدودیت هایی می تواند در هر سیستم عاملی وجود داشته باشد و در بوت آن تنظیم شده است. به همین دلیل، ممکن است بخشی از سیستم عامل غیرقابل دسترسی باشد.
- برای بررسی این محدودیت ها، به طور همزمان فشار دهید "برد" + "ر". در خط ظاهر شده تایپ کنید "msconfig". و "گزینه های اضافی".
- تیک کادر را در پنجره جدید بردارید "حداکثر حافظه".
- سپس کلیک کنید "خوب"و کامپیوتر خود را مجددا راه اندازی کنید.
بررسی کنید که رم کار می کند یا خیر:
- اگر RAM عملکرد عادی خود را از دست داده باشد، کامپیوتر مقدار RAM موجود را نمی بیند.
- ابتدا تجهیزات را از شبکه خاموش کنید. تخته ها را بیرون بیاورید.
- آنها را می توان یک به یک بررسی کرد، به عنوان مثال، در دستگاه دیگری - لپ تاپ یا رایانه، یا روی همان رایانه شخصی که روی آن نصب شده است. هر بلوک RAM را یکی یکی در همان پورت قرار دهید و بررسی کنید که آیا کامپیوتر آن را می بیند یا خیر.
تنظیم مجدد بلوک های RAM:
- اگر رایانه شما دارای حالت دو کاناله عملکرد بلوک های رم است، باید از رم با همان مارک، همان اندازه و مدل استفاده کنید.
- استفاده از مارک های مختلف نیز قابل قبول است، اما باید کانکتورها را با آزمایش آنها تغییر دهید: بلوک ها را به هم متصل کنید و به ترتیبی که رایانه شما رم را می بیند نگاه کنید.
به روز رسانی بایوس:

- در بیشتر موارد، یک نسخه جدید بایوس نصب شده به حل همه مشکلات کمک می کند.
- بنابراین، توجه داشته باشید که کدام نسخه بایوس در رایانه شخصی شما استفاده می شود.
- این را می توان زمانی که کامپیوتر روشن است انجام داد. اما داده ها به معنای واقعی کلمه برای چند ثانیه ظاهر می شوند. بنابراین، هنگام روشن کردن رایانه شخصی، کلید را فشار دهید مکث/شکستو اطلاعات را با جزئیات مطالعه کنید.
تنظیم مجدد بایوس انجام دهید:
- هنگامی که رایانه مقدار لازم حافظه را نمی بیند، تنظیمات بایوس را به تنظیمات اصلی بازنشانی کنید.
- روی تب کلیک کنید "خروج"در بایوس پنجره ای ظاهر می شود که در آن بر روی .
- می توانید باتری را برای چند ثانیه روی مادربرد قرار دهید و سپس آن را در جای خود قرار دهید. این نیز مشکل را حل می کند.
استیک ها و پورت های رم را از گرد و غبار تمیز کنید:
- ابتدا کامپیوتر خود را از شبکه جدا کنید.
- پردازنده را از سوکت آن خارج کرده و گرد و غبار و خاک را پاک کنید.
- همچنین بررسی کنید که آیا تمام پاها در جای خود قرار دارند یا خیر. این نیز ممکن است علت مشکل باشد.
اگر خودتان نمی توانید مشکل را حل کنید، تماس بگیرید مرکز خدمات، به متخصصان فناوری اطلاعات.
ویدئو: کامپیوتر تمام رم را نمی بیند؟ تصمیم گرفته شده است.
در تئوری، نصب حافظه رم شامل قرار دادن کارت های حافظه در اسلات های مناسب روی مادربرد کامپیوتر و روشن کردن آن است. در واقع اغلب مشکلات مختلفی رخ می دهد که در آن ویندوز رم را نمی بیند. این مشکلات می تواند ناشی از مشکلات سخت افزاری و نرم افزاری باشد. در این مقاله به بررسی بیشتر آنها خواهیم پرداخت علل شایع، باعث وضعیتی می شود که ویندوز 7 یا ویندوز 8 کل مقدار رم را نمی بیند.
شما از نسخه 32 بیتی ویندوز 7 یا ویندوز 8 استفاده می کنید
حداکثر مقدار رمی که نسخه های 32 بیتی ویندوز می توانند «ببینند» 4 گیگابایت است. بنابراین، اگر رم بیشتری دارید، باید نسخه 64 بیتی را نصب کنید تا از آن حافظه استفاده کنید. برای اینکه بفهمیم کدام نسخه ویندوزبر روی رایانه خود نصب شده است، مورد "System" را در کنترل پنل باز کنید (یا روی "My Computer" کلیک راست کرده و "Properties" را انتخاب کنید).

در مورد "نوع سیستم" اطلاعاتی در مورد بیتی بودن نسخه ویندوز شما نمایش داده می شود. با این حال، نه تنها بیتی بودن سیستم می تواند بر میزان RAM موجود در ویندوز تأثیر بگذارد.
نسخه ویندوز شما دارای حداکثر محدودیت حافظه است
علاوه بر بیتی بودن سیستم عامل، میزان حافظه قابل مشاهده نیز تحت تأثیر نسخه ای از ویندوز است که از آن استفاده می کنید. برای مثال، اگر رایانه شما از Windows 7 Home استفاده میکند، حداکثر رم موجود 2 گیگابایت است، نه 4. کاربران Windows 7 Home Basic تنها 8 گیگابایت رم در دسترس دارند، حتی اگر نسخه 64 بیتی سیستم عامل را اجرا کنند. محدودیت های مشابهی برای آخرین نسخه- ویندوز 8.
| نسخه | X86 | X64 |
| Windows 8 Enterprise | 4 گیگابایت | 512 گیگابایت |
| ویندوز 8 حرفه ای | 4 گیگابایت | 512 گیگابایت |
| ویندوز 8 | 4 گیگابایت | 128 گیگابایت |
حداکثر RAM موجود در ویندوز 8
| نسخه | X86 | X64 |
| Windows 7 Ultimate | 4 گیگابایت | 192 گیگابایت |
| Windows 7 Enterprise | 4 گیگابایت | 192 گیگابایت |
| ویندوز 7 حرفه ای | 4 گیگابایت | 192 گیگابایت |
| Windows 7 Home Premium | 4 گیگابایت | 16 گیگابایت |
| Windows 7 Home Basic | 4 گیگابایت | 8 گیگابایت |
| Windows 7 Starter | 2 گیگابایت | در دسترس نیست |
حافظه برای عملکرد کارت گرافیک یکپارچه یا سایر تجهیزات اختصاص داده شده است
سخت افزارهای مختلف کامپیوتر می توانند از مقداری رم سیستم برای کار خود استفاده کنند. رایج ترین گزینه استفاده از رم توسط کنترلرهای ویدئویی یکپارچه (کارت ویدئویی یکپارچه) است. اما زمانی که سخت افزار از رم استفاده می کند این تنها گزینه نیست.
می توانید مقدار RAM مورد استفاده کارت گرافیک داخلی و سایر سخت افزارهای رایانه را در همان پنجره System مشاهده کنید. در صورتی که به آنها حافظه اختصاص داده شود، دو مقدار را مشاهده خواهید کرد - RAM نصب شده و در دسترس برای استفاده، که در براکت نمایش داده می شود. بر این اساس، تفاوت آنها در اندازه رمی است که دستگاه ها برای خود گرفتند.
مادربرد محدودیتی در میزان حافظه دارد
همچنین مادربردها محدودیت هایی در رم موجود دارند. فقط به این دلیل که همه ماژول های حافظه در اسلات ها قرار می گیرند به این معنی نیست که مادربرد قادر به مدیریت تمام آن حافظه است.

برای اینکه بفهمید مادربرد حافظه را می بیند یا نه، به آدرس زیر بروید بایوس کامپیوتر. برای انجام این کار، بلافاصله پس از روشن کردن رایانه شخصی و قبل از شروع بارگیری سیستم عامل، دکمه مناسب را برای این کار فشار دهید، اطلاعات مربوط به آن معمولاً روی صفحه نمایش است (معمولاً F2 یا Delete است). در اکثر نسخه های BIOS، اطلاعات مربوط به حافظه نصب شده را در صفحه اول مشاهده خواهید کرد.
اگر تمام حافظه در بایوس قابل مشاهده است اما در ویندوز نه، پس به دنبال مشکل در ویندوز هستیم. اگر حافظه در بایوس نمایش داده نمی شود، باید به دنبال مشکل در سطح پایین تر از سیستم عامل باشید. برای شروع، باید با مشخصات مادربرد آشنا شوید (مثلاً آن را در اینترنت پیدا کنید).
حافظه نادرست نصب شده است
اگر مطمئن هستید که مادربرد از کل حافظه نصب شده پشتیبانی می کند، اما هنوز در BIOS ظاهر نمی شود، منطقی است که بررسی کنید آیا آن را به درستی وارد کرده اید یا خیر.
برق کامپیوتر را خاموش کنید باز کنید بهتر است ارت باشد. مموری استیک ها را بردارید و با احتیاط دوباره داخل آن قرار دهید و مطمئن شوید که حافظه به درستی قرار گرفته است. همچنین می توانید مخاطبین رم را با استفاده از یک پاک کن سخت تمیز کنید.
در برخی موارد، برای عملکرد صحیح RAM، باید آن را در اسلات های خاصی نصب کنید - در این مورد، به دنبال اطلاعات در دستورالعمل های مادربرد رایانه باشید.
راه دیگر برای تشخیص مشکل ماژول حافظه این است که آنها را یکی یکی حذف کنید، سپس رایانه را روشن کنید و به مقدار حافظه موجود نگاه کنید.
مشکل با خود رم
اگر مشکلی در حافظه دارید، ممکن است خود علت آن باشد. می توانید از ابزار تست RAM مانند memtest86 یا می توانید از ابزار تشخیص حافظه داخلی ویندوز استفاده کنید. همچنین میتوانید با نصب مموری استیکها را یک به یک در رایانه آزمایش کنید - به این ترتیب میتوانید با دقت بیشتری ماژول خراب را تعیین کنید.
امیدوارم این مقاله دلایل ممکنکه کامپیوتر حافظه را نمی بیند به شما در حل مشکل کمک می کند.