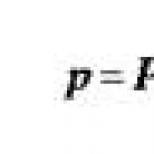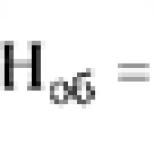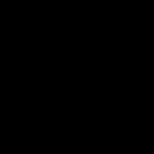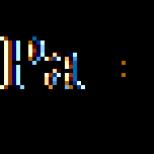نحوه تغییر ویندوز در بایوس قدیمی نصب مجدد ویندوز از طریق بایوس راهاندازی راهاندازی از درایو USB در رایانه قدیمی با Phoenix BIOS
سلام به خوانندگان عزیزم!
اگر تا به حال یک دستگاه جدید نصب کرده اید سیستم عامل، به احتمال زیاد شما آن را به روز کرده اید. مثلا از «هفت» تا «هشت» و غیره. دیروز سعی کردم سیستم عامل را از ابتدا نصب کنم و مجبور شدم از طریق تنظیمات بایوس این کار را انجام دهم. پرونده نیاز به مراقبت دارد، اما همه باید این جوانب را بدانند. امروز به شما خواهم گفت که چگونه ویندوز را از طریق بایوس مجددا نصب کنید و روش های مختلفو از رسانه های مختلف
بایوس چیست و چه ربطی به آن دارد؟
اگه توضیح بدی به زبان ساده، سپس BIOS مجموعه ای از برنامه های کوچک است که عملکرد سخت افزار شما را در رایانه کنترل می کند. در هر رایانه شخصی، هم دسکتاپ و هم لپ تاپ در دسترس است. بدون اطلاع از هدف این یا آن بخش در آن، اکیداً توصیه نمی کنم چیزی را به تنهایی در آن تغییر دهم. در اسفناک ترین حالت، می توانید به سادگی اتوی ماشین خود را بسوزانید.
مثلاً فن روی کارت گرافیک را خاموش کنید و تمام. این سرویس به شما کمکی نمی کند. اما همچنان باید با بایوس تعامل داشته باشید. به خصوص با قسمتی که وظیفه بارگیری از درایو نوری، هارد، فلش مموری یا دستگاه های دیگر را بر عهده دارد. این هنگام نصب سیستم عامل از ابتدا ضروری است.
نحوه ورود به بایوس
همه چیز بسیار ساده است. این کار بدون دیسک و درایو فلش انجام می شود. ابتدا باید لپ تاپ خود را ریستارت کنید. یا کامپیوتر رومیزی شما. به محض ظاهر شدن صفحه بارگیری مادربرد، این تصویر را مشاهده خواهید کرد.


به خطی که با فلش نشان دادم دقت کنید. کلید به طور پیش فرض وجود دارد. DEL، و اگر در لحظه ظاهر شدن چنین صفحه ای فشار داده شود، بلافاصله وارد BIOS می شوید. با این حال، ممکن است کلیدهای دیگری نیز وجود داشته باشد، به عنوان مثال: DELETE، F10، F11، F12، F1، F2، F3، Esc. علاوه بر این، در برخی از مادربردها، این تنظیمات را می توان نه با یک کلید، بلکه با ترکیبی از آنها فراخوانی کرد. در اینجا رایج ترین آنها هستند: Ctrl+Alt+Esc، Ctrl+Alt+Ins، Ctrl+Alt+S، Ctrl+Alt+Del، Ctrl+Alt، Fn+F1، Ctrl+Ins، Ctrl+Alt+Enter. شما باید یک پنجره مانند این داشته باشید.


اگر این اتفاق نیفتد، پس شما کار اشتباهی انجام داده اید. دوباره امتحان کنید.
آماده سازی برای نصب


قبل از نصب سیستم عامل، ابتدا باید آن را دانلود و رایت کنید. کدام نسخه از ویندوز را ترجیح می دهید به شما بستگی دارد. من فقط پیوندهایی به توزیع ها در این آدرس می دهم:
- ویندوز 7.
- ویندوز 8.
- ویندوز 10.
برای دانلود تصاویر شما نیاز دارید دانلود کننده تورنت. فقط آن را نصب کنید و کیت توزیع را به صورت آنلاین دانلود کنید. اگر این روش دانلود برای شما مناسب نیست، پیشنهاد می کنم گزینه جایگزین. این صفحه دارای نرم افزاری است که به شما کمک می کند ویندوز را دانلود کرده و آن را روی دیسک رایت کنید، فقط صفحه را به پایین اسکرول کرده و اینجا را کلیک کنید.


اگر همچنان تصمیم به استفاده از تورنت دارید، برای رایت ISO به نرم افزار دیگری نیاز دارید. UltraISO. این به شما کمک می کند تا یک دیسک یا درایو فلش قابل بوت بسازید. آن را نصب کنید و باز کنید.
مهم: پس از دانلود توزیع، حتماً آن را از نظر ویروس بررسی کنید، مثلاً با استفاده از Comodo Internet Security.
تصور کنید که تصمیم دارید سیستم عامل را از روی دیسک نصب کنید (فراموش نکنید که آن را از قبل آماده کنید). UltraISO را باز کنید و تصویر سیستم دانلود شده را در آن انتخاب کنید.


شما همچنین می توانید این کار را از طریق منو انجام دهید " فایل».


هر چیزی که روی تصویر سیستم عامل است باید در خود پنجره برنامه نمایش داده شود.


سپس یک دیسک خالی را در درایو نوری خود قرار دهید. اطمینان حاصل کنید که حتی یک خراش روی آن وجود ندارد، در غیر این صورت به سادگی قابل خواندن نخواهد بود. سپس در منو سازها»روی این خط کلیک کنید.


پنجره ای با انتخاب درایو، سرعت رایت و فایل خود سیستم عامل را مشاهده خواهید کرد.


سپس فقط دکمه را فشار دهید سوختنو منتظر تکمیل باشید. همین، شما خودتان یک دیسک بوت ایجاد کردید.
آیا نمی خواهید یک سیستم عامل را از روی DVD نصب کنید؟ من به شما نشان خواهم داد که چگونه این کار را با استفاده از درایو فلش USB انجام دهید!
فوراً آن را به درگاه USB وصل کنید و با AVG AntiVirus Free ویروس ها را اسکن کنید. سپس همین کار را با برنامه UltraISO انجام دهید تا زمانی که " سازها". اکنون بخش "" را انتخاب کرده و در آنجا بر روی رایت تصویر کلیک می کنید هارد دیسک.




در کادر ظاهر شده، « آرهو منتظر پایان باشید و اکنون می توانید شروع به نوشتن کنید. پس از اتمام فرآیند، می توانید درایو فلش را حذف کرده و به نصب ادامه دهید.
راه اندازی بایوس برای بوت شدن از رسانه
حالا بیایید سیستم را راه اندازی کنیم. وارد BIOS می شویم. نحوه انجام این کار را قبلاً در بالا خوانده اید. واقعیت این است، خوانندگان عزیز، که خود بایوس می تواند دو نوع باشد. جایزه و AMI. و در هر یک از آنها تنظیمات متفاوت خواهد بود. برای اینکه گیج نشوید برای شما دستورالعمل نوشتم.
جایزه BIOS - تنظیم برای بوت شدن از دیسک
به محض اینکه صفحه آبی تنظیمات ظاهر شد، روی خط دوم کلیک کنید، جایی که می گوید - ویژگی های بایوس پیشرفته.


سپس در خط دوم (First Boot Device) را فشار دهید واردو درایو نوری خود را انتخاب کنید.


در خط دوم (Second Boot Device) همین کار را انجام دهید، اما هارد (Hard Disk) را انتخاب کنید.


AMI BIOS - تنظیم برای بوت شدن از دیسک
در اینجا اصل یکسان است، اما مسیر عمل کمی متفاوت است و رابط کاربری زیباتر است.




در خط اول ما درایو خود را در معرض نمایش قرار می دهیم و در هارد دیسک دوم. همه، کلیک کنید F10.
اگر تصمیم دارید ویندوز را از درایو فلش USB نصب کنید، الگوریتم ها یکسان هستند، اما به جای درایو، خط USB-HDD را انتخاب می کنید.
بقیه چیزها هم همینطور است. کامپیوتر خود را مجددا راه اندازی کنید. اما فراموش نکنید که رسانه قابل بوت را وارد کنید.
فرآیند نصب
اینجا مرحله نهایی است. اکنون که رسانه قابل بوت شما بوت شده است، کادر محاوره ای نصب کننده سیستم عامل را با زبان انتخابی مشاهده خواهید کرد. در مرحله بعد، چنین پنجره ای با انتخاب نوع نصب خواهید داشت. نصب کامل را انتخاب کنید.


سپس پارتیشن دیسک سخت را انتخاب کنید، آن را فرمت کنید و روی "next" کلیک کنید.


سیستم بقیه کارها را خودش انجام می دهد، فقط باید یک نام کاربری وارد کنید، یک منطقه را انتخاب کنید، اینترنت را پیکربندی کنید و آنتی ویروس Dr Web Cureit را دانلود کنید. و تمام، اکنون می توانید به طور مستقل سیستم عامل را از طریق BIOS نصب کنید. تبریک می گویم!
نتیجه
راه اندازی بایوس برای بوت شدن از دیسک:
راه اندازی بایوس برای بوت شدن از درایو فلش USB:
نصب ویندوز:
من می خواهم فوراً به شما هشدار دهم ، بدون دیسک و فلش درایو امکان نصب کامل سیستم وجود ندارد! حامل در هر صورت مورد نیاز است، بنابراین از قبل مراقب آن باشید.
در این مورد من با شما خداحافظی خواهم کرد. در به روز رسانی وبلاگ من مشترک شوید تا از آخرین مقالات مفید مطلع شوید. اطلاعات را با دوستان خود به اشتراک بگذارید در شبکه های اجتماعی، زیرا این اطلاعات برای همه کسانی که کامپیوتر دارند مفید خواهد بود! بهترین ها برای شما و به زودی شما را می بینم!
هنگام خرید یک رایانه یا لپ تاپ جدید، به عنوان یک قاعده، در فروشگاه های تخصصی، خریدار می تواند بلافاصله از خدمات پولی برای نصب سیستم عامل بر روی رایانه شخصی خریداری شده و همچنین برخی برنامه ها از جمله برنامه های آنتی ویروس استفاده کند.
کار بر اساس طرح استاندارد، در این مورد، متخصص بدون تقسیم حجم دیسک سخت به بخش، سیستم عامل را به طور پیش فرض نصب می کند. در نتیجه، دیسک محلی سیستم شامل سیستم عامل، بسته نرم افزاری و انواع فایل های چندرسانه ای می شود که کاملاً با سیستم ارتباط ندارند.
و هنگامی که زمان نصب مجدد بعدی سیستم عامل فرا می رسد، کاربر ممکن است برای همیشه تمام داده های این رایانه را از دست بدهد. البته، قبل از آن، می توانید محتویات دیسک را در رسانه دیگری کپی کنید، اما باید در نظر داشته باشید که تصمیم برای نصب مجدد سیستم عامل همیشه از قبل گرفته نمی شود، زیرا در مورد خرابی ناگهانی، -به نام "" (شکست کامل سیستم بدون امکان بازیابی آن).
بنابراین، شما باید نحوه نصب ویندوز را خودتان یاد بگیرید. در واقع، آنقدرها هم که برای یک مبتدی به نظر می رسد سخت نیست و حتی بیشتر از آن باعث صرفه جویی در هزینه، کسب دانش لازم در کار با کامپیوتر و از دست دادن اطلاعات ارزشمند روی هارد دیسک شما می شود.
نحوه حذف ویندوز 7 و نصب ویندوز 7: مراحل لازم قبل از نصب سیستم عامل
بنابراین، مهم است که تأکید شود در طول فرآیند نصب، بلافاصله قبل از تغییر سیستم عامل، تمام اطلاعات درایو محلی C سیستم پاک می شود. بنابراین، داده های لازم باید یا به یک درایو محلی دیگر یا به رسانه خارجی (CD، درایو فلش، درایو قابل جابجایی یا هارد دیسک پشتیبان) منتقل شوند.
بر این اساس، تمام فایل های نمایش داده شده روی دسکتاپ نیز ناپدید می شوند و کار برنامه های نصب شده قبلی در آینده غیرممکن خواهد بود، زیرا قبل از نصب سیستم عامل جدید، درایو C باید به طور کامل فرمت شود و نه تنها داده های قدیمی و خطاهای سیستم را از بین ببرد، بلکه حتی نرم افزارهای ویروسی ناخواسته، در صورت وجود (و اغلب این ویروس ها هستند که باعث خرابی سیستم می شوند، در واقع، آنها برای این اهداف توسعه یافته اند).
مرحله بعدی این است که سیستم عامل ویندوز (ویندوز 7 در این مثال) به عنوان تصویر روی رسانه ضبط شود. در مورد این سوال که این نرم افزار را از کجا بخریم:
- یک نسخه مجاز را در یک فروشگاه رایانه خریداری کنید.
- کیت توزیع سیستم عامل را از اینترنت دانلود کنید.
- تصویر سیستم عامل را از رسانه خارجی دیگری بازنویسی کنید یا آن را برای مدتی از دوستان قرض بگیرید.
شما باید بلافاصله بیت سیستم عامل را تعیین کنید: 32 یا 64 بیت.

برای اینکه بفهمید کدام یک در حال حاضر نصب شده است، به منوی Start - Computer - روی پسزمینه عمومی - Properties کلیک راست کنید.


همچنین، باید اندازه کل دیسک محلی C و تعداد آنها را یادداشت یا به خاطر بسپارید فضای خالیروی او این کار به منظور این است که هنگام نصب مجدد سیستم عامل پارتیشن ها با یکدیگر اشتباه گرفته نشوند.

سپس، توصیه می شود مطمئن شوید که دیسک هایی با درایورهای تجهیزات وجود دارد (یا نسخه های درایور را می توان در رایانه شخصی، روی دیسک محلی دیگری ذخیره کرد).
درایور نرم افزار لازم برای راه اندازی و عملکرد پایدار بیشتر تجهیزات ویژه رایانه شخصی است: سیستم ورودی-خروجی (مانیتور؛ دستکاری کننده ها - صفحه کلید، ماوس، گیم پد و غیره؛ کارت صدا و تصویر)، تجهیزات خارجی (چاپگر، اسکنر، برق بدون وقفه). عرضه و غیره.)
اگر درایور وجود ندارد، حتی پس از نصب سیستم عامل می توانید با موفقیت آنها را از شبکه دانلود کنید.
در صورت نصب مجدد سیستم عامل، کاربر باید بداند که ویندوز، که به عنوان تصویر روی رسانه ضبط شده است، نام دومی را "bootable" (دیسک بوت یا درایو فلش USB قابل بوت) می دهد. و از آنجایی که تصویر سیستم عامل روی آن نوشته شده است درمان ویژه، سپس کل مقدار حافظه رسانه قابل بوت منحصراً برای ویندوز در نظر گرفته شده است و نصب سیستم فقط از طریق نمایش و تغییر تنظیمات "قلب رایانه" - BIOS امکان پذیر است.
تنظیمات اولیه ویندوز 7: تنظیمات BIOS
اگر تصویر سیستم عامل روی رسانه قابل بوت قبلاً خریداری شده باشد و عمق بیت سیستم مشخص باشد، می توانید مراحل نصب را ادامه دهید.
هنگام کار با دیسک بوت، از درایو استفاده می کنیم. اگر سیستم عامل روی یک فلش درایو قابل بوت است، آن را به کانکتور USB مناسب وصل کرده و سیستم را راه اندازی مجدد کنید.
به محض اینکه تصویر عنوان لوگوی مادربرد که برای چشم آشناست روی مانیتور ظاهر می شود، ما شروع به فشار مکرر یک کلید خاص برای نمایش BIOS می کنیم، اغلب این کلید "Delete" یا "F8" است. با این حال، گزینه های دیگری وجود دارد: "F1"; "F2"؛ "F3"؛ F10; F12. در هر صورت، برای اینکه زمان را برای حدس زدن دکمه مناسب هدر ندهید، فقط هنگام بوت شدن کامپیوتر به دستورات نشان داده شده در پایین صفحه دقت کنید، جایی که "کلیدهای داغ" نه تنها بایوس، بلکه همچنین منوی کلی مدیریت سیستم قرار دارد.

اگر کاربر زمان کافی برای فشار دادن کلید تماس بایوس را در زمان مناسب نداشت، باید منتظر بمانید تا سیستم بوت شود و دوباره آن را راهاندازی مجدد کنید و دوباره امتحان کنید. یک فشار موفقیت آمیز با یک سیگنال صوتی خاص همراه است و منوی عمومی BIOS را روی صفحه نمایشگر نمایش می دهد.
بنابراین، منوی BIOS باز شده است، اکنون باید مورد "Advanced BIOS" را انتخاب کنید.

در پنجره بعدی، فهرستی از اولویت ها را هنگام بارگیری سیستم رایانه شخصی و همچنین وضعیت اتصال تجهیزات فردی پیدا می کنیم. در این لیست، مهم است که ستون "اولین دستگاه بوت" را با اولویت اصلی انتخاب کنید، در مقابل آن "هارد دیسک" (هارد دیسک) وارد شده است، یعنی تنظیمات نشان می دهد که هنگام بوت شدن سیستم، خواندن اولیه اطلاعات از طریق داده های هارد دیسک، به ویژه رجیستری و دیسک محلی FROM رخ می دهد.
اما برای اینکه سیستم رایانه شخصی بارگذاری نسخه قدیمی ویندوز را دور بزند تا اسکن و پردازش اطلاعات را از دیسک بوت آغاز کند، برای این کار باید اولویت اصلی خواندن داده ها را تغییر دهید. اگر تصویر یک کپی جدید از OC روی سی دی نوشته شده باشد، درخواست «دیسک سخت» را با «CDROM» جایگزین می کنیم و اگر سیستم عامل را از درایو فلش USB نصب کنیم، «USB-HDD» را جایگزین می کنیم.


در مورد نسخه قدیمی بایوس، تغییرات در تنظیمات تقریباً یکسان است، اگرچه به طور کلی ظاهر رابط متفاوت است.

همچنین یک منوی "پیشرفته" وجود دارد و اولویتهای تغییر برای خواندن اولیه اطلاعات در منوی "Boot" قرار دارد.

انتخاب حجم برای نصب ویندوز 7
حالا باید منتظر بمانید تا منو ظاهر شود نصب ویندوز 7 در حالی که سیستم در حال کپی کردن داده ها از درایو بوت است.

به محض ظاهر شدن، مورد "Install Windows 7" را انتخاب کنید.

معماری (عمق بیت) - مطابق با فعلی (یا بر اساس شاخص های پردازنده و کارت ویدیو در هنگام نصب اولیه).

نوع نصب - کامل؛

شرایط قرارداد مجوز را بپذیرید.

در منویی که با پارتیشن هایی برای نصب ویندوز ظاهر می شود، با توجه به نوع و اندازه حجم، موردی را پیدا می کنیم که در حال حاضر درایو سیستم محلی C است (فقط برای این کار لازم بود قبل از نصب حجم این دیسک را یادداشت کنید) .

بیایید قالب بندی آن را شروع کنیم: حجم مورد نیاز را انتخاب کنید و روی دکمه "Disk Setup" - "Format" کلیک کنید - در پیام هشدار، روی "Ok" و "Next" کلیک کنید.

به شرطی که سیستم عامل برای اولین بار نصب شود، در منوی دارای پارتیشن ها، تنها یکی از حجم های اصلی با اندازه ای برابر با اندازه کل هارد دیسک نشان داده می شود. در این صورت از طریق دکمه "تنظیمات دیسک" باید این پارتیشن را حذف کرده و در جای خود پارتیشن جدیدی با حجم 100 گیگابایت ایجاد کنید که بعداً به دیسک محلی سیستم تبدیل می شود. شما باید یک نسخه از ویندوز را روی آن نصب کنید. قسمت بزرگ باقی مانده از حجم هارد دیسک، طاقچه یک جلد دیگر را پر می کند که آن را نیز در کنار جلد اول ایجاد می کنیم. بنابراین، ما موفق شدیم هارد دیسک را به بخش هایی تقسیم کنیم.
با کلیک بر روی دکمه «بعدی»، فرآیند خودکار باز کردن بستهبندی فایلهای سیستمعامل و نصب مؤلفهها و بهروزرسانیها آغاز میشود که تقریباً 30 دقیقه طول میکشد تا تکمیل شود. هر مرحله نصب بعدی با راه اندازی مجدد رایانه همراه برای ذخیره و پذیرش داده ها خواهد بود.
اتمام نصب ویندوز 7
در مرحله آخر، قبل از اولین نمایش در صفحه دسکتاپ یک نسخه جدید از ویندوز 7، در پنجره های تنظیمات سیستم که ظاهر می شود، باید وارد کنید: نام کاربری؛ کلید محصول OC؛ رمز عبور حساب شما، اختیاری؛ زبان رابط و چیدمان صفحه کلید. در مرحله بعد، یک راه اندازی مجدد مجدد سیستم دنبال می شود و سپس دسکتاپ با وضوح پایین 800 * 600 پیکسل باز می شود. پس از آن، می توانید دیسک بوت (یا درایو فلش USB قابل بوت) را حذف کنید.
سپس برای اینکه همه کامپوننت ها و به روز رسانی های سیستم اعمال شوند، یک میانبر روی دسکتاپ با فعال کننده ویندوز پیدا کرده و آن را باز می کنیم.

پس از فعال سازی سیستم عامل، سیستم را به صورت دستی راه اندازی مجدد می کنیم و دوباره بایوس را صدا می زنیم و به آنجا برمی گردیم. به صورت برعکساولویت هارد دیسک "هارد دیسک"؛ تغییرات را از طریق کلید "F10" ذخیره کنید و با دکمه های "Y" و "Enter" اقدامات را تأیید کنید.
بنابراین، سیستم عامل جدید بر روی رایانه شخصی نصب شده است، باقی مانده است که درایورهای لازم را متصل کرده و آنها را از طریق اینترنت به نسخه های جدیدتر به روز کنید.
برای کسانی که هرگز ویندوز را از درایو USB نصب نکردهاند، ما یک برگه تقلب سریع در مورد نحوه بوت شدن از درایو فلش USB در BIOS برای اجرای برنامه نصب ارائه میدهیم. این روش بسیار ساده است: برای این، فقط باید رسانه اولویت را برای بوت کردن رایانه تغییر دهید.
شما آماده ای؟
ما فرض می کنیم که شما از قبل یک درایو فلش قابل بوت برای آن دارید نصب ویندوز. اگر او ناگهان نیست، خوش آمدید. در آنجا ما دو راه برای ایجاد یک درایو فلش با "Windows" برای موارد مختلف به شما می گوییم - برای به روز رسانی و بازیابی سیستم و نصب ویندوز از درایو فلش USB از طریق BIOS.
چگونه می توان بایوس را در رایانه های شخصی مختلف وارد کرد؟
با فشردن یک کلید یا ترکیبی از کلیدها هنگام بوت شدن کامپیوتر وارد BIOS می شود. کدام کلید توسط سازنده مادربرد شما تعیین می شود. معمولاً روی صفحه بوت رایانه شخصی نوشته می شود، به عنوان مثال:
این لیست رایج ترین کلیدها را برای ورود به BIOS نشان می دهد:
- حذف
- Ctrl+Alt+Esc
- Ctrl+Alt+S
- Ctrl+AIt+Ins
گزینه های مختلف را امتحان کنید یا در وب برای یافتن کلید دقیق برای ورود به BIOS مدل مادربرد خود جستجو کنید. چگونه مدل را پیدا کنیم -.
چگونه برای بوت شدن از درایو فلش USB در BIOS انتخاب کنیم؟
بنابراین، شما وارد بایوس شدید. اقدامات بعدی بستگی به سازنده سفتافزاری دارد که سازنده تصمیم گرفته آن را به مادربرد شما فلش کند. ما به شما خواهیم گفت که چگونه یک رسانه قابل بوت درایو فلش برای چندین سیستم عامل محبوب BIOS بسازید.
AMI BIOS
اگر هنگام ورود به بایوس، صفحهای مانند تصویر زیر (یا مشابه) مشاهده کردید، این دستورالعملها را دنبال کنید.

- برای رفتن به صفحه، کلید پیکان سمت راست را فشار دهید چکمه.
- برای انتخاب، کلید فلش پایین را فشار دهید درایوهای دیسک سختو فشار دهید وارد.
- کلیک واردبرخط دستگاه بوت 1. در پنجره باز شده، با استفاده از کلیدهای "بالا" و "پایین"، درایو فلش خود را انتخاب کرده و فشار دهید وارد.
- حالا کلیک کنید F10برای ذخیره تغییرات و خروج برای انتخاب از کلید سمت چپ در پنجره پاپ آپ استفاده کنید آرهو فشار دهید وارد.
با این کار رایانه شما مجددا راه اندازی می شود و Windows Installer از درایو USB شما شروع به اجرا می کند.
AWARD/Phoenix BIOS
اگر این تصویر را هنگام راهاندازی بایوس (یا با همان نوشتهها، اما با رنگ متفاوت) میبینید، دستورالعملهای زیر را دنبال کنید.

- فلش رو به پایین برای باز کردن ویژگی های بایوس پیشرفتهو فشار دهید وارد.
- کلیک وارددر نقطه نورانی دستگاه بوت 1.
- لیستی از دستگاه هایی که می توانید از آنها استفاده کنید فعال کردن بوت از درایو فلش در بایوس. برای بوت شدن از درایو فلش USB، مورد را با فلش های بالا و پایین انتخاب کنید USB-HDDیا فلش USB، سپس فشار دهید وارد.
- کلیک خروجبرای بالا رفتن از یک سطح، و از فلش های پایین و راست برای انتخاب آیتم منو استفاده کنید ذخیره و خروج از تنظیمات.
کامپیوتر دوباره راه اندازی می شود و نصب کننده شروع به نصب ویندوز از درایو فلش می کند.
InsydeH20 Setup Utility
یکی دیگر از سیستم عامل ها، کمی کمتر محبوب. اگر هنگام ورود به بایوس این صفحه را مشاهده کردید، دستورالعمل های زیر را دنبال کنید.

- با استفاده از کلید "راست"، باید به آیتم "Boot" برسید.
- تنظیم مورد بوت دستگاه خارجیبه موقعیت فعال شد.
- در زیر، در بخش اولویت بوتبا استفاده از کلیدهای F5 و F6 مجموعه دستگاه خارجیبه مقام اول پس تو فلش مموری را روی اولویت بایوس قرار دهید.
- پس از آن، به سر اصل مطلب بروید خروجاز منوی بالا و انتخاب کنید ذخیره و خروج از تنظیمات.
کامپیوتر از رسانه صحیح راه اندازی مجدد می شود و نصب ویندوز آغاز می شود.
مهم: پس از اتمام نصب ویندوز، فراموش نکنید که اولین دیسک بوت را به دیسک خود تغییر دهید HDDبرای جلوگیری از اجرای مجدد نصب کننده (شما نمی خواهید دوباره ویندوز را نصب کنید). خوب، یا فقط فلش درایو را پس از نصب بیرون بکشید.
و در اینجا بیشتر در مورد کار با BIOS است:
به روز رسانی 2016:راهنما راه هایی را برای بوت شدن از درایو فلش USB به UEFI و BIOS در رایانه های جدید با ویندوز 8، 8.1 (که برای ویندوز 10 نیز مناسب است) اضافه کرد. علاوه بر این، دو راه برای بوت شدن از درایو USB بدون تغییر تنظیمات BIOS اضافه شده است. گزینه هایی برای تغییر ترتیب دستگاه های بوت برای مادربردهای قدیمی نیز در دستورالعمل ها وجود دارد. و یک نکته مهم دیگر: اگر بوت شدن از درایو فلش USB روی رایانه با UEFI انجام نشد، امتحان کنید.
در موارد مختلف، برای ورود به ابزار تنظیم BIOS، باید اساساً همان اقدامات را انجام دهید: بلافاصله پس از روشن کردن رایانه، هنگامی که اولین صفحه سیاه با اطلاعات مربوط به حافظه نصب شده یا آرم رایانه یا مادربرد ظاهر می شود. سازنده، روی دکمه مورد نظر روی صفحه کلید کلیک کنید - رایج ترین گزینه ها Delete و F2 هستند.

کلید Del را فشار دهید تا وارد BIOS شوید
معمولاً این اطلاعات در پایین صفحه اولیه قرار دارند: «برای ورود به Setup Del را فشار دهید»، «برای تنظیمات F2 را فشار دهید» و موارد مشابه. با فشار دادن دکمه سمت راست در زمان مناسب (هر چه زودتر بهتر - این کار باید قبل از بارگیری سیستم عامل انجام شود) به منوی تنظیمات - BIOS Setup Utility منتقل می شوید. ظاهراین منو ممکن است متفاوت باشد، برخی از رایج ترین گزینه ها را در نظر بگیرید.
در مادربردهای مدرن، رابط BIOS یا به طور دقیق تر، نرم افزار UEFI، معمولاً گرافیکی است و شاید از نظر تغییر ترتیب دستگاه های بوت، قابل درک تر باشد.

در اکثر انواع، مانند گیگابایت (نه همه) یا مادربردهای ایسوس، میتوانید ترتیب راهاندازی را به سادگی با کشیدن و رها کردن تصاویر دیسک بر اساس آن با ماوس تغییر دهید.

اگر این امکان پذیر نیست، به بخش ویژگی های BIOS، در گزینه Boot Options نگاه کنید (آخرین مورد ممکن است در جای دیگری قرار داشته باشد، اما ترتیب بوت در آنجا تنظیم شده است).
پیکربندی بوت از درایو فلش USB در AMI BIOS

لطفاً توجه داشته باشید که برای انجام تمام مراحل توضیح داده شده، قبل از ورود به بایوس، درایو فلش باید از قبل به رایانه متصل باشد. برای تنظیم بوت از درایو فلش در AMI BIOS:
- در منوی بالا، با فشار دادن کلید سمت راست، مورد "Boot" (دانلود) را انتخاب کنید.
- پس از آن، مورد "Hard Disk Drives" (هارد دیسک) را انتخاب کنید و در منوی ظاهر شده، Enter را در "1st Drive" (اولین دیسک) فشار دهید.
- در لیست، نام درایو فلش را انتخاب کنید - به عنوان مثال، در تصویر دوم، این دیسک فلش Kingmax USB 2.0 است. Enter و سپس Esc را فشار دهید.


گام بعدی:
- مورد "اولویت دستگاه بوت" (اولویت دستگاه های بوت) را انتخاب کنید.
- "First boot device" را انتخاب کنید، Enter را فشار دهید،
- دوباره فلش درایو را مشخص کنید.

اگر می خواهید از سی دی بوت شوید، درایو DVD ROM را مشخص کنید. Esc را فشار دهید، در منوی بالا از آیتم Boot (دانلود)، به آیتم Exit (خروج) بروید و "ذخیره تغییرات و خروج" (ذخیره تغییرات و خروج) یا "خروج از ذخیره تغییرات" را انتخاب کنید - به سوال آیا مطمئن هستید که اگر می خواهید تغییرات خود را ذخیره کنید، باید Yes را انتخاب کنید یا "Y" را در صفحه کلید تایپ کنید، سپس Enter را فشار دهید. پس از آن، کامپیوتر دوباره راه اندازی می شود و شروع به استفاده از درایو فلش USB، دیسک یا دستگاه دیگری که برای بوت انتخاب کرده اید، می کند.
بوت شدن از درایو فلش USB به BIOS AWARD یا Phoenix

به منظور انتخاب دستگاهی برای بوت شدن در Award BIOS، در منوی تنظیمات اصلی، "Advanced BIOS Features" (تنظیمات پیشرفته BIOS) را انتخاب کنید، سپس با انتخاب اولین Boot Device، Enter را فشار دهید.

لیستی از دستگاه هایی که می توانید از آنها بوت کنید ظاهر می شود - HDD-0، HDD-1، و غیره، CD-ROM، USB-HDD، و غیره. برای بوت شدن از درایو فلش، باید یک USB-HDD یا USB-Flash نصب کنید. برای بوت شدن از CD DVD یا CD - CD-ROM. پس از آن با فشردن Esc یک سطح بالا می رویم و آیتم منوی «Save & Exit Setup» (ذخیره و خروج) را انتخاب می کنیم.
پیکربندی بوت از رسانه خارجی در H2O BIOS

برای بوت شدن از یک درایو فلش به InsydeH20 BIOS، که در بسیاری از لپ تاپ ها یافت می شود، در منوی اصلی، با استفاده از کلید سمت راست، باید به آیتم "Boot" (دانلود) برسید. مورد External Device Boot را روی Enabled تنظیم کنید. در زیر، در قسمت Boot Priority، از کلیدهای F5 و F6 استفاده کنید تا External Device را در موقعیت اول قرار دهید. اگر می خواهید از DVD یا CD بوت کنید، Internal Optic Disc Drive (درایو نوری داخلی) را انتخاب کنید.
سپس در منوی بالا به Exit رفته و Save and Exit Setup را انتخاب کنید. رایانه از رسانه صحیح مجدداً راه اندازی می شود.
بوت شدن از USB بدون ورود به BIOS (فقط برای ویندوز 8، 8.1 و ویندوز 10 با UEFI)
اگر کامپیوتر شما دارای یکی از آخرین نسخه هاویندوز و مادربرد با نرمافزار UEFI، میتوانید حتی بدون وارد کردن تنظیمات بایوس، از درایو فلش USB بوت کنید.

برای انجام این کار: به تنظیمات بروید - تنظیمات رایانه را تغییر دهید (از طریق پنل سمت راست در ویندوز 8 و 8.1)، سپس "به روز رسانی و بازیابی" - "بازیابی" را باز کنید و روی دکمه "راه اندازی مجدد" در "گزینه های راه اندازی ویژه" کلیک کنید. مورد

در صفحه Select Action که ظاهر می شود، Use Device را انتخاب کنید. دستگاه USB، اتصال شبکهیا DVD

در صفحه بعدی، لیستی از دستگاه هایی را که می توانید از آنها بوت کنید، مشاهده خواهید کرد که باید شامل درایو فلش شما باشد. اگر به طور ناگهانی وجود ندارد، روی "مشاهده دستگاه های دیگر" کلیک کنید. پس از انتخاب، رایانه از درایو USB که مشخص کردهاید راهاندازی مجدد میشود.
اگر نمی توانید بایوس را برای بوت شدن از درایو فلش USB وارد کنید، چه کاری باید انجام دهید
با توجه به این واقعیت که سیستم عامل های مدرن از فناوری های بوت سریع استفاده می کنند، ممکن است معلوم شود که به سادگی نمی توانید وارد BIOS شوید تا به نحوی تنظیمات را تغییر دهید و از دستگاه مورد نظر بوت شوید. در این صورت می توانم دو راه حل ارائه دهم.
دوم این است که سعی کنید بوت سریع ویندوز را غیرفعال کنید و سپس با استفاده از کلید Del یا F2 وارد بایوس شوید. برای غیرفعال کردن بوت سریع، به کنترل پنل - گزینه های برق بروید. از لیست سمت چپ گزینه "What the power buttons do" را انتخاب کنید.

و در پنجره بعدی، مورد "فعال کردن راه اندازی سریع" را حذف کنید - این باید به استفاده از کلیدها پس از روشن کردن رایانه کمک کند.
تا آنجا که می توانم بگویم، من تمام گزینه های معمولی را شرح دادم: یکی از آنها قطعاً باید کمک کند، به شرط اینکه خود درایو بوت درست باشد. اگر ناگهان چیزی درست نشد - منتظر نظرات هستم.
هر کاربری دیر یا زود با نیاز به نصب مجدد سیستم عامل مواجه می شود. شما می توانید این کار را هم از روی دیسک و هم از درایو فلش انجام دهید. این روند آنقدرها هم که در نگاه اول به نظر می رسد پیچیده نیست. این مقاله شما را با تمام تفاوت های ظریف آن آشنا می کند.
یک درایو فلش قابل بوت بسازید
اولین "توقف" در راه رسیدن به سیستم عامل جدید، ضبط آن در یک درایو فلش USB است که نصب از آن انجام می شود. برای این کار به برنامه Ultra ISO (یا مشابه) نیاز داریم. بیایید این فرآیند را مرحله به مرحله در نظر بگیریم:

آماده سازی برای نصب
کار با BIOS اغلب برای کاربران گیج کننده به نظر می رسد، اما اصلاً اینطور نیست. بنابراین، چگونه ویندوز را از طریق بایوس نصب کنیم؟

مهم! قبل از اجرای نصب کننده، باید مراقب در دسترس بودن درایورهای سیستم عامل جدید باشید.آنها را می توان از وب سایت های رسمی دستگاه ها و سایر منابع تخصصی بارگیری کرد.
نصب ویندوز
پس از راه اندازی مجدد، راه اندازی از درایو فلش USB درج شده شروع می شود که به شما امکان می دهد سیستم را دوباره نصب کنید. گام به گام به شکل زیر خواهد بود:

مراحل نصب شروع شده است. در طی آن، فایل های سیستم عامل از درایو فلش USB به بخش مربوطه هارد دیسک منتقل می شود. این ممکن است کمی طول بکشد (15-30 دقیقه). برق را خاموش نکنید و فلش مموری را از پورت خارج نکنید.
توجه داشته باشید! در حین نصب، رایانه چندین بار راه اندازی مجدد می شود - این روند عادی فرآیند است.
در پایان، سیستم از شما می خواهد که یک نام کاربری و رمز عبور برای محافظت از رایانه شخصی خود و همچنین یک کلمه راهنمایی برای بازیابی آنها وارد کنید. در صورت تمایل می توانید از این مرحله صرف نظر کنید. این کار نصب را کامل می کند. همانطور که می بینید، نصب مجدد ویندوز از درایو فلش اصلا دشوار نیست. فقط دستورالعمل های این مقاله را دنبال کنید. متخصصان توصیه می کنند که سیستم عامل را تقریباً هر شش ماه یک بار مجدداً نصب کنید تا مشکلی در عملکرد آن وجود نداشته باشد، بنابراین حتماً این صفحه را نشانه گذاری کنید.