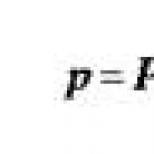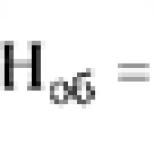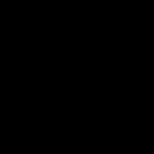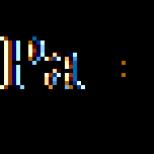چاپگر مجازی از طریق روتر. نحوه راه اندازی چاپگر شبکه از طریق روتر اتصال چاپگر از طریق Wi-Fi
در مقاله نحوه اتصال چاپگر به رایانه، قبلاً موضوع اشتراک دستگاه چاپ را از طریق شبکه محلی بررسی کرده ایم. راه حل مشابه دیگری در زیر توضیح داده خواهد شد که با این حال، عملی کردن آن بسیار ساده تر است.
اتصال تجهیزات
اگر بتوانید چاپگر را از طریق روتر Wi-Fi وصل کنید، می توانید اسناد را از تمام رایانه های متصل به شبکه بی سیم خانگی خود چاپ کنید. به نظر می رسد این است:
- دستگاه چاپ از طریق رابط USB به روتر متصل است.
- دسترسی اشتراکی در تمام رایانه های موجود در شبکه پیکربندی شده است.
برای رسیدن به نتیجه، دو شرط باید رعایت شود:
- روتر دارای یک پورت USB است که می توانید تجهیزات چاپ را به آن متصل کنید.
- شما یک شبکه بی سیم در خانه خود راه اندازی کرده اید.
بیایید با تئوری تمام کنیم و به سمت عمل برویم. اولین مرحله اتصال فیزیکی این دو دستگاه است:
- روتر و چاپگر را از شبکه جدا کنید.
- هر دو دستگاه را با کابل USB وصل کنید.
- روتر را روشن کنید و بعد از حدود یک دقیقه تجهیزات چاپ را روشن کنید.
یک مکث کوتاه بین روشن کردن دستگاه ها لازم است تا روتر زمان داشته باشد تا چاپگر متصل به آن را مشخص کند.
از طریق یک مرورگر (192.168.1.1 یا آدرس دیگری) وارد رابط وب روتر شوید و بررسی کنید که آیا اتصال به درستی برقرار شده است.
اطلاعات مورد نیاز شما باید در تب "نقشه شبکه" یا در بخش مشابه دیگری (بسته به مدل روتر) باشد. 
اگر تجهیزات متصل توسط روتر شناسایی نشد، سفتافزار را بهروزرسانی کنید - ممکن است قدیمی باشد و بنابراین از کار با مدل دستگاه چاپ شما پشتیبانی نمیکند.
راهاندازی چاپگر
ما متوجه شدیم که چگونه یک چاپگر را از طریق روتر وصل کنیم، اما اگر سخت افزار را روی لپ تاپ پیکربندی نکنید، کل این طراحی کار نخواهد کرد.

جادوگر نصب شروع به جستجوی پورت می کند. اعلانی ظاهر می شود مبنی بر اینکه دستگاه شناسایی نشده است - نگران نباشید، باید چنین باشد. بیایید آن را به صورت دستی اضافه کنیم.

مراقب باشید و دقیقاً دستورالعمل ها را دنبال کنید، در این صورت هیچ مشکلی در هنگام راه اندازی وجود نخواهد داشت.
مهم! پس از اتمام نصب، کادر "بدون دسترسی عمومی" را علامت بزنید، در غیر این صورت هیچ چیز کار نخواهد کرد.
آخرین مرحله باقی مانده تکمیل پیکربندی است - تغییر پورت و پروتکل:

تمام کامپیوترهای موجود در شبکه باید به این شکل پیکربندی شوند. پس از انجام تمام مراحل بالا، می توانید سند را از لپ تاپ خود چاپ کنید.
امروز به این موارد خواهیم پرداخت:
هدف صنعت IT مدرن این است که کار با تجهیزات الکترونیکی را برای همه افرادی که حداقل یک ابزار الکترونیکی (تلفن، رایانه، لپ تاپ، حتی تلویزیون) دارند راحت و قابل درک کند - همه چیز از همه جنبه ها ساده شده است. به عنوان مثال، مدت هاست که به جای دی وی دی و سی دی، تصاویر مجازی جایگزین شده اند و به جای اینترنت سیمی قدیمی، همه به استفاده از فناوری ارتباط بی سیم روی آورده اند. به هر حال، با همان اتصال بی سیم، نه تنها می توانید در هر مکان مناسب برای خود با هم به اینترنت متصل شوید. به لطف او، شما همچنین می توانید تقریباً هر چاپگری را راه اندازی کنید، که بسیار سریع تر، آسان تر خواهد بود و در نتیجه در دسته ای از سیم ها گره نمی خورید. بیایید نگاهی به این فرآیند بیندازیم و نحوه اتصال چاپگر از طریق Wi-Fi را ببینیم.
اتصال دستگاه از طریق ماژول Wi-Fi
اولین راهی که می توانید از طریق Wi-Fi به چاپگر دسترسی پیدا کنید، اتصال چاپگر به روتر از طریق کابل است. این کار بسیار ساده انجام می شود:
- هر دو دستگاه (روتر و چاپگر) را خاموش کنید.
- هر دو دستگاه را با استفاده از کابل USB به یکدیگر وصل کنید.
- با استفاده از پورت LAN، روتر را به کامپیوتری که تنظیمات را از آن انجام خواهید داد وصل کنید.
- ابتدا روتر را راه اندازی کنید و چند دقیقه صبر کنید تا به طور کامل بوت شود.
- بعد، چاپگر را روشن کنید.
- تنظیمات روتر را وارد کنید و مطمئن شوید که چاپگر شناسایی شده است (نماد و نام آن در لیست دستگاه های متصل نمایش داده می شود).

توجه داشته باشید!اگر برای ورود به پنل مدیریت روتر خود مشکل دارید، می توانید از این مطالب برای یادگیری نحوه صحیح وارد کردن تنظیمات روتر استفاده کنید (دستورالعمل تقریباً برای هر مدل روتر مناسب است).
آماده. حالا بیایید به نکات ظریف این روش برویم. واقعیت این است که رابط های چاپگر و روتر ممکن است با یکدیگر متفاوت باشند. در نتیجه، اولین مورد ممکن است توسط روتر شناسایی نشود.
اگر همچنان با این مشکل روبرو هستید، پس یک راه حل وجود دارد: می توانید از یک آداپتور مخصوص به نام سرور چاپ خارجی استفاده کنید و چیزی شبیه به این است:

همانطور که می دانید، وظیفه این دستگاه کوچک برقراری تعامل بین دستگاه های ناسازگار است. در مورد ما، بین چاپگر و روتر.
راه دوم برای حذف ناسازگاری استفاده از رایانه شخصی به عنوان آداپتور است: چاپگر از طریق USB به رایانه شخصی وصل می شود و خود رایانه از طریق درگاه LAN فوق به روتر متصل می شود.
اتصال پرینتر بی سیم
دومین و شاید ساده ترین راه، اتصال بی سیم است. اگر چاپگر شما دارای یک ماژول Wi-Fi است، میتوانید به راحتی این دستگاهها را با کلیک کردن روی دکمه مربوطه در هر دو همگامسازی کنید (عکس صفحه زیر را ببینید):

پس از آن، پین کد نقطه دسترسی را وارد کنید و از نتیجه لذت ببرید.
راه اندازی چاپگر پس از اتصال
اتصال ساده چاپگر به روتر Wi-Fi کافی نیست. البته بعد از آن باید آن را پیکربندی کنید. بیایید ببینیم که چگونه با استفاده از مثال ویندوز 10 این کار انجام می شود:
- Start را باز کنید، به تنظیمات بروید و Devices را انتخاب کنید.

- در لیست سمت چپ، روی Printers and Scanners کلیک کنید، سپس یک دستگاه جدید اضافه کنید (عکس زیر را ببینید):

- اگر زمانی که چاپگر به روتر متصل است و نه به رایانه از این گزینه استفاده کرده اید، رایانه شخصی به خودی خود چاپگر را در بین دستگاه های متصل پیدا نمی کند. برای حل این مشکل، از دکمه The printer I want is not listed استفاده کنید.

- بعد، چاپگر مورد نیاز را با آدرس TCP/IP اضافه کنید، روی Next کلیک کنید.

- تمام فیلدها را در پنجره جدید پر کنید. اینجا همه چیز ساده و واضح است. نکته اصلی که باید به خاطر بسپارید این است که علامت Poll the printer را بردارید و درایور را به طور خودکار انتخاب کنید، سپس روی Next کلیک کنید.
- ماشه را در مقابل قسمت Special قرار دهید، پس از آن دکمه Options در دسترس شما قرار می گیرد، روی آن کلیک کنید.

- در پنجره باز شده پارامترها، ماشه را نزدیک LPR تنظیم کنید و هر نامی را در قسمت Queue name وارد کنید (این روی چیزی تأثیر نمی گذارد). برای تایید تغییرات انجام شده روی OK کلیک کنید.

- اکنون باید درایور چاپگر را نصب کنید. توصیه می کنیم از CD نرم افزاری که به همراه چاپگر ارائه شده است استفاده کنید. در غیر این صورت، درایور مورد نیاز را در اینترنت جستجو کنید.

- در پنجره بعدی، ماشه را در کنار No Sharing قرار دهید.

- برای تکمیل فرآیند نصب سخت افزار روی Next کلیک کنید.
نتیجه
بنابراین ما روند راه اندازی چاپگر از طریق Wi-Fi را به ترتیب مرتب کردیم. اگرچه، همانطور که از دستورالعمل ها می بینید، کل این روش زمان زیادی می برد، اما در نهایت شما یک جایگزین عالی برای اتصال چاپگر با استفاده از کابل خواهید داشت. ما متوجه شدیم که پس از خواندن، ممکن است بسیاری در مورد نکات خاصی سؤالاتی داشته باشند. در مورد آن در نظرات بپرسید تا بتوانیم به شما کمک کنیم. ممنون از توجه شما!
باید گفت که اتصال چاپگر از طریق روتر سخت ترین کار نیست، بنابراین تقریباً هر کاربر رایانه شخصی و تجهیزات اداری می تواند از عهده آن برآید. به طور کلی، راه اندازی یک چاپگر از طریق روتر یک راه بسیار راحت برای نصب به اصطلاح است. چاپگر شبکه، زیرا در این حالت می توان چندین دستگاه را همزمان به یک دستگاه چاپ متصل کرد کامپیوترهای شخصیبدون نیاز به بالشتک تعداد زیادیسیم ها.
نصب و پیکربندی روتر
- برای اتصال چاپگر از طریق روتر، ابتدا رایانه هایی را که می خواهید چاپ را از آنها سازماندهی کنید، به روتر متصل کنید. برای این کار از کابل های شبکه مخصوصی استفاده کنید که می توانید آن ها را به صورت آماده خریداری کنید یا خودتان کابل جفت پیچ خورده را پر کنید. سپس عملکرد شبکه سازماندهی شده را بررسی کنید.
- سپس باید دستگاه متصل و روتر را خاموش کنید. پس از آن، باید روتر را از طریق usb به MFP متصل کنید. روتر را روشن کنید و بعد از حدود یک دقیقه همین کار را با دستگاه چاپ انجام دهید.
- در مرحله بعد، باید کمی تنظیمات روتر را انجام دهید. آدرس محلی را در جعبه آن پیدا کنید و آن را در نوار آدرس هر مرورگر وب تایپ کنید. معمولاً از 192.168.1.1 به عنوان آدرس استفاده می شود. پس از آن، به پنجره مجوز هدایت می شوید، جایی که باید لاگین و رمز عبور خود را وارد کنید - می توانید این داده ها را در قاب پشتی دستگاه پیدا کنید. پس وارد شوید منطقه شخصی، جایی که می توانید تنظیماتی را که به آن علاقه دارید پیکربندی کنید.
- به تب "نقشه شبکه" بروید، که لیستی از تمام دستگاه های متصل را نشان می دهد. یافتن چاپگر مناسب نصب شده در آن کار دشواری نیست. اما اگر وجود ندارد، مطمئن شوید که اتصال در حالت کاملاً کاربردی است. همچنین، سعی کنید یک نسخه سیستم عامل جدید را برای روتر خود نصب کنید. اگر این کمکی نکرد، به احتمال زیاد چیزی را اشتباه وصل کرده اید یا یکی از دستگاه ها به درستی کار نمی کند. اگر همه چیز خوب است و روتر چاپگر شما را پیدا کرده است، به مرحله بعدی بروید.
راهاندازی چاپگر
- برای پاسخ به این سوال که چگونه چاپگر را راه اندازی کنید، باید از طریق کنترل پنل به قسمتی به نام "سخت افزار و صدا" بروید. منوی فرعی دستگاه ها و چاپگرها را در آنجا پیدا کنید و روی آن کلیک کنید.
- در یک پنجره جدید، جایی که کل لیست تجهیزات متصل به رایانه شخصی در مقابل شما نمایش داده می شود، روی کتیبه "افزودن چاپگر" کلیک کنید.
- در پنجره خالی که باز می شود، در پایین کتیبه ای پیدا کنید که دلالت بر عدم وجود دستگاه مورد نظر در لیست دارد، سپس روی آن کلیک کنید.
- در لیست تنظیمات برای نصب که باز می شود، باید این مورد را بررسی کنید: "یک چاپگر را با آدرس TCP / IP یا نام میزبان اضافه کنید." روی Next کلیک کنید.
- در لیست کشویی که ظاهر می شود، نوع دستگاه "TCP / IP Device" را انتخاب کنید، پس از آن فقط باید آدرس IP روتر را تنظیم کنید - همان آدرسی که در خط مرورگر وارد کرده اید تا به وب دستگاه بروید. رابط. با کلیک بر روی "بعدی" منتظر بمانید تا جستجوی پورت به پایان نهایی خود برسد.
- در مرحله بعدی برای حل مشکل مربوط به نحوه اتصال چاپگر از طریق روتر، پنجره ای در مقابل شما باز می شود که باید اطلاعات اضافی در مورد پورت را وارد کنید. در پایین، جایی که می گوید "نوع دستگاه"، مورد "ویژه" را علامت بزنید و سپس روی دکمه با پارامترها کلیک کنید.
- در تنظیمات پورت در دسته "پروتکل"، "LPR" را علامت بزنید، سپس در پارامترهای LPR هر نام صف را تنظیم کنید و روی "بعدی" کلیک کنید.
- پس از آن، دوباره پنجره ای در مقابل شما باز می شود که باید اطلاعات بیشتری در مورد پورت وارد کنید. می توانید با خیال راحت روی "بعدی" کلیک کنید.
- اکنون پنجره ای با نصب درایور MFP خواهید دید. همچنین میتوانید سازنده دستگاه و مدل خاص آن را از لیست ارائه شده انتخاب کنید یا روی «مرکز» کلیک کنید. به روز رسانی ویندوز” و صبر کنید تا لیست دستگاه های موجود بارگیری شود. احتمال زیادی وجود دارد که آخرین درایور دستگاه شما در مرکز به روز رسانی موجود باشد. در این صورت نرم افزار مورد نیاز به صورت خودکار نصب می شود. اما اگر هیچ یک از این روش ها برای شما مناسب نیست، درایور را خودتان از وب سایت ما دانلود کنید. پس از باز کردن آن، باید بر روی "نصب از دیسک ..." کلیک کنید و مسیر صحیح پوشه نرم افزار را مشخص کنید.
- اما اگر قبلاً دستگاه خود را نصب کرده اید، در پنجره نصب دستگاه چاپ از شما خواسته می شود که نسخه درایور را انتخاب کنید. اگر نرمافزار بهروزتری دارید، روی «جایگزینی درایور فعلی» کلیک کنید، در غیر این صورت، موردی را بررسی کنید که به شما امکان میدهد از برنامه نرمافزاری دستگاه که قبلاً روی رایانه نصب شده است استفاده کنید.
- پس از اتمام نصب و انتخاب درایور، جادوگر نصب از شما میخواهد که یک نام چاپگر به شما بدهید. پس از حل این مشکل، روی "بعدی" کلیک کنید.
- در مرحله بعد، اشتراک گذاری چاپگر را با علامت زدن کادر مناسب حذف کنید.
پس از اتمام مراحل، حتماً یک صفحه آزمایشی چاپ کنید تا مطمئن شوید که کار اتصال چاپگر به روتر واقعاً موفق است.
اما توجه داشته باشید که برخی از مدل های چاپگر ممکن است به تنظیماتی مانند "حالت تبادل دو جهته" به درستی پاسخ ندهند. هنگام انجام یک چاپ آزمایشی، دستگاه در یک صفحه متوقف نمی شود - تا زمانی که آن را به صورت دستی متوقف نکنید، کار می کند.
- برای حل این مشکل، باید به رابط وب روتر بروید و به بخش «Print Server» بروید (نام به مدل روتر خاص بستگی دارد).
- پس از آن، علامت "حالت تبادل دو طرفه" را بردارید.
- همچنین توصیه می شود برای فعال کردن سرور چاپ، کادر را علامت بزنید.
- سپس تغییرات خود را ذخیره کرده و روتر خود را مجددا راه اندازی کنید.
به طور کلی، با وجود طولانی بودن فرآیند، حل مشکل نحوه نصب چاپگر شبکه از طریق روتر آنقدرها که در نگاه اول به نظر می رسد دشوار نیست.
ویدیو را ببینید: نصب چاپگر از طریق روتر
اتصال چاپگر به روتر Wi-Fi خود با یک پورت USB با استفاده از سرور چاپ داخلی امکان پذیر است - چاپگر را به روتر متصل می کند و دسترسی به آن را از هر رایانه مشتری در شبکه شما فراهم می کند.
اتصال چاپگر به روتر
برای نصب چاپگر از طریق روتر، باید چاپگر را به پورت USB روتر خود متصل کنید. در این مقاله، نحوه اتصال روتر Wi-Fi ایسوس RT-N56U و چاپگر را در ویندوز 7 به شما خواهم گفت. اتصال چاپگر به این روتر نیز با استفاده از یک ابزار ویژه امکان پذیر است:

این ابزار به شما امکان می دهد اتصال و پیکربندی یک چاپگر شبکه را خودکار کنید و فقط در ویندوز کار می کند. در مرحله بعد، من به شما خواهم گفت که چگونه چاپگر را از طریق روتر به صورت دستی وصل کنید.
توجه! مطمئن شوید که مدل چاپگر شما توسط روتر پشتیبانی می شود! می توانید سازگاری چاپگر با روتر ایسوس را بررسی کنید.
اتصال چاپگر شبکه در ویندوز 7.
با باز کردن هر مرورگر و وارد کردن نوار آدرس http://192.168.1.1، اتصال چاپگر خود را با استفاده از رابط وب بررسی کنید. در پنجره ظاهر شده نام کاربری و رمز عبور (به ترتیب admin و admin) را وارد کنید.


در پنجره بعدی، باید پورت چاپگر را انتخاب کنید (شکل 4 را ببینید). برو به مورد "ایجاد پورت جدید"و از لیست کشویی انتخاب کنید پورت استاندارد TCP/IP.
پس از فشار دادن دکمه "به علاوه"جادوگر راه اندازی چاپگر آدرس IP چاپگر را در شبکه می خواهد، آدرس IP چاپگر با آدرس IP روتر مطابقت دارد - 192.168.1.1. آن را در فیلد وارد کنید نام یا آدرس IPو تیک کادر را بردارید «پرس و جو از چاپگر و انتخاب خودکار درایور». ما "بعدی" را فشار می دهیم.

پنجره ای باز خواهد شد "درگاه TCP/IP را جستجو کنید."صبر کنید تا پنجره ای ظاهر شود که از شما می خواهد اطلاعات پورت اضافی را وارد کنید.

نوع دستگاه را انتخاب کنید معمولی (کارت شبکه عمومی)و روی Next کلیک کنید:
اکنون باید درایور چاپگر را نصب کنید. مدل خود را از لیست انتخاب کنید یا روی دکمه کلیک کنید "نصب از دیسک..."و در اکسپلورر مسیر فایل را با درایور مشخص کنید. سپس روی Next کلیک کنید. نام هر چاپگر را وارد کنید و دوباره روی دکمه Next کلیک کنید. پنجره ای با فرآیند نصب چاپگر ظاهر می شود، پس از آن جادوگر نصب پیشنهاد می کند اشتراک چاپگر را از طریق شبکه محلی تنظیم کند. 
یک گزینه را انتخاب کنید "این چاپگر مشترک نیست"و Next را بزنید. جادوگر به شما اطلاع می دهد که درایور با موفقیت نصب شده است و پیشنهاد می کند از چاپگر پیش فرض استفاده کنید. اکنون باید دکمه را فشار دهید "آماده"و مشخصات پورت را پیکربندی کنید.
منو را باز کنید شروع - دستگاه ها و چاپگرها.چاپگر خود را پیدا کنید، کلیک راست کرده و انتخاب کنید "ویژگی های چاپگر".به برگه بروید "پورت ها"پورتی که قبلا ایجاد کردید را بررسی کنید و روی دکمه کلیک کنید "پیکربندی پورت..."
در تنظیمات پورت TCP، پروتکل LPR را انتخاب کرده و نام را تنظیم کنید. حالا کلیک کنید "خوب"برای ذخیره تنظیمات
فن آوری های دیجیتال به طور محکم وارد ما شده است زندگی روزمرهو به سرعت به رشد خود ادامه دهد. اکنون اگر در یک خانه باشد امری عادی در نظر گرفته می شود انسان عادیچندین رایانه شخصی، لپتاپ، تبلت یا تلفن هوشمند به طور همزمان کار میکنند. و از هر دستگاه گاهی اوقات نیاز به چاپ هر متن، سند، عکس و اطلاعات دیگر وجود دارد. چگونه می توان تنها از یک چاپگر برای این منظور استفاده کرد؟
اگر روتر شما دارای یک پورت USB است، می توانید از آن برای ایجاد یک چاپگر شبکه از یک چاپگر ساده استفاده کنید، یعنی از هر دستگاهی که به شبکه Wi-Fi خود متصل است، می توانید به راحتی و به طور طبیعی هر محتوایی را چاپ کنید. بنابراین، چگونه اتصال بین دستگاه چاپ و روتر را به درستی پیکربندی کنیم؟ ما خواهیم فهمید.
مرحله 1: راه اندازی اتصال چاپگر به روتر
فرآیند نصب هیچ مشکلی برای هیچ کاربری ایجاد نخواهد کرد. توجه کن به جزئیات مهم- تمام دستکاری ها با سیم ها فقط با خاموش بودن دستگاه ها انجام می شود.

مرحله 2: رایانه شخصی یا لپ تاپ را در شبکه با چاپگر راه اندازی کنید
اکنون باید تغییرات لازم را در پیکربندی چاپگر شبکه در هر رایانه یا لپ تاپ متصل به شبکه محلی ایجاد کنید. به عنوان یک مثال گویا، اجازه دهید یک رایانه شخصی با ویندوز 8 را در نظر بگیریم. در نسخه های دیگر از محبوب ترین سیستم عاملدر جهان، اعمال ما با تفاوت های جزئی مشابه خواهد بود.
- روی دکمه سمت راست ماوس کلیک کنید "شروع"و در منوی زمینه که ظاهر می شود، را انتخاب کنید "صفحه کنترل".
- در برگه بعدی، ما به بخش علاقه مندیم "سخت افزار و صدا"جایی که ما داریم میریم.
- سپس مسیر ما در بلوک تنظیمات قرار دارد "دستگاه ها و چاپگرها".
- سپس روی خط کلیک چپ کنید "افزودن چاپگر".
- جستجو برای دستگاه های چاپ موجود شروع می شود. بدون انتظار برای تکمیل آن، با خیال راحت روی پارامتر کلیک کنید "چاپگر مورد نظر من در لیست نیست".
- سپس کادر را علامت بزنید "پرینتر را با آدرس TCP/IP یا نام میزبان خود اضافه کنید". روی نماد کلیک کنید "به علاوه".
- حالا نوع دستگاه را به تغییر دهید "دستگاه TCP/IP". در صف "نام یا آدرس IP"مختصات فعلی روتر خود را بنویسید. در مورد ما 192.168.0.1 است، سپس می رویم "به علاوه".
- جستجوی پورت TCP/IP شروع می شود. صبورانه منتظر پایان
- دستگاه در شبکه شما یافت نشد. اما نگران نباشید، این یک حالت طبیعی در طول فرآیند نصب است. تغییر نوع دستگاه به "ویژه". ورود "مولفه های".
- در تب تنظیمات پورت، پروتکل LPR را در فیلد تنظیم کنید "نام صف"هر عدد یا کلمه ای را بنویسید، فشار دهید خوب.
- مدل درایور چاپگر در حال تعیین است. ما منتظر تکمیل فرآیند هستیم.
- در پنجره بعدی، سازنده و مدل چاپگر خود را از لیست ها انتخاب کنید. ادامه می دهیم "به علاوه".
- سپس حتما کادر گزینه را علامت بزنید "درایور فعلی را جایگزین کنید". مهم است!
- یک نام چاپگر جدید پیدا کنید یا نام پیش فرض را بگذارید. ادامه می دهیم.
- نصب چاپگر شروع می شود. خیلی طول نمیکشه
- ما به اشتراک گذاری چاپگر شما را با سایر کاربران در شبکه محلی مجاز یا ممنوع می کنیم.
- آماده! چاپگر نصب شده است. می توانید از طریق یک روتر Wi-Fi از این رایانه چاپ کنید. وضعیت صحیح دستگاه را روی زبانه مشاهده می کنیم "دستگاه ها و چاپگرها". همه چیز خوب است!
- هنگامی که برای اولین بار در یک چاپگر شبکه جدید چاپ می کنید، مطمئن شوید که آن را از لیست کشویی در تنظیمات انتخاب کنید.


















همانطور که مشاهده کردید، اتصال چاپگر به روتر و اشتراک گذاری آن با شبکه محلی بسیار ساده است. کمی صبر در هنگام راه اندازی دستگاه ها و حداکثر راحتی. و ارزش وقت گذاشتن را دارد.