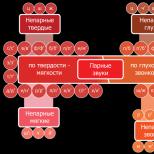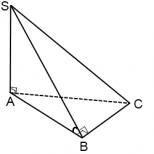Nastavenie aktualizácie systému Windows 7. Ako manuálne nainštalovať aktualizácie systému Windows. Požiadavky na miesto na disku
Predpokladajme, že často inštalujete/preinštalujete Windows 7. A nechcete zakaždým ťahať stovky megabajtov aktualizácií cez Centrum aktualizácie systému Windows(aka Windows Update). Aktualizácie ste teda stiahli ako súbory .msu a .cab. Ako automatizovať proces inštalácie?
Po stiahnutí aktualizácií je automatizácia ich inštalácie veľmi jednoduchá záležitosť. Môžete to urobiť pomocou jednej z dvoch možností popísaných nižšie.
Kde si môžete stiahnuť tieto aktualizácie? Presne povedané, spoločnosť Microsoft nepodporuje takúto distribúciu svojich aktualizácií a trvá výlučne na používaní služby Windows Update. Nasledujúci článok však obsahuje niekoľko príkladov, kde možno takéto aktualizácie nájsť.
Vytvorenie súboru BAT
Metóda je nasledovná - vytvoríme súbor BAT s požadovaným skriptom, tento súbor sa potom umiestni do rovnakého priečinka s vopred stiahnutými aktualizáciami. Kliknite-kliknite - všetky súbory sú nainštalované, krása.
Kód vyzerá takto.
@Echo Off Title Inštalácia aktualizácií Windows7 pre %%F In (MSU\*.msu) Volať:msin %%F pre %%A In (CAB\*.cab) Volať:kbin %%A Koniec:msin Štart / Počkajte %1 /quiet /norestart:kbin Start /Wait pkgmgr /ip /m:%1 /quiet /norestart Prejsť na:EOF Koniec
Otvorte Poznámkový blok, skopírujte doň kód a potom ho uložte s ľubovoľným názvom a príponou .bat.
Zároveň, ak pri ukladaní do Poznámkového bloku zvolíte typ súboru ako napr Textové súbory, potom musí byť názov súboru uvedený v úvodzovkách, napríklad „install.bat“. Ak zvolíme typ Všetky súbory, potom nie sú potrebné žiadne úvodzovky. Je to potrebné, aby sa súbor uložil s príponou .bat. Alebo si namiesto mizerného poznámkového bloku vezmite obyčajný ľudský editor ako Notepad++.
Súbor skriptu je pripravený, umiestnite ho do ľubovoľného priečinka. Teraz v rovnakom priečinku vytvorte ďalšie dva priečinky s názvom CAB a MSU. Do priečinka CAB uložte súbory s príponou .cab, do priečinka MSU samozrejme súbory s príponou .msu.
Zostáva dvakrát kliknúť na súbor so skriptom a všetky aktualizácie, jedna po druhej, sa nainštalujú.
Pred začatím inštalácie sa uistite, že:
- vybrané aktualizácie pre požadovanú verziu systému Windows 7 (32-bitový alebo 64-bitový);
- názov aktualizačných súborov by nemal obsahovať slovo „Express“ - takáto aktualizácia sa nedá nainštalovať;
- v priečinku súboru so skriptom musia byť vnorené podpriečinky CAB a MSU, neskladajte všetky aktualizácie na jednu hromadu.
Teraz zvážte druhú metódu, ktorá zahŕňa použitie nástroja Windows 7 Update Pack Tool.
Nástroj Windows 7 Update Pack Tool
Ako to už býva, ľudoví remeselníci nám pomáhajú tam, kde sú lenivé dievky od Microsoftu lenivé robiť niečo rozumné. Nástroj Windows 7 Update Pack Tool vám umožňuje automatizovať proces inštalácie aktualizácií nasledujúcimi spôsobmi.
- Stiahnite si nástroj Windows 7 Update Pack Tool. Odkazy sú v hornej časti stránky. Spolu so samotným programom sa už stiahnu rôzne aktualizácie, ale na tom nezáleží, pretože potrebujeme súbor update.exe.
- Vytvorte nový priečinok, napríklad priečinok Inštalácia. Skopírujte doň súbor update.exe z predtým stiahnutého archívu.
- Skopírujte všetky aktualizácie, ktoré majú prípony .cab a .msu, do priečinka.
- V tomto priečinku vytvorte ďalší priečinok a pomenujte ho Špeciálne aktualizácie.
- Kopírovať do priečinka Špeciálne aktualizácie aktualizácie s príponami .msi a .exe.
- Dvojitým kliknutím na súbor update.exe ho spustíte. Program nemá grafické rozhranie, ale to je v poriadku, je jednoduchý ako mrkva.
- Vyberte si tím Nainštalujte aktualizácie stlačením klávesu 1
, potom kľúč
. - Program vyhľadá všetky predtým skopírované aktualizačné súbory. Potom stačí stlačiť ľubovoľný kláves na spustenie inštalácie.
» Ako nainštalovať aktualizáciu v systéme Windows 7?
Ako nainštalovať aktualizáciu v systéme Windows 7?
Aktualizácia a inštalácia aktualizácií systému Windows 7
Aktualizácie vydané pre Windows 7 sú jedným z kľúčových základov pre bezpečnosť, spoľahlivú prevádzku a najlepší výkon operačného systému.
Tento článok zváži všetky možné možnosti inštalácie najnovších aktualizácií pre systém Windows 7. Na záver sa zvážia možné chyby a spôsoby ich opravy.
Inštalácia balíka Service Pack pre Windows 7
Windows 7 Service Pack je kritická aktualizácia, ktorá obsahuje súčasti, ktoré pomáhajú udržiavať plynulý chod vášho systému. Jeho inštalácia pomôže udržať operačný systém aktuálny čo najdlhšie.
Hľadá sa aktualizačný balík
Kliknite na tlačidlo Štart, kliknite pravým tlačidlom myši na Počítač a vyberte Vlastnosti.

Ak je tam nápis Service pack 1 (ako na obrázku), potom je servisný balík už nainštalovaný v počítači.
Možné spôsoby inštalácie aktualizačného balíka
Disk s balíkom Service Pack je možné objednať od spoločnosti Microsoft. Ak to chcete urobiť, budete musieť nahlásiť verziu systému používaného v počítači (32-bitový alebo 64-bitový). Táto metóda sa však neuprednostňuje, pretože dnes už má veľký počet používateľov vysokorýchlostný prístup k informačným zdrojom. Preto prejdime k najjednoduchším a rýchla možnosť- stiahnutie aktualizačného balíka pomocou služby Windows Update.
Požiadavky na miesto na disku
V prvom rade sa musíte uistiť, že na pevnom disku je dostatok voľného miesta, aj keď väčšina stiahnutých súborov sa po inštalácii automaticky vymaže.
Minimálne voľné miesto:
- 32-bitový systém (x86): 0,75 GB
- 64-bitový systém (x64): 1 GB
Príprava na inštaláciu
Pred inštaláciou balíka Service Pack vám odporúčame vykonať nasledujúce kroky:
- Zálohujte všetky dôležité súbory (napríklad na externé zariadenie, ako je USB, CD alebo DVD, alebo do sieťového priečinka).
- Keď používate mobilné zariadenie, ako je laptop alebo netbook, zapojte ho do zdroja striedavého prúdu a počas inštalácie alebo reštartovania neodpájajte napájací kábel.
- Nejaký antivírus softvér môže zablokovať proces inštalácie aktualizačného balíka alebo ho výrazne „spomaliť“. Mali by ste dočasne vypnúť alebo odinštalovať antivírus. Po inštalácii balíka Service Pack nezabudnite obnoviť antivírusovú ochranu.
Ak už boli na vašej pracovnej stanici nakonfigurované automatické aktualizácie, služba Windows Update vás vyzve na inštaláciu balíka Service Pack.
Ak sa nezobrazí výzva na inštaláciu, postupujte podľa týchto krokov:
- Skontrolujte, či je počítač pripojený k internetu.
- Kliknite na tlačidlo Štart, prejdite na položku Všetky programy a potom na položku Windows 7 Update.
- Na ľavej strane okna vyberte položku Skontrolovať aktualizácie.
- Ak sa nájdu dôležité aktualizácie, kliknutím na odkaz ich zobrazte podrobne. V tomto zozname vyberte Service Pack pre Microsoft Windows (KB976932) a potom kliknite na tlačidlo OK.
- Kliknite na položku Inštalovať aktualizácie.

Na inštaláciu balíka Service Pack sú potrebné práva správcu. Ak sa zobrazí výzva na zadanie hesla správcu alebo overenie vašich práv, zadajte ho alebo potvrďte svoje aktuálne práva správcu.
Po dokončení inštalácie sa prihláste do systému Windows 7. Ak je aktualizácia úspešná, zobrazí sa informačná správa.
Ak servisný balík nie je uvedený, možno budete musieť pred jeho inštaláciou nainštalovať ďalšie aktualizácie zabezpečenia. Najprv nainštalujte všetky dôležité aktualizácie, potom sa vráťte na stránku aktualizácie systému Windows 7 a potom znova kliknite na položku Skontrolovať aktualizácie.
Stiahnite si a nainštalujte balík Service Pack z centra sťahovania softvéru spoločnosti Microsoft
Ak máte problémy s inštaláciou aktualizačného balíka pomocou Windows Update 7 - nezúfajte! Je možné si ho stiahnuť z webovej stránky Microsoftu a nainštalovať manuálne.
- Prejdite na webovú lokalitu spoločnosti Microsoft, stiahnite si balík Windows 7 Service Pack a kliknite na tlačidlo Pokračovať.
- Vyberte 32-bitovú (x86) alebo 64-bitovú (x64) verziu aktualizačného balíka (v závislosti od nainštalovanej verzie systému Windows 7) a kliknite na tlačidlo Stiahnuť.
- Ak chcete okamžite spustiť inštaláciu aktualizačného balíka, kliknite na tlačidlo Otvoriť (alebo Spustiť). Ak potrebujete nainštalovať servisný balík neskôr, kliknite na tlačidlo Uložiť a stiahnite si inštalačný súbor do počítača. Keď budete pripravený na inštaláciu, dvakrát naň kliknite.
- Počas inštalácie si prečítajte pokyny na obrazovke. Počítač sa môže automaticky reštartovať - nie je sa čoho obávať.
- Po dokončení inštalácie sa prihláste do operačného systému. Mala by sa zobraziť správa oznamujúca, či bola aktualizácia dokončená.
- Nezabudnite povoliť antivírusový softvér, ak ste ho pred aktualizáciou deaktivovali.
Ak chcete zistiť, akú verziu operačného systému máte nainštalovanú v počítači, otvorte ponuku Štart, kliknite pravým tlačidlom myši na Počítač a vyberte Vlastnosti. Ak prejdete do časti Systém, vedľa nápisu Typ systému môžete vidieť typ operačného systému.
Inštalácia aktuálnych aktualizácií v systéme Windows 7
Aby systém Windows 7 automaticky kontroloval a inštalovať aktualizácie, keď budú dostupné, musíte zapnúť automatické aktualizácie.

Dôležité aktualizácie vám poskytnú významné výhody, ako je zvýšená bezpečnosť a spoľahlivosť. Môžete tiež nastaviť automatickú inštaláciu odporúčaných aktualizácií, ktoré opravia menšie problémy a zlepšia výkon vášho počítača.

Voliteľné aktualizácie sa nebudú sťahovať ani inštalovať automaticky, pokiaľ sa tak nerozhodnete.
Nainštalujte jazykové balíky iba pre jazyky používané v systéme. Na to, aby niektoré aktualizácie mohli dokončiť svoju inštaláciu, vyžadujú reštart počítača. Aby ste predišli strate údajov, pred reštartovaním zatvorte všetky ukladacie aplikácie.
Inštalácia ovládačov a voliteľných aktualizácií
Ak chcete nainštalovať voliteľné aktualizácie, musíte si pozrieť zoznam aktualizácií, ktoré systém Windows 7 zobrazí pre váš počítač, a vybrať požadované. Voliteľné aktualizácie sa nemusia nainštalovať automaticky.
- Otvorte Windows 7 Update.
- Na ľavej strane okna kliknite na položku Skontrolovať aktualizácie a počkajte, kým prebieha vyhľadávanie najnovšie aktualizácie pre vašu pracovnú stanicu.
- Ak dostanete správu o dostupnosti alebo potrebujete skontrolovať voliteľné aktualizácie, kliknite na ňu, aby ste zobrazili a vybrali tie voliteľné aktualizácie, ktoré chcete tiež nainštalovať.
- Ak chcete získať ďalšie informácie o voliteľných aktualizáciách, vyberte ich zo zoznamu kliknutím myši. Začiarknite políčko pri aktualizáciách, ktoré chcete nainštalovať, a kliknite na tlačidlo OK.
- Výber bol urobený. Kliknite na položku Inštalovať aktualizácie.
V prípade potreby si prečítajte a po akceptovaní podmienok licenčnej zmluvy kliknite na tlačidlo Dokončiť. Ak sa zobrazí výzva na zadanie hesla správcu alebo overenie vašich práv, zadajte ho alebo potvrďte svoje aktuálne práva správcu.
Akcie, ktoré treba vykonať, keď sa vyskytnú problémy
Najbežnejšími spôsobmi získania aktualizácií je ručná kontrola aktualizácií a automatická aktualizácia. Nie je nezvyčajné, že problémy s počítačom, antivírusovou ochranou alebo internetovým pripojením bránia kontrole a inštalácii aktualizácií. V týchto prípadoch môžete urobiť nasledovné:

Používateľ môže po preinštalovaní systému počas sťahovania jednotlivých komponentov naraziť na situáciu, že aktualizácie nie sú nainštalované alebo je ich príliš veľa. Ak chcete stiahnuť všetky aktualizácie pre systém Windows 7 v jednom súbore, stačí nainštalovať bezplatnú pomôcku Convenience Rollup Update pre systém Windows 7 SP1 od spoločnosti Microsoft a nainštalovať súbory za pár minút.
Prípravná fáza
Nástroj Convenience Rollup Update funguje iba vtedy, ak je nainštalovaný balík Service Pack 1. Ak tento balík neexistuje, musíte si ho stiahnuť a nainštalovať samostatne. Ak chcete skontrolovať dostupnosť SP1 a zistiť bitovú hĺbku systému Windows 7, vykonajte nasledujúce kroky:
- Kliknite na „Štart“, kliknite pravým tlačidlom myši na ikonu „Počítač“ a vyberte „Vlastnosti“.
- Skontrolujte, či je nainštalovaný balík SP1. Kontrola kapacity systému.

Stiahnite si všetky aktualizácie systému Windows 7
Prejdite na webovú lokalitu spoločnosti Microsoft a stiahnite si „April 2015 Service Stack Update pre Windows 7 a Windows Sever 2008 R2“ alebo iný balík podľa bitovej verzie systému.

Po stiahnutí a nainštalovaní balíka v systéme Windows 7 sa oplatí reštartovať počítač.
Ďalej otvorte internet Explorer a postupujte podľa odkazu. Zobrazí sa inštalačný program katalógu aktualizácií.

V zozname vyberáme aktualizácie v súlade s bitovosťou systému Windows 7.

Po stiahnutí balíka spustite inštaláciu. Na konci procesu reštartujte počítač a počkajte, kým sa nakonfigurujú aktualizácie.
Každý mesiac Microsoft vydáva aktualizácie pre ich operačné systémy Windows a ďalšie produkty, ktoré prichádzajú s vylepšeniami a opravami zabezpečenia pre všetky druhy problémov a chýb, ktoré môžu poškodiť používateľov. Preto je veľmi dôležité, aby bol systém Windows neustále aktualizovaný, existujú však používatelia, ktorí z mnohých dôvodov nemôžu aktualizovať. Napríklad tam nie je internet, pomalá rýchlosť, alebo stačí priviesť babičku na dedinu a aktualizovať počítač starej mamy.
Aktualizácie systému Windows sa zvyčajne automaticky sťahujú do počítačov, keď sa pripájajú na internet prostredníctvom aktualizácia systému Windows. Pre mnohých používateľov je ťažké bez problémov stiahnuť záplatu okolo 1 GB a mnohokrát sa nahromadia, respektíve množstvo aktualizácie môže byť okolo 5 GB. Preto budeme analyzovať, ako používať Katalóg služby Microsoft Update sťahovať aktualizácie manuálne, aby sa neskôr dali nainštalovať na ľubovoľný počítač, kde nie je internet. Budete mať tiež prístup k balíku Microsoft Office, Windows Server a všetkým produktom spoločnosti Microsoft na manuálne sťahovanie aktualizácií.
- Tento článok vám pomôže.
Stiahnite si balíky aktualizácií systému Windows na manuálnu inštaláciu
Ak chcete stiahnuť tieto aktualizácie, musíte prejsť na stránku adresár aktualizačného centra . A prvá vec, ktorú vidíme, je jednoduchá stránka, kde nie je nič iné ako riadok „Nájsť“ v pravom hornom rohu.
Ideálny spôsob použitia tejto stránky je vyhľadať priamo názov aktualizácií, napríklad kumulatívnej opravy KB4016637 Windows 10. Môžeme si stiahnuť aktualizácie na USB flash disk a potom ich nainštalovať na iný počítač, kde nie je internet.

Môžeme napríklad kliknúť na samotný názov a zobraziť Prehľad a informácie, ktoré tento balík Service Pack obsahuje.

Kliknutím stiahnete aktualizáciu Stiahnuť ▼, budete presmerovaní na inú stránku, kde musíte kliknúť na odkaz a oprava aktualizácie sa stiahne.

Môžeme si teda stiahnuť akékoľvek aktualizácie pre akékoľvek systémy, či už ide o Windows 7, Windows 10, Windows 8.1. Vezmeme náš stiahnutý súbor a jednoducho ho presunieme na flash disk, cd kartu alebo dokonca do mobilného telefónu. Pripojíme zariadenie, na ktorom je náš súbor a klikneme na samotný spustiteľný súbor. Jedným slovom vložili USB flash disk do iného počítača a stiahnutý súbor spustili dvojitým kliknutím.
Ako používať katalóg služby Microsoft Update, ak nepoznáte opravu
Ako som povedal, pri tejto službe je lepšie použiť presný názov aktualizačnej záplaty, ale napríklad chceme nájsť všetky aktualizácie windows 10, Windows XP, Windows 7. Stačí zadať do vyhľadávacieho panela Windows 7 a dostanete celý zoznam aktualizácií pre tento systém a kliknite na triedenie "Posledná aktualizácia".

Ako zistiť, aké aktualizácie sú nainštalované v systéme Windows
Vo všetkom Verzie systému Windows otvorte príkazový riadok a zadajte nasledujúci príkaz:
- zoznam wmic qfe
Sledovanie našich záplat nainštalovaných aktualizácií kb4022405 a vľavo je čas inštalácie.

Windows 7: OTVORENÉ " Ovládací panel", zadajte vyhľadávanie na paneli " Pozrite si nainštalované aktualizácie“ a vyberte zo zoznamu.
Bežná situácia, s ktorou sa mnohí stretávajú preinštalovanie systému Windows 7 alebo resetovanie notebooku s predinštalovanou sedmičkou do továrenských nastavení – následné sťahovanie a inštalácia všetkých vydaných aktualizácií Windows 7, ktorá môže trvať naozaj dlho, vám bráni vypnúť počítač v prípade potreby a naštrbí nervy.
Existuje však spôsob, ako stiahnuť všetky aktualizácie (takmer všetky) pre Windows 7 raz ako jeden súbor a všetky naraz nainštalovať do pol hodiny – Convenience Rollup Update od Microsoftu pre Windows 7 SP1. Ako používať túto funkciu - krok za krokom v tejto príručke. Navyše: .
Windows 7 Convenience Rollup je k dispozícii na stiahnutie z lokality Microsoft Update Catalog ako KB3125574: http://catalog.update.microsoft.com/v7/site/Search.aspx?q=3125574

Tu je potrebné mať na pamäti, že túto stránku môžete otvoriť v pracovnej forme iba v programe Internet Explorer (a najnovšie verzie, to znamená, že ak ho otvoríte v IE, ktorý je predinštalovaný vo Windows 7, najskôr sa zobrazí výzva na aktualizáciu prehliadača a následne povolenie doplnku na prácu s katalógom aktualizácií). Aktualizácia: oznámil, že teraz, od októbra 2016, adresár funguje cez iné prehliadače (ale nefunguje v Microsoft Edge).
V prípade, že je z nejakého dôvodu sťahovanie z katalógu aktualizácií zložité, nižšie sú priame odkazy na stiahnutie (teoreticky sa adresy môžu zmeniť - ak náhle prestane fungovať, dajte mi vedieť v komentároch):
Po stiahnutí aktualizácie (predstavuje jeden súbor samostatného inštalátora aktualizácie) ju spustite a už len počkajte na dokončenie inštalácie (v závislosti od výkonu počítača môže proces trvať rôznu dobu, no v každom prípade je oveľa kratší ako sťahovanie a inštalácia aktualizácií po jednej).

Nakoniec zostáva iba reštartovať počítač a čakať na vypnutie a zapnutie nastavení aktualizácií, čo tiež netrvá príliš dlho.
Poznámka: Táto metóda nainštaluje aktualizácie systému Windows 7 vydané pred polovicou mája 2016 (tu stojí za zmienku, že nie úplne všetky - niektoré aktualizácie, zoznam je na stránke https://support.microsoft.com/en-us/ kb/3125574 , Microsoft ho z nejakého dôvodu nezahrnul do balíka) - následné aktualizácie sa budú stále sťahovať cez Centrum aktualizácií.