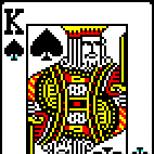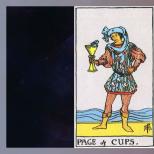Inštalácia aktualizácie systému Windows 7. Rôzne spôsoby ručnej aktualizácie systému Windows. Nekontrolujte aktualizácie
Aktualizácie systému Windows 7 pomáhajú zlepšiť výkon operačného systému. Zabezpečujú tiež bezpečnosť počítača a účinne eliminujú hrozby mnohých škodlivých programov. Prvýkrát to bolo vo Windows 7, kedy vývojári Microsoftu predstavili špeciálny program na implementáciu vylepšení systému (ďalej len „Centrum“). Nižšie je uvedený podrobný návod na správne používanie tohto nástroja, možnosť jeho aktualizácie a v prípade potreby spôsoby jeho vypnutia.
Účel programu
Toto je vstavaná aplikácia. Pomôcka pravidelne pomáha vylepšovať a vylepšovať systém Windows 7 inštaláciou rôznych doplnkov do počítača. Vďaka nemu už používatelia nemusia často meniť operačný systém za lepším.
Postup aktualizácie "Sedem" pomocou Centra
Ak chcete otvoriť centrum, musíte vykonať niekoľko postupných krokov:
- Prostredníctvom "Štart" vstúpte do "Ovládací panel";
- Potom prejdite do Centra aktualizácie systému Windows»;
 Je potrebné, aby mal počítač prístup k World Wide Web. Okrem toho môže OS v skutočnosti vykonávať všetky aktualizácie sám. Samotné centrum sa aktualizuje automaticky. Zvyčajne zapnuté tento postup systém trvá len niekoľko minút, potom sa aplikácia sama reštartuje. Vlastník počítača môže ďalej využívať všetky funkcie pomôcky na zlepšenie systému Windows 7.
Je potrebné, aby mal počítač prístup k World Wide Web. Okrem toho môže OS v skutočnosti vykonávať všetky aktualizácie sám. Samotné centrum sa aktualizuje automaticky. Zvyčajne zapnuté tento postup systém trvá len niekoľko minút, potom sa aplikácia sama reštartuje. Vlastník počítača môže ďalej využívať všetky funkcie pomôcky na zlepšenie systému Windows 7.
Postup nastavenia
Je prispôsobený individuálnym potrebám každého užívateľa. Ak chcete nakonfigurovať, musíte použiť nasledujúci algoritmus sekvenčných akcií:

Čo mám robiť, ak sa mi zobrazí hlásenie o chybe centra?
Programového agenta musíte aktualizovať tak, že si ho stiahnete sami z Microsoft Download Center. Ak používateľ nezakázal automatické sťahovanie aktualizácií, agenta stiahne samotný systém a automaticky sa nainštaluje Najnovšia verzia v PC.
V situácii, keď používateľ zakázal túto automatickú funkciu v systéme Windows 7, musíte ju povoliť podľa týchto krokov:

V ponuke nástrojov sú aktualizácie zoradené podľa dôležitosti, ale ani nie každý „dôležitý“ balík sa odporúča inštalovať do počítača. Odporúča sa všeobecne súhlasiť s inštaláciou ovládačov a jazykových balíkov. "Palivové drevo" sa dá ľahko odlíšiť od celého zoznamu špeciálnym typom písma (zvyčajne kurzívou).
Vstavané nevýhody
 Stáva sa, že tento predvolený nástroj je vinníkom zlyhaní OS. Dôvodom sú inovácie, ktoré analyzujú systém z hľadiska jeho „licencovania“. V prípade neformálneho Verzie systému Windows dokonca je pravdepodobný aj jeho „kolaps“. Preto by ste v "pirátskych Windows" nemali inštalovať balíčky s prítomnosťou "K" na začiatku ich názvov. Treba si uvedomiť, že majitelia licencovaných operačných systémov sa toho nemusia báť.
Stáva sa, že tento predvolený nástroj je vinníkom zlyhaní OS. Dôvodom sú inovácie, ktoré analyzujú systém z hľadiska jeho „licencovania“. V prípade neformálneho Verzie systému Windows dokonca je pravdepodobný aj jeho „kolaps“. Preto by ste v "pirátskych Windows" nemali inštalovať balíčky s prítomnosťou "K" na začiatku ich názvov. Treba si uvedomiť, že majitelia licencovaných operačných systémov sa toho nemusia báť.
Spoločnosť Microsoft každý mesiac vydáva aktualizácie pre svoje operačné systémy Windows a ďalšie produkty, ktoré obsahujú vylepšenia zabezpečenia a opravy všetkých druhov problémov a chýb, ktoré môžu poškodiť používateľov. Preto je veľmi dôležité, že systém windows bol neustále aktualizovaný, existujú však niektorí používatelia, ktorí nemôžu aktualizovať z mnohých dôvodov. Chýba tam napríklad internet, pomalá rýchlosť, alebo stačí priviesť babičku na dedinu a aktualizovať počítač starej mamy.
Aktualizácie systému Windows sa zvyčajne automaticky sťahujú do počítačov, keď sa pripájajú na internet prostredníctvom aktualizácia systému Windows. Pre mnohých používateľov je ťažké bez problémov stiahnuť záplatu okolo 1 GB a mnohokrát sa nahromadia, respektíve množstvo aktualizácie môže byť okolo 5 GB. Preto budeme analyzovať, ako používať Katalóg služby Microsoft Update sťahovať aktualizácie manuálne, aby sa neskôr dali nainštalovať na ľubovoľný počítač, kde nie je internet. Budete mať tiež prístup k balíku Microsoft Office, Windows Server a všetkým produktom spoločnosti Microsoft na manuálne sťahovanie aktualizácií.
- Tento článok vám pomôže.
Stiahnite si balíky aktualizácií systému Windows na manuálnu inštaláciu
Ak chcete stiahnuť tieto aktualizácie, musíte prejsť na stránku adresár aktualizačného centra . A prvá vec, ktorú vidíme, je jednoduchá stránka, kde nie je nič iné ako riadok „Nájsť“ v pravom hornom rohu.
Ideálny spôsob použitia tejto stránky je vyhľadať priamo názov aktualizácií, napríklad kumulatívnej opravy KB4016637 Windows 10. Môžeme si stiahnuť aktualizácie na USB flash disk a potom ich nainštalovať na iný počítač, kde nie je internet.

Môžeme napríklad kliknúť na samotný názov a zobraziť Prehľad a informácie, ktoré tento balík Service Pack obsahuje.

Kliknutím stiahnete aktualizáciu Stiahnuť ▼, budete presmerovaní na inú stránku, kde musíte kliknúť na odkaz a oprava aktualizácie sa stiahne.

Môžeme si teda stiahnuť akékoľvek aktualizácie pre akékoľvek systémy, či už ide o Windows 7, Windows 10, Windows 8.1. Vezmeme náš stiahnutý súbor a jednoducho ho presunieme na flash disk, cd kartu alebo dokonca do mobilného telefónu. Pripojíme zariadenie, na ktorom je náš súbor a klikneme na samotný spustiteľný súbor. Jedným slovom vložili USB flash disk do iného počítača a stiahnutý súbor spustili dvojitým kliknutím.
Ako používať katalóg služby Microsoft Update, ak nepoznáte opravu
Ako som povedal, pri tejto službe je lepšie použiť presný názov aktualizačnej záplaty, ale napríklad chceme nájsť všetky aktualizácie windows 10, Windows XP, Windows 7. Stačí zadať do vyhľadávacieho panela Windows 7 a dostanete celý zoznam aktualizácií pre tento systém a kliknite na triedenie "Posledná aktualizácia".

Ako zistiť, aké aktualizácie sú nainštalované v systéme Windows
Vo všetkých verziách systému Windows otvorte príkazový riadok a zadajte nasledujúci príkaz:
- zoznam wmic qfe
Sledovanie našich patchov nainštalované aktualizácie kb4022405 a vľavo je čas inštalácie.

Windows 7: Otvorené " Ovládací panel", zadajte vyhľadávanie na paneli " Pozrite si nainštalované aktualizácie“ a vyberte zo zoznamu.
Niektorí používatelia PC sa radšej rozhodnú sami, ktoré aktualizácie si nainštalujú pre svoj operačný systém. V takom prípade sa musíte pokúsiť nakonfigurovať ich inštaláciu sami.
Ako manuálne nainštalovať aktualizácie v systéme Windows 7
Zakázať automatické sťahovanie. Ak to chcete urobiť, otvorte ponuku Štart a spustite Ovládací panel.
Teraz prejdite do ponuky systému a zabezpečenia. 
Tu v stĺpci Windows Update kliknite na zvýraznenú položku ponuky na obrázku. 
Teraz v okne, ktoré sa zobrazí, v stĺpci dôležitých vylepšení zadajte prvú položku a kliknite na tlačidlo OK. 
Manuálna aktualizácia systému Windows 7
Všetky sa stiahnu automaticky, ale je len na vás, či sa rozhodnete ich nainštalovať alebo nie. Pri každom stiahnutí novej aktualizácie vás systém bude informovať, stačí správu rozbaliť alebo kliknúť na ikonu na ovládacom paneli. 
Ak súhlasíte s inštaláciou, mali by ste kliknúť na príslušnú správu. 
Potom sa spustí proces inštalácie a po dokončení vás počítač požiada o reštart. 
Vyhľadanie a inštalácia aktualizácií systému Windows 7
Otvorte centrum aktualizácií a kliknite na tlačidlo „hľadať“. 
Bude to chvíľu trvať, ak systém zistí súbory na inštaláciu, musíte kliknúť na položku ponuky „Nastavenia“. 
Tu v časti Dôležité aktualizácie nastavte hodnotu, ktorá sa zobrazí na obrazovke, a potvrďte svoje akcie. 
Teraz môžete spustiť inštaláciu nájdených aktualizácií, počkať na jej dokončenie a reštartovať počítač.
Ako manuálne nainštalovať voliteľné aktualizácie v systéme Windows 7
Existujú takzvané voliteľné vylepšenia. Ak nie sú, potom to žiadnym spôsobom neovplyvní výkon počítača. V niektorých prípadoch však môžu rozšíriť možnosti počítača. Ani pri automatickom sťahovaní sa tieto balíky nesťahujú, takže proces budete musieť spustiť sami. Po vyhľadaní komponentov v zobrazenom okne môžete vidieť malý stĺpec, ktorý je na obrázku zvýraznený, mali by ste naň kliknúť. 
Zobrazí sa okno so zoznamom dostupných stiahnutí, musíte začiarknuť políčka, ktoré potrebujete, a kliknúť na tlačidlo OK. 
Potom by ste mali kliknúť - nainštalujte aktualizácie, počkajte určitý čas a reštartujte počítač.
Predpokladajme, že často inštalujete/preinštalujete systém Windows 7. A nechcete zakaždým sťahovať stovky megabajtov aktualizácií prostredníctvom služby Windows Update (aka Windows Update). Aktualizácie ste teda stiahli ako súbory .msu a .cab. Ako automatizovať proces inštalácie?
Po stiahnutí aktualizácií je automatizácia ich inštalácie veľmi jednoduchá záležitosť. Môžete to urobiť pomocou jednej z dvoch možností popísaných nižšie.
Kde si môžete stiahnuť tieto aktualizácie? Presne povedané, spoločnosť Microsoft nepodporuje takúto distribúciu svojich aktualizácií a trvá výlučne na používaní služby Windows Update. Nasledujúci článok však obsahuje niekoľko príkladov, kde možno takéto aktualizácie nájsť.
Vytvorenie súboru BAT
Metóda je nasledovná - vytvoríme súbor BAT s požadovaným skriptom, tento súbor sa potom umiestni do rovnakého priečinka s vopred stiahnutými aktualizáciami. Kliknite-kliknite - všetky súbory sú nainštalované, krása.
Kód vyzerá takto.
@Echo Off Title Inštalácia aktualizácií Windows7 pre %%F In (MSU\*.msu) Volať:msin %%F pre %%A In (CAB\*.cab) Volať:kbin %%A Koniec:msin Štart / Počkajte %1 /quiet /norestart:kbin Start /Wait pkgmgr /ip /m:%1 /quiet /norestart Prejsť na:EOF Koniec
Otvorte Poznámkový blok, skopírujte doň kód a potom ho uložte s ľubovoľným názvom a príponou .bat.
Zároveň, ak pri ukladaní do Poznámkového bloku zvolíte typ súboru ako napr Textové súbory, potom musí byť názov súboru uvedený v úvodzovkách, napríklad „install.bat“. Ak zvolíme typ Všetky súbory, potom nie sú potrebné žiadne úvodzovky. Je to potrebné, aby sa súbor uložil s príponou .bat. Alebo si namiesto mizerného poznámkového bloku vezmite obyčajný ľudský editor ako Notepad++.
Súbor skriptu je pripravený, umiestnite ho do ľubovoľného priečinka. Teraz v rovnakom priečinku vytvorte ďalšie dva priečinky s názvom CAB a MSU. Do priečinka CAB uložte súbory s príponou .cab, do priečinka MSU samozrejme súbory s príponou .msu.
Zostáva dvakrát kliknúť na súbor so skriptom a všetky aktualizácie, jedna po druhej, sa nainštalujú.
Pred začatím inštalácie sa uistite, že:
- vybrané aktualizácie pre požadovanú verziu systému Windows 7 (32-bitové alebo 64-bitové);
- názov aktualizačných súborov by nemal obsahovať slovo „Express“ - takáto aktualizácia sa nedá nainštalovať;
- v priečinku súboru so skriptom musia byť vnorené podpriečinky CAB a MSU, neskladajte všetky aktualizácie na jednu hromadu.
Teraz zvážte druhú metódu, ktorá zahŕňa použitie nástroja Windows 7 Update Pack Tool.
Nástroj Windows 7 Update Pack Tool
Ako to už býva, ľudoví remeselníci nám pomáhajú tam, kde sú lenivé dievky z Microsoftu lenivé robiť niečo rozumné. Nástroj Windows 7 Update Pack Tool vám umožňuje automatizovať proces inštalácie aktualizácií nasledujúcimi spôsobmi.
- Stiahnite si nástroj Windows 7 Update Pack Tool. Odkazy sú v hornej časti stránky. Spolu so samotným programom sa už stiahnu rôzne aktualizácie, ale na tom nezáleží, pretože potrebujeme súbor update.exe.
- Vytvorte nový priečinok, napríklad priečinok Inštalácia. Skopírujte doň súbor update.exe z predtým stiahnutého archívu.
- Skopírujte všetky aktualizácie, ktoré majú prípony .cab a .msu, do priečinka.
- V tomto priečinku vytvorte ďalší priečinok a pomenujte ho Špeciálne aktualizácie.
- Kopírovať do priečinka Špeciálne aktualizácie aktualizácie s príponami .msi a .exe.
- Dvojitým kliknutím na súbor update.exe ho spustíte. Program nemá grafické rozhranie, ale to je v poriadku, je jednoduchý ako mrkva.
- Vyberte si tím Nainštalujte aktualizácie stlačením klávesu 1
, potom kľúč
. - Program vyhľadá všetky predtým skopírované aktualizačné súbory. Potom stačí stlačiť ľubovoľný kláves na spustenie inštalácie.
Dobré popoludnie, milí čitatelia blogu a odberatelia, minule som vám hovoril o tom, ako aktualizovať Windows 7 na Windows 10, a dnes si povieme aj o sedmičke a jej aktualizácii, presnejšie, keď máte nekonečnú aktualizáciu Windows 7, a za chvilu to vyriesime, na internete som stretol kopu ludi, ktori sa dostali do takejto situacie, pouzivatelia chcu aby ich system bol co najbezpecnejsi a Microsoft nasadil spiky do kolies, opat raz som presvedceny, ze snažia sa všetkými možnými spôsobmi preniesť používateľov do ich prvej desiatky, čo je také surové, že je to strašidelné.
Pred príbehom pravidelne vytváram svoje zostavy systému Windows, pretože nerád neustále inštalujem tie isté aktualizácie a trávim na tom veľa času. Sú veľmi obľúbené, pretože okrem oficiálnych aktualizácií v nich nič nie je. Či to Microsoft chce alebo nie, Windows 7 je momentálne najpopulárnejším operačným systémom na svete a jeho nový nápad, Windows 10, si svoje miesto na slnku ešte tak rýchlo nezískava, no o to teraz nejde.
A tak tu sedím a zbieram novú verziu zostavy, ako obvykle, nainštalujem Windows 7 na virtuálny počítač a začnem ho aktualizovať, ale nebolo to tam, bolo to hľadanie aktualizácií vo Windows Update už 5. alebo 6 hodín, reštart nepomohol, hneď sa ukázalo, že niečo nie je v poriadku.
Takto vyzerá nekonečné hľadanie aktualizácií windows 7, prebehne zelený posuvník a je to, počkajte aspoň kým budete modrý v tvári. Je dobré, ak sa po určitom čase zobrazí chyba, ktorú bude možné ľahko vyhľadať na rovnakom Google, ale je to len čierna skrinka. Nebudem vás dlho trápiť a hneď vám poviem riešenie, ktoré pomôže v 95 percentách prípadov.

Riešime nekonečnú aktualizáciu windows 7
Riešením nekonečného hľadania aktualizácií Windows 7 budú, napodiv, ich oficiálne offline aktualizácie, stiahnite si a nainštalujte, čím tento problém vyriešite.
Stiahnite si balík (KB3102810) na vyriešenie chyby nekonečné vyhľadávanie aktualizácií Windows 7 64X (https://cloud.mail.ru/public/FuX2/8as6DnF3Y)
Stiahnite si balík (KB3102810) na vyriešenie chyby nekonečné vyhľadávanie aktualizácií Windows 7 32X (https://cloud.mail.ru/public/KGmP/Yz9AcAqbH)
vykonajte nasledovné, musíme zastaviť službu aktualizácie systému Windows 7. Urobíte to jednoducho dvoma spôsobmi:
Malý dodatok od čitateľa Valeryho, ak to nepomôže s KB3102810:
Stiahnite si aktualizáciu KB3020369-x86(https://cloud.mail.ru/public/7c2V/yQ8j5d8JH)
Stiahnite si aktualizáciu KB3020369-x 64 (https://cloud.mail.ru/public/N91u/TURuiBjwm)
nainštalujte ho a reštartujte počítač, potom si stiahnite a nainštalujte nasledujúcu KB
Stiahnite si aktualizáciu kb3172605-x86(https://cloud.mail.ru/public/9f4m/LkHLAg5qN)
Stiahnite si aktualizáciu kb3172605-x 64 (https://cloud.mail.ru/public/FuX2/8as6DnF3Y)
Reštartujte a užívajte si život
Malá aktualizácia od používateľa Alex, oprava KB3161608 mu pomohla vyriešiť problém:
- nekonečná kontrola aktualizácií
- vysoké využitie procesora
- vysoká spotreba pamäte
Existuje aj riešenie, ktoré som netestoval od používateľa Vasily:
Týmto spôsobom sa navrhuje trvalo vyriešiť problém so službou "aktualizácia systému Windows".
1) Prejdite na ovládací panel, vypnite automatické vyhľadávanie a inštaláciu aktualizácií.
2) Reštartujte počítač.
3) Stiahnite si a nainštalujte aktualizácie v nasledujúcom poradí (pre Windows 7 x 64):
Windows 6.1-KB3020369-x64.msu
Windows 6.1-kb3125574-v4-x64.msu
Windows 6.1-KB3050265-x64.msu
Windows 6.1-KB3065987-v2-x64.msu
Windows 6.1-KB3102810-x64.msu
Windows 6.1-KB3135445-x64.msu
Windows 6.1-KB3138612-x64.msu
Windows 6.1-KB3161664-x64.msu
Windows 6.1-KB3172605-x64.msu
Po nainštalovaní vyššie uvedených aktualizácií prejdite na ovládací panel a zapnite ho
automatické vyhľadávanie a inštalácia aktualizácií
Prvý je grafický, kliknete na Štart > Ovládací panel > Nástroje na správu > Služby a tam už vyhľadajte Windows Update, kliknite naň pravým tlačidlom, z kontextového menu vyberte vlastnosti

a vyberte tlačidlo Stop.
Druhým spôsobom je, že otvoríte príkazový riadok ako správca a zadáte nasledujúci príkaz
net stop wuauserver
V dôsledku toho sa táto služba operačného systému zastaví

Splnili sme všetky hlavné podmienky a náš Windows 7 je teraz pripravený na inštaláciu samostatného balíka.
Ak túto službu nezastavíte, váš samostatný balík sa nenainštaluje a bude tiež navždy hľadať aktualizáciu systému Windows, získate rovnakú nekonečnú slučku
Offline inštalátor vám ukáže svoj kód, bude to KB3102810, súhlasíme s inštaláciou, kliknite na áno.

Chvíľu počkáme, kým sa posúvač nedostane na koniec

Všetci vidíme, že bola úspešne nainštalovaná a aplikácia vyžaduje reštart systému, čo robíme. Na 95 percent táto akcia eliminuje nekonečné aktualizácie windows 7, dúfam, že ste v tomto čísle.

Po reštarte a pokuse nájsť aktualizácie som ich úspešne našiel, v prvom streame ich bolo viac ako 200 a to je normálnych sedem potom net.

Po ich stiahnutí prebehla inštalácia bez problémov a všetko je jasné. Nekonečná aktualizácia bola prekonaná. Ak ste ho nedokázali poraziť, skúste druhú metódu opísanú nižšie.

Druhá metóda
V dôsledku toho po spustení pomôcky vyberte položku Centrum aktualizácií a kliknite na tlačidlo Ďalej.

Spustí sa odstraňovanie problémov.


Po oprave chýb spustite na počítači pomôcku (WindowsUpdateDiagnostic) Diagnostika a prevencia problémov a uistite sa, že sa takéto okno zobrazí, potom reštartujte Centrum aktualizácií alebo jednoducho reštartujte.

Stručne povedané, prišli sme na to, ako sa problém rieši, keď nekonečná aktualizácia systému Windows 7 neumožňuje zhrnúť aktualizácie systému, teraz vám odstránenie tejto infekcie nezaberie veľa času.
Aktualizácia 31.07.2016
Ak vám vyššie popísané metódy nepomohli a stále donekonečna hľadáte aktualizácie v systéme Windows 7, skúste nainštalovať túto kolekciu aktualizácií. (Všetky sú oficiálne, na to odpovedám hlavou). Nezabudnite nainštalovať Service Pack 1.
Uistite sa, že máte aktualizačnú službu vypnutú, a potom spustite aktualizačný balík. Kliknutím nainštalujte.

Aktualizácia na opravu nekonečného hľadania aktualizácií od 30.06.2018
Štvrtým spôsobom opravy nekonečnej aktualizácie systému Windows je použitie balíka mesačných aktualizácií, už som vám to ukázal, keď som nenainštaloval ruský jazyk a vyskytla sa chyba „0x80073701“. A tak postupujte podľa nižšie uvedeného odkazu:
Windows 7 – https://support.microsoft.com/en-us/help/4009469
V dôsledku toho sa dostanete na stránku, kde si môžete stiahnuť mesačné balíčky aktualizácií systému Windows na určité mesiace. Odporúčam vám stiahnuť si posledných pár z nich a nainštalovať ich manuálne.

V mojom príklade som si vybral júnovú kolekciu, pri otvorení jej obsahu úplne dole nájdete odkaz na katalóg Microsoft Update.

V dôsledku toho vyberte požadovanú KB na základe vašej architektúry a nainštalujte ju. Takéto zbierky poskytujú množstvo najnovších aktualizácií a umožňujú vám vyriešiť aktuálne problémy nekonečným hľadaním.