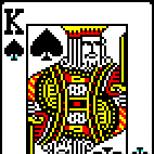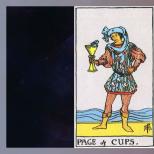Dijital imza ile pdf dosyalarını düzenleme. Pdf belgelerinin elektronik imzalanması. EDS nereden ve nasıl alınır
Elektronik dijital imza, el yazısı imzanın çevrimiçi bir analogudur. Kağıt üzerinde farklı görünüyor: bir dizi sayı, mühür gibi bir grafik görüntü veya metin - imzanın kendisi olabilir.
EDS, bilgileri sahtecilikten (yasa dışı değişikliklerden) korur ve aynı zamanda bu bilgilerin sahibini, sahibini tanımlamanıza olanak tanır.
Elektronik bir belge, gelişmiş nitelikli bir EDS ile imzalanmışsa, yasal olarak kağıt bir belgeye eşittir. Bu nedenle, bu tür imza en yaygın olanıdır. Basit ve geliştirilmiş niteliksiz e-imzalar da kullanılabilir, ancak bunların dolaşımdaki kullanımları karşı taraflarla veya harici bilgi kullanıcıları ile önceden tartışılmalıdır.
Yasa, EDS'nin kullanımı için belirli kurallar getirdi. Belirli bir durumda üç türden hangisinin gerekli olacağı tabloda bulunabilir:
|
imza türü |
Güçlendirilmiş vasıfsız |
Güçlendirilmiş nitelikli |
|
|
Ne zaman başvurulur |
bankacılık işlemlerinde; bilgi devleti sistemlerine kayıt olmak ve kamu hizmeti almak için; dahili kullanım için; dış EDI için, taraflar bunu kullanmayı kabul etmişlerse |
44-FZ kapsamında elektronik ihaleye katılmak; şirketin iç amaçları için; uygun bir anlaşma varsa, iş belgelerinin karşı taraflarla değişimi için |
raporlama için; elektronik ticarete katılmak; hükümetle çalışmak bilgi sistemi Federal Vergi Servisi, PFR, Rosalkogolregulirovanie dahil; EDI'yi şirket içinde ve ortaklarla yürütmek için |
EDS nereden ve nasıl alınır
Gelişmiş nitelikli elektronik imza, yalnızca Telekomünikasyon ve Kitle İletişim Bakanlığı'ndan uygun akreditasyonu almış sertifika merkezleri tarafından verilebilir. Bu tür kuruluşların bir kaydı, en uygun seçeneği seçebileceğiniz, departmanın web sitesinde yayınlanmaktadır.
EDS almak için şunlara ihtiyacınız olacak:
- başvuru, pasaport, SNILS - için bireyler(IP dahil değil);
- aynı artı USRIP'den bir alıntı ve Federal Vergi Servisi'ne kayıt belgesi (1 Ocak 2017'den bu yana, bu tür formlar düzenlenmemiştir, bu nedenle kayıttaki giriş sayfasının bir kopyası) - bireysel girişimciler için;
- başvuru, pasaport, kurucu belgelerin kopyaları, Birleşik Devlet Tüzel Kişiler Sicilinden alıntı, kayıt belgesi (1 Ocak 2017'den itibaren - sicildeki giriş sayfasının bir kopyası) - tüzel kişilik için;
- aynı artı yabancı bir devletin kurallarına göre devlet kaydına ilişkin veriler, Rusça'ya çevrilmiş ve onaylanmış - yabancı şirketler için.
Başvuru sahibinin temsilcisi merkezle iletişime geçerse yanında pasaport ve vekaletname bulundurması gerekir.
EDS belgesi nasıl imzalanır
EDS'yi kişisel bir bilgisayara alıp yükledikten sonra, onunla çeşitli biçimlerde dosyaları nasıl imzalayacağınızı öğrenmeniz gerekir. En yaygın iki durumu düşünün - EDS ile bir pdf ve word belgesinin nasıl imzalanacağı.
Yani Microsoft Word 2010 sürümünde oluşturulmuş hazır bir metin var. Sol üst köşede "Dosya" adlı bölümü açıyoruz. "Bilgi" yazıtını buluyoruz. Bu sekmede üç farklı seçenek vardır: birine metni değiştirme izni verme, ek hizmetlerle bilgi kalitesini kontrol etme, önceden kaydedilmiş sürümlerden birini görüntüleme. "Belgeyi Koru" bölümünde durmamız gerekiyor. En altta bir e-resim koymanıza izin veren bir düğme var.
Word 2003 veya 2007 sürümüne sahipseniz bu seçenek çalışmayacaktır. 2003 programında "Araçlar", ardından "Seçenekler" ve "Güvenlik" gibi bir araca gitmeniz gerekir. Burada "Dijital İmzalar"ı seçiyoruz.

Word 2007'de bir belge imzalamak için Office'e (sol üst köşedeki düğme), ardından "Hazırla" (Hazırla) seçeneğine gitmeniz gerekir. Dijital imzalı özel bir bölüm var.

Open Office programında hazırlanan bilgileri imzalamak daha da kolay. Araç çubuğundaki "Dosya" sekmesinde "Dijital İmzalar" bölümü vardır.

Elektronik imza ile bir Word belgesinin nasıl imzalanacağını bulduk. Gelelim pdf belgelerine.
Adobe Acrobat Reader panelinde Düzenleme bölümü ve Tercihler sekmesi bulunur. Bu yüzden hemen "Dijital İmzalar" a gittiğimiz ve ihtiyacımız olanı seçtiğimiz "Kategoriler" e gidiyoruz.
Makale, EDS kullanarak belgelerin (pdf, word, excel, xml, arşiv) nasıl imzalanacağını açıklar. EDS kullanarak belgeleri imzalamak için hangi yazılımın gerekli olduğunu, artılarını ve eksilerini düşünün.
EDS ile dosya nasıl imzalanır
EDS kullanarak dosya imzalayabileceğiniz iki program vardır:
- ViPNet Kripto Dosyası;
- kriptoARM.
ViPNet Kripto Dosyası
Bu programı kullanarak herhangi bir dosyayı imzalayabilirsiniz, örneğin: doc, xls, jpg, xml, txt, bir EDS beyanı imzalama, arşiv. İmzaladıktan sonra dosya .sig ile bitecek
Artıları: sitede kayıt gerektiren ücretsiz program (anahtarınızı e-posta ile alacaksınız). Bir dosyayı bir EDS ile imzalarken, yani dosyaya ekli imzayı kullanmak da mümkündür. dosya ve anahtar aynı dosyada veya dosyadan ayrı olacaktır.
eksileri: imzalarken yalnızca bir elektronik imza ekleyebilirsiniz;
Bir belgeyi EDS ile imzalamak için dosyaya sağ tıklayıp menüden ViPNet CryptoFile -> Sign'ı seçebilirsiniz.
kriptoARM
eksileri:ücretli yazılım;
Artıları: bir dosyayı imzalarken çok sayıda EDS imzası ekleyebilirsiniz.

Bir belgeyi EDS ile imzalamak için dosyaya sağ tıklayıp menüden CryptoARM -> İmzala'yı seçebilirsiniz.
EDS ile pdf nasıl imzalanır
Örneğin vergi için bir belge imzalamanız gerekiyorsa, “EDS kullanarak dosya nasıl imzalanır” yukarıdaki talimatları okuyun, ancak belgede görünür bir kısmı olan bir imzaya ihtiyacınız varsa, aşağıdaki talimatları okuyun.
EDS kullanarak bir pdf belgesini imzalamak için yazılım gereklidir.
Artıları: Elektronik imza belgede görünür.
eksileri: Program maliyeti (90 gün ücretsiz.)
ayrıca Acrobat Reader DC veya Adobe Acrobat Pro yüklü olmalıdır.
Bir pdf belgesine elektronik imza eklemeden önce, Acrobat Reader DC'yi CryptoPro PDF programı ile çalışacak şekilde yapılandırmanız, bunun için Acrobat Reader DC'de Ctrl + K tuşlarına basmanız veya kategorilerde Düzenleme -> Tercihler menüsüne gitmeniz gerekir. İmzalar'ı seçin -> "Oluştur ve tasarla" seçeneğine tıklayın Daha fazla ayrıntı resme bakın:

"Varsayılan imzalama yöntemi"nde, şekildeki gibi CryptoPro PDF'yi seçin:

EDS ile bir pdf belgesi imzalıyoruz
Pdf belgesini açın -> sağ panelde doldurun ve imzalayın

Acrobat Reader programının üst panelinde "Doldur ve imzala" -\u003e "Ek araçlar" üzerine tıklayın

Panele eklemek için Sertifikalar aracını seçmelisiniz.

Sertifikalar'a tıkladıktan sonra panelde “Dijital İmza” aracı görünecek, üzerine tıklayın, ardından imleç ile dijital imza koymak istediğimiz alanı seçin, sertifika seçiminin olduğu bir pencere görünecektir.
Sertifika -> Tamam -> İmzala'yı seçin.

Pdf'deki bir dijital imza şöyle görünür:

Pdf belgemiz imzalıdır, aynı şekilde birden fazla imzayı tek bir pdf dosyasına koyabilirsiniz.
EDS ile bir Word belgesi nasıl imzalanır
Belgede imzanın görünür bir kısmı olan bir belgeyi imzalamanız gerekiyorsa, aşağıdaki talimatları okuyun, ancak bir kelime belgesini imzalayıp vergi dairesine göndermeniz gerekiyorsa, örneğin, o zaman yukarıdaki talimat “Nasıl? EDS kullanarak dosya imzalamak” size uyacaktır.
EDS kullanarak bir Word belgesini imzalamak için CryptoPro Office Signature programına ihtiyacımız var.
- Wort, Excel belgelerini imzalamak için kullanılan ücretli yazılım.
Kurulumdan hemen sonra Word belgelerini bir EDS ile imzalamaya başlayabilirsiniz, bunun için Metin bloğunda bir EDS ile imzalanması gereken bir Word belgesini açıyoruz -> Puan menüsü ->, İmza satırına tıklayın ve İmza satırı (CRYPTO) öğesini seçin. -PRO).

Bir Word belgesine iki elektronik imza eklemeniz gerektiğini varsayalım, bunun için yukarıda gösterilen işlemi imzalamadan iki kez yapıyoruz. Tek bir imza ile imzalandıktan sonra belge düzenlenemez hale gelecektir. Bu nedenle, elektronik imza için iki alan ekliyoruz.

Bundan sonra, bir imzaya tıklayarak imzalayabilir, bir EDS seçip imzalayabilir, ardından aynısını ikinci imza ile yapabilirsiniz.
Dijital olarak imzalanmış bir kelime belgesi şöyle görünür:

Dijital imza kullanarak bir Excel belgesi nasıl imzalanır
Kendimi tekrar etmeyeceğim, bir EDS kullanarak bir Excel belgesi imzalamak için, Word ile aynı şeyi yapmanız gerekiyor, biraz daha yükseğe bakın.
Dikkat: Belgede imzanın görünür bir kısmı olan bir excel belgesini imzalamanız gerekiyorsa, bir excel belgesini imzalayıp ilgili kişiye göndermeniz gerekiyorsa, "EDS kullanarak bir Word belgesi nasıl imzalanır" talimatlarının devamını okuyun. örneğin vergi dairesi, ardından sayfanın en üstündeki talimat "Dosyayı bir EDS ile nasıl imzalarsınız.
EDS ile sözleşme nasıl imzalanır
Sözleşmenin oluşturulduğu formata bağlı olarak, yukarıdaki Word veya PDF belgesi nasıl imzalanır makalesini okuyun.
EDS ile vekaletname nasıl imzalanır
Yukarıdaki makaleyi okuyun ve bir EDS kullanarak vekaletnamenin nasıl imzalanacağına ilişkin uygun seçeneği seçin.
Sorular:
İmzalı bir EDS dosyasını düzenlemeye izin veriliyor mu?
- Hayır, dosyayı imzaladıktan sonra düzenlemek mümkün olmayacaktır, örneğin Word'de imzalanmış metni düzenlemeye çalışırsanız, tüm imzalar silinir.
EDS imzalı bir belge neye benziyor?
- Her şey belgeyi nasıl imzaladığınıza bağlı. Belge başlangıçtaki talimatlardaki gibi imzalanmışsa, dosya .sig uzantısına sahip olacaktır. Ayrıca dosya ve EDS ayrı bir dosya olabilir, bu dosyanın imzalanma yöntemine bağlıdır.
Özel programlar kullanarak bir pdf, word veya excel belgesi imzaladıysanız, bunları ayırt etmek mümkün değildir. Belgeyi açmak ve zaten içeride imza olup olmadığından emin olmak gerekiyor.
Daha önce hiç EDS kullanmadıysanız, bu makaleyi okumanız ve çeşitli biçimlerde elektronik imzalı bir belgeyi imzalama seçeneklerini tanımanız sizin için yararlı olacaktır.
Her şeyden önce, bir belge oluşturmadan önce, aşağıdakileri içeren özel bir yazılım yüklemeniz gerekir:
Kripto PRO CSP;
Kök sertifikası;
Kişisel sertifika;
Capicom kitaplığı.
Bu bileşenler bilgisayara birer birer yüklenir, ardından dijital imza ile bir belge oluşturmaya ve imzalamaya başlayabilirsiniz.
Bir EDS kurmadan önce, Crypto-PRO'nun en son sürümünü kurduğunuzdan ve kullandığınızdan emin olmanız gerekir.
EDS belgelerinin çevrimiçi imzası
Şirketimiz, herhangi bir belgeyi elektronik dijital imza ile imzalamanıza izin veren bir hizmet geliştirmiştir. Bunu yapmak için çevrimiçi EDS imza sayfasına gitmeniz ve ardından imzalamak istediğiniz dosyayı yüklemeniz gerekir. "İmzala" düğmesini tıklamanız gerekeni seçerek, zaten yüklü bir EDS sertifikanız olmalıdır.
Bu adımlardan sonra ayrı bir dosya oluşturulacak - uzantılı ayrı bir imza .sig, tarayıcınızın indirilenler klasörüne kaydedilecektir.
Önemli:Çevrimiçi oturum açmak için tarayıcınızda CryptoPro eklentisinin kurulu olması gerekir. Bu bilgisayarda oturum açmak için EDS'yi zaten kullandıysanız, bu eklenti zaten yüklenmiş olmalıdır ve ek ayar gerekmez.
Uzmanlarımız, hızlı ve tamamen ücretsiz bir dijital imza almanıza yardımcı olacaktır.
Word MS Office'te bir EDS belgesi nasıl imzalanır
İçin en son sürümler Microsoft Word, “Dosya”ya tıklayın ve açılan pencerede “Ayrıntılar” sekmesinin üzerine gelin ve “Dijital imza ekle (CRYPTO-PRO)” öğesini seçin. Bu seçeneği görmüyorsanız, Crypto Pro ve CryptoPro Office Signature yazılımınız veya bunlardan biri yüklü değildir.
“Detaylar” sekmesinde yapılan işlemlerden sonra, bu dosya ile ilgili güncel bilgiler belirir, EDS tarafından zaten onaylandığı ve düzenleme için nihai olduğu not edilir.
Çok önemli nokta Doldurmada elektronik imza kurulduktan sonra dosyada herhangi bir değişiklik yapılamamasıdır. Bu işlemlerden sonra veriler düzeltilirse dijital imzalı belge geçersiz hale gelir.
Tavsiye: yine de değişiklik yapmanız gerekiyorsa, önce imzayı kaldırın ve ardından dosyayı değiştirin. Bitirdikten sonra tekrar takın.
Bir PDF belgesini dijital olarak nasıl imzalanır
PDF dosyaları ile çalışan programlar için özel yazılımlar da geliştirilmiştir. "Crypto PRO PDF" olarak adlandırılır ve Adobe Reader ve Adobe Acrobat ile etkileşime giren bir modüldür. Kurduktan sonra, yukarıda listelenen programlardan herhangi birini kullanarak bir EDS ile bir PDF dosyası imzalayabilirsiniz. Bu, Word Microsoft Office'te olduğu kadar kolay yapılır.
Yukarıdaki adımların sürecinde, siteye yerleştirmek için elektronik imzalı bir belgeyi nasıl imzalayacağınız konusunda herhangi bir zorluk ve sorunuz varsa, her zaman uzmanlarımızla iletişime geçebilirsiniz. Herhangi birinde soracaklar zor soru ve belgelerin elektronik imzasıyla sorunun çözülmesine yardımcı olur.
LLC MM "RusTender"
Materyal sitenin mülkiyetindedir. Makalenin kaynak gösterilmeden herhangi bir şekilde kullanılması - site, Rusya Federasyonu Medeni Kanunu'nun 1259. maddesi uyarınca yasaktır.
Oldukça sık, bir pdf'ye nasıl damga ve imza ekleneceği sorusu ortaya çıkar. Bu sorunu çözmek için Adobe Acrobat'ta bulunan "Damga" adlı özel bir araç kullanabilirsiniz. Bu durumda yazdırma, anında herhangi bir ek manipülasyon olmaksızın PDF belgesine uygulanacaktır.
Damga veya imza şeklindeki görüntünün bağımsız olarak oluşturulabileceği veya önceden tanımlanmış olanlar listesinden seçilebileceği unutulmamalıdır. Genel olarak, bir PDF belgesine baskı uygulamak, ilk bakışta göründüğü kadar karmaşık bir süreç değildir. Ek olarak, gerekli tüm bilgileri aşağıdakilerden alacak dinamik bir damga oluşturmak mümkündür. kişisel bilgisayar ve "Tercihler" adlı bir iletişim kutusunda bulunan "Kişisel Bilgiler" paneli. Bu, kullanıcıya sadece mührün adını değil, aynı zamanda yapıştırma tarihini ve saatini de belirtmek için mükemmel bir fırsat verir. Aracın kendisi genellikle Açıklama adlı bir panelde görüntülenir.
- Bir pdf'ye baskı ekleme ile ilgili sorunu çözmek için "Yorumlar"ı açıp "Ek Açıklamalar"a gitmelisiniz.
- "Pullar" üzerine tıklayın ve görüntülenen öğe listesinden "Palet Göster ..." üzerine tıklayın.
- İstediğiniz seçeneği PDF belgesine eklemek için, aynı ada sahip araca tıklamanız ve açılan palette belirli bir kategori seçmeniz ve ardından damganın kendisini seçmeniz gerekir.
- Baskı görünümünde görüntüyü yerleştirmek istediğiniz belge sayfasına tıklayın. Gelecekteki baskının nereye yerleştirileceğini ve ne boyutta olacağını belirlemek için fare işaretçisiyle dikdörtgen bir alanı da sürükleyebilirsiniz.
- Kişisel bilgiler içeren parametrelerde belirli bir ad belirtmediyseniz, bu durumda, ilgilendiğiniz herhangi bir adı girmeniz gereken kişisel bilgi ayarlarının bulunduğu bir iletişim kutusu göreceksiniz.
Bir görüntünün görünümünü ve konumunu değiştirmek istiyorsanız, "El" veya "Seçim" adlı bir araç kullanarak aşağıdakilerden birini yapmanız gerekir:
- Bir mührü taşımak için yukarıdaki araçlardan birini kullanın ve yeni bir konuma sürükleyin.
- Yeni yerleştirilmiş bir baskı resmini silmek için, üzerine sağ tıklayın ve "Sil" üzerine tıklayın.
- Damganın boyutunu değiştirmek için üzerine tıklayın ve ardından köşede görünen tutamacı sürükleyin.
- Damganın yanında beliren notun rengini veya opaklık değerini değiştirmek için üzerine sağ tıklayın ve ardından "Özellikler"i seçin. " Görünüm» ve gerekli değerleri ayarlayın.
Pullardan birini beğendiyseniz ve favoriler listesine eklemeye karar verdiyseniz, önce "El" / "Vurgula" düğmesini kullanarak damga işaretini seçin. Bundan sonra, Açıklamalar panelindeki Damga aracına tıklayın ve mevcut damgayı favoriler listesine eklemeyi ifade eden öğeye tıklayın.
Bir damga nasıl oluşturulur?
Adobe Acrobat'a yüklenen dosyalar arasında mühür şeklinde uygun bir damga yoksa kendiniz oluşturabilirsiniz. Bunu yapmak için, sadece yapıştırmanız gerekir. Ek olarak, eklenen mühür, diğer damgaların sahip olduğu özelliklerin tümüne sahip olacaktır.
İlk önce, elektronik belgelerden birinde uygun bir mühür bulun ve ardından nasıl kesileceği sorununu çözün - bunun için herhangi bir grafik düzenleyiciyi kullanın. Veya tematik web kaynaklarından uygun mühürleri ücretsiz olarak indirebilirsiniz. Yazdırma dosyası zaten hazırsa şu adımları izleyin:
- "Ek Açıklamalar" panelini açın, ardından "Damgalar"a gidin ve paleti damgalarla açan öğeye tıklayın.
- "İçe Aktar" ı tıklayın, ardından "Dosya" yı seçin.
- Ardından, menüden seçim yapmanız veya kendi kategorinizi girmeniz ve eklenen baskıya isim vermeniz yeterlidir. Bundan sonra "Tamam" ı tıklayın.
Özel bir program kullanarak mührü ve imzayı yerleştiriyoruz
Yukarıdakilerin tümüne ek olarak, bir PDF dosyasına baskı eklemek için PDFSign yazılımını indirip kurabileceğinizi de eklemek gerekir. Bu durumda istediğiniz dosyayı açmanız, kaşe/imza eklemek için butona tıklamanız ve doğru yere yerleştirmeniz yeterli olacaktır. Böylece bu tür yazılımlar yardımıyla baskı birkaç tıklama ile eklenmektedir. Bu programın avantajları, belgelerin hızlı imzalanması, PDF formatında kaydetme, yazılımın kendisinden bir belge yazdırma ve ölçeklemenin mümkün olduğu herhangi bir görüntü ile çalışma yeteneğidir.
Sanal Yazıcı ile Baskı ve İmza Yerleştirme
Bir belgeyi yazdırmanın ve PDF biçiminde kaydetmenin başka bir kolay yolu da .
Diyelim ki Word'de imzalanması, PDF'ye dönüştürülmesi ve e-posta ile gönderilmesi gereken bir sözleşmeniz var.
- Aldığımız belgeyi tarıyoruz grafik düzenleyici imza ile alanı kes
- Kesilen görüntüyü sözleşmemize ekliyoruz ve boyutunu ayarlıyoruz
- Belgeyi yazdır'a tıklayın ve yazıcıyı seçin sanal yazıcıönceden yüklenmiş olması gereken
- PDF sözleşmesini kaydetmek için bir disk alanı seçin
EDS ile bir PDF belgesinin nasıl imzalanacağını anlamak için, çalışma prensiplerini öğrenmelisiniz. yazılım Amerikan şirketi - Adobe Systems'in geliştiricisi.
Kimlik doğrulama yöntemleri nelerdir? Bu üreticinin yazılım ürünleri, ES için oluşturulmuş dünya standartlarına uyarlanmıştır. Buna göre, yerel düzenleyici düzenlemenin nüanslarını dikkate almazlar.
Adobe Systems ürünleri, Reader ve Acrobat dosyalarında iki tür duvar resminin kullanılmasına izin verir:
- Adobe programlarında basitçe dijital olarak adlandırılan EDS;
- el yazısı imza.
Bir PDF dosyasını bir EDS ile nasıl imzalayacağınızı bulmanız gerektiğinden, konturun rahat bir şekilde yapılmış el yazısı bir yazı olduğunu hemen ayırtmanız gerekir. Doğası gereği, Kurşun Kalem aracıyla oluşturulmuş bir çizime benzer.
Böyle bir vuruşun EP ile ilgisi yoktur:
- metinde görsel olarak bir resim olarak algılanır;
- Altyazılar araç çubuğunda görünmez;
- yasal olarak bir şey ifade etmez ve belgeye resmi statü kazandırmaz.
Dijital boyama:
- görsel bir imaja sahip olabilir veya bir sayı dizisi gibi görünebilir;
- her zaman İmzalar araç çubuğunda görüntülenir;
- hukuki öneme sahiptir ve belgeye anlam verir.
Adobe'deki ES iki çeşit olabilir: onay ve sertifika için. Bu bölümün özelliği şudur:
- resim türü, potansiyel uygulamasının görevlerini belirler;
- Adobe'deki dijital imza türleri, hiçbir şekilde Rusya Federasyonu "Elektronik İmza Üzerine" Yasası ile sağlananlara uymuyor: sıradan, nitelikli ve niteliksiz gelişmiş.
EP işlevi
Bir PDF dosyasını EDS ile imzalamanın mümkün olup olmadığını merak ederken, her ikisinin de mevcut türler Adobe garantili dijital boyama yüksek derece Doküman yönetimi. Onaylayan imza, dosyada ve İmzalar panelinde bir imza satırı olarak görünür. Bir PDF dosyasının bir grup tanık tarafından toplu olarak onaylanması amacıyla kullanılması uygundur.
Sertifikalandırma ES'si şunlar olabilir:
- görünür - dosyada bir imza satırı olarak görüntülenir;
- metinde görsel olarak görünmez.
Onaylayıcı imzanın bir özelliği, onu yalnızca PDF dosyası başka imzalar içermediğinde uygulayabilmesidir.
İzin veriyor:
- dosyaya, değiştirilen belgenin onaylı statüsünün kaybına yol açmayacak açıklamalar, yorumlar, olağan imzalar ekleme veya başka değişiklikler yapma olasılığını belirtin.
- başka düzenlemeleri yasaklayın.
EDS kullanarak bir PDF dosyasının nasıl imzalanacağına karar verirken, Rusya Federasyonu'nda güçlendirilmiş duvar resimlerinin yalnızca kriptografik şifreleme yöntemleri kullanılarak oluşturulduğu unutulmamalıdır. Buna karşılık, bu tür algoritmaların kullanılması belgenin bütünlüğünü sağlar, yani, tam yokluk herhangi bir düzenleme
Teorik olarak, onaylayıcı bir elektronik imza daha fazlasını sağlar. yüksek seviye onay için boyamaktan daha dosya yönetimi. Ancak, bir sertifika yetkilisi tarafından verilen bir EDS ile birlikte kullanılması, değişiklikleri yine de hariç tutacaktır.
ES oluştururken Adobe Reader ve Acrobat arasındaki farklar
Yazılım geliştiricinin politikası, bu programların işleyişinde önemli farklılıklar olacak şekildedir. Acrobat size şunları sağlar:
- PDF belgesini isteğe bağlı olarak görünür veya görünmez bir imza ile onaylayın - şifreleme algoritması GOST R 34.10-2001;
- bu GOST'a dayalı bir PDF belgesi oluşturun;
- PDF belgesinde oluşturulan dijital imzayı kontrol edin.
Reader, sırayla, oluşturulan ve açılan dosyaları sağlar:
- keyfi bir PDF belgesinde ES doğrulaması (şifreleme algoritması dahil);
- PDF belgelerini erişilebilirlikle imzalama.
Ön eylemler
Adobe Reader'da elektronik imzalı bir PDF'yi imzalamadan önce, kullanıcının Adobe Acrobat'ta dosyayla bir dizi hazırlık eylemi gerçekleştirmesi gerekir:
- ihtiyacınız olan belgeyi Adobe Acrobat'ta açın;
- "Dosya" öğesini açın, açılır menüden "Farklı kaydet"i seçin, ardından - "Gelişmiş özelliklere sahip PDF Okuyucu dosyası";
- prize takmaya Ek fonksyonlar(örneğin, formları doldurma ve kaydetme) ve görünen pencerede "Şimdi Kaydet" düğmesini tıklayın.
Bu etkinliklerin dosyanızda doğru bir şekilde uygulanmasından sonra Adobe Reader'da elektronik dijital imza oluşturabileceksiniz.
Adobe Reader'da ES'nin Oluşturulması
Doğrudan PDF'de bir EDS belgesi nasıl imzalanır? Standart bir senaryo düşünelim.

- Başlık;
- Yayımcı;
- sertifika geçerlilik dizesinin başı ve sonu.
Geliştirilmiş EP kullanımı
Bu imza türünü kullanmak için "Geliştirilmiş ES" öğesini işaretlemeniz gerekir. Tablo TS 101733 standardına uygun olarak oluşturulacaktır.
- Zaman damgası hizmetinin adresini belirtin. Bunu yapmak için "TSP hizmetini değiştir" düğmesini tıklayın.
- Bu hizmetin kimlik doğrulama gerektirmesi durumunda, parametreler "Ayarlar" penceresinde ayarlanabilir. Ayrıca, "Belgeyi İmzala" penceresinde, ES özelliklerinde görüntülenen ek alanları doldurma fırsatı verilecektir.
- Bir duvar resmi oluşturmak için "İmzala"yı tıklayın. Son adım, belgenin onaylı bir kopyasının gönderileceği "Farklı Kaydet" kutusunda dosyayı belirtmektir.