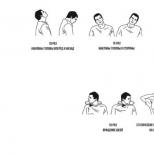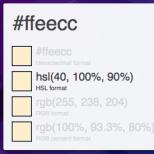Ako sa vysporiadať s aplikáciami v systéme Android. Vnútorné časti systémov Android. Prehliadanie internetu v systéme Android
Existuje veľa zariadení, ktoré bežia na systéme Android. Mnoho kupujúcich pri nákupe moderných mobilných telefónov a tabletov nerozumie tomu, čo je Android a na čo slúži. Čítajte ďalej a dozviete sa o výhodách operačného systému a hlavných aspektoch počiatočného nastavenia. Keď ste sa naučili pracovať na jednom gadgete pre Android, môžete si ľahko poradiť s ktorýmkoľvek iným.
Android, čo to je - pre figuríny
Android je bezplatný operačný systém, ktorý beží na smartfónoch, tabletoch, herných konzolách, hodinkách, televízoroch, multimediálnych prehrávačoch, elektronických čítačkách a okuliaroch Google. Výrobcovia moderných zariadení často menia štandardné prvky OS pomocou proprietárnych aplikácií, zoskupujú položky ponuky iným spôsobom a formulujú ich názov. Podstata systému vo väčšine značkových mušlí je však identická.
Rôzne aplikácie vám umožnia získať ďalšie funkcie pre používateľa a nahradiť základné funkcie. Dodnes sa vykonávajú pravidelné aktualizácie, ktoré výrazne rozširujú používateľskú skúsenosť, zvyšujú produktivitu a efektivitu. Najnovšia verzia OS bola vyvinutá v roku 2017 a volá sa Android 8.0 Oreo. Android je moderná platforma, ktorá vám umožní premeniť váš smartfón a tablet na skutočný vreckový počítač. Okrem toho sa OS Android ľahko spravuje.
Časť prvá. Prvý štart
Pri prvom spustení smartfónu alebo tabletu je potrebné nakonfigurovať možnosti, aby ste ich mohli naplno využívať. Keď používateľ zapne Android, na obrazovke sa zobrazí sprievodca úvodným nastavením. Môžete sa tak zbaviť zbytočného hľadania možností v menu zariadenia.
Sprievodca prvým spustením
Na začiatku systém vyzve používateľa, aby si vybral jazyk rozhrania, ako aj pripojenie k sieti Wi-Fi alebo mobilnému operátorovi. Každé zariadenie môže mať iný počet jazykov. V európskych modeloch zariadení Android sú vždy prítomné ukrajinčina, ruština a angličtina.
Moderné zariadenia so systémom Android umožňujú používanie internetu. Základnú funkcionalitu smartfónu môžete využívať aj bez neho. Ak v blízkosti nie je WiFi, môžete použiť mobilný internet. Každý mobilný operátor má svoje vlastné tarify, ktoré sa líšia cenou a parametrami. Prístup k užitočným možnostiam a zaujímavým funkciám však bude zložitý.

Pri prvom zapnutí mobilného telefónu sa neodporúča vkladať SIM kartu, pretože operačný systém je štandardne nastavený na používanie mobilných dát. Tieto akcie pomôžu vyhnúť sa nevhodnému využívaniu premávky. Po výbere požadovaného jazyka ponuky stlačte tlačidlo „Ďalej“ a prejdite na ďalší krok nastavení.
Potom musíte prepojiť svoje zariadenie s účtom Google. Tieto kroky je možné preskočiť a vykonať o niečo neskôr. Odporúča sa to však urobiť hneď, pretože si tak môžete stiahnuť potrebné aplikácie bez ďalších krokov, využívať e-mailovú schránku, obchod s aplikáciami a ďalšie užitočné služby spoločnosti online. Používateľ môže použiť existujúci účet. Ak tam nie je, potom sa na registráciu v Google kliknite na tlačidlo „Nie“ a potom na „Vytvoriť účet“.
Vytvorený účet zostáva používateľovi navždy, rovnako ako predtým zakúpené aplikácie a niektoré nastavenia. A to aj v prípade, že chcete svoj starý smartfón vymeniť za nový. Za zmienku stojí, že používateľ bude mať k dispozícii 16 Gb „cloudového priestoru“, ktorý mu umožní nastaviť synchronizáciu s cloudovým úložiskom Google. Po prihlásení do vášho účtu vám systém položí niekoľko otázok o nastavení vášho smartfónu. Aby ste nikdy nestratili kontakty, musíte potvrdiť súhlas so zálohovaním údajov.
V ďalšej fáze budete musieť do prázdneho stĺpca zadať priezvisko a meno. Nie je potrebné predpisovať skutočné údaje, dajú sa vymyslieť. Tieto informácie sa môžu časom meniť. O súkromie osobných údajov sa báť nemusíte. Google garantuje vysokú úroveň zabezpečenia osobných údajov svojich zákazníkov.

Ďalej musíte zadať e-mail. Po zaregistrovaní ho už nebude možné zmeniť. Potom vyplňte pole heslom a prihlásením. Dôrazne odporúčame, aby ste si ich zapísali alebo zapamätali. Používateľ bude vyzvaný, aby nakonfiguroval postup obnovenia hesla. To bude vyžadovať, aby ste zadali číslo svojho mobilného telefónu.
Používateľ musí súhlasiť s prístupom k informáciám o svojej polohe. Existuje niekoľko možností: zakázať alebo povoliť možnosť, povoliť vyhľadávanie polohy pomocou GPS alebo sieťových súradníc. Údaje o polohe používateľa nie sú zdieľané s tretími stranami. Môžu byť potrebné pre niektoré aplikácie.
Systém sa vás opýta, či súhlasíte s pravidlami Google. Kliknite na tlačidlo „Prijať“. Potom zadajte captcha. Poskytuje sa dodatočná možnosť prepojenia kariet VISA, Paypal a iných s účtom. Táto možnosť je vhodná pri nákupe hier, hudby a softvéru z obchodu s aplikáciami.
Na konci postupu nastavenia budete musieť zadať časové pásmo, dátum a aktuálny čas. Ak plánujete v budúcnosti používať Mapy Google, začiarknite príslušné políčko.
Ako vidíte, nie je nič zložité, teraz môžete zariadenie využívať v plnom rozsahu. Počiatočné nastavenie bolo dokončené.
Prenos kontaktov zo starého zariadenia
Existuje niekoľko spôsobov, ako preniesť kontakty z jedného zariadenia so systémom Android do druhého. Najjednoduchším spôsobom je synchronizácia s Google. Ak nemáte prvý smartfón s operačným systémom Android, všetky záznamy je možné uložiť do „cloudu“ Google. Je to možné, ak používateľ nezakázal synchronizáciu kontaktov na starom zariadení.

Uloženie kontaktov môžete skontrolovať takto:
- Na starom zariadení prejdite do nastavení a kliknite na „Účty“.
- Keď je so zariadením prepojený účet Google, pod položkou vyššie sa zobrazí „Google“. V opačnom prípade musí byť pripojený. Ak to chcete urobiť, vyberte „Pridať účet“, zadajte svoje používateľské meno a heslo.
- Kliknutím na e-mail sa dostanete do nastavení synchronizácie.
- Ak chcete uložiť záznamy z Androidu do systému služieb Google, kliknite na „Kontakty“. Prebehne proces synchronizácie.
- Potom budete musieť prepojiť nový smartfón alebo tablet so spoločnosťou Google s rovnakým účtom, s ktorým bolo prepojené staré zariadenie.
- Ak chcete preniesť kontakty do nového zariadenia, postupujte podľa vyššie uvedeného postupu do Gmailu.
Ďalším spôsobom je použitie súboru vcf. Používateľ bude musieť exportovať údaje do súboru. Na to potrebujete:
- Prejdite do telefónneho zoznamu starého zariadenia.
- Kliknite na tlačidlo s tromi bodkami v pravom hornom rohu obrazovky.
- Zvoľte "Import/Export". Potom kliknite na „Exportovať“. V mnohých zariadeniach so systémom Android môže byť táto možnosť reprezentovaná samostatnými položkami. V tomto prípade musí používateľ kliknúť na „Exportovať“.
- Potom vyberte cestu kopírovania na presun kontaktov: úložisko zariadenia alebo SD karta.
- Začiarknite políčko vedľa kontaktov, ktoré chcete preniesť. Ak chcete všetky položky, kliknite na „Vybrať všetko“.
- Potom kliknite na „OK“.

Pomocou možnosti Bluetooth. Ak to chcete urobiť, aktivujte túto možnosť na novom a starom smartfóne. Potom zapnite zisťovanie zariadenia, pretože je na niektorých zariadeniach zakázané. Prejdite na „Nastavenia“ a potom na „Bluetooth“. Začiarknite políčko vedľa položky Viditeľné pre všetkých na oboch zariadeniach. Potom na jednom zapneme vyhľadávanie zariadení. V zozname, ktorý sa otvorí, vyberte požadovaný a kliknutím sa pripojte a preneste údaje. Prejdite do nastavení telefónneho zoznamu. Vyberte sekciu „Označiť všetko“ alebo „Označiť niekoľko“. Potom kliknite na „Odoslať“. Na druhom zariadení kliknite na „Prijať“.
Kontakty môžete najskôr preniesť na pamäťovú kartu a potom ju vložiť do tabletu alebo smartfónu. Mnoho používateľov uprednostňuje prenos kontaktov zo SIM karty. Jedinou nevýhodou tejto metódy je obmedzený počet kontaktov na uloženie. Je vhodný pre používateľov, ktorí nemajú v zozname viac ako 220 čísel. Na to je potrebné, aby na ňom boli uložené všetky kontakty.
Prejdite do aplikácie telefónneho zoznamu. Vyberte možnosť „Export/Import“ a potom „Export“. Cesta kópie je definovaná ako „Sim karta“. Kartu s číslami vložíme do nového zariadenia a prenesieme. Ideme do telefónneho zoznamu. Kliknite na tlačidlo v pravom hornom rohu. Vyberte možnosť „Importovať zo SIM karty“.

Ďalším spôsobom je prenos kontaktov z počítača cez USB kábel. Za týmto účelom pripojíme staré zariadenie k počítaču a káblu. Prenesieme súbor vcf s telefónnymi číslami do počítača. Potom rovnakým spôsobom pripojíme nový smartfón alebo tablet a prenesieme doň dáta z PC.
Nastavenie pošty
Poďme na nastavenia pošty. Ak používateľ neplánuje používať e-mail cez smartfón, tento krok je možné preskočiť. Keď sa používa e-mail Gmail, automaticky sa nakonfiguruje po zadaní používateľského mena a hesla účtu Google. V prípade, že sa e-mail nachádza na inom zdroji, bude potrebné ho nakonfigurovať manuálne. Ak to chcete urobiť, postupujte takto:
- Spustite na zariadení vstavanú aplikáciu „E-mail“.
- Choď do nastavení".
- Kliknite na „Pridať účet“.
- Vyplňte formulár: užívateľské meno a heslo.
- Kliknite na „Ďalej“.
- Systém vás vyzve na výber protokolu, ktorým bude prebiehať komunikácia s poštou. Poštové servery spravidla pracujú na dvoch protokoloch: POP3 a IMAP. Vyberte si ten, ktorý je pre vás výhodnejší, a potom kliknite na „Prihlásiť sa“.

Ak je e-mailová schránka umiestnená na jednom z populárnych poštových serverov, systém sa pokúsi sám určiť zvyšok nastavení a nadviaže spojenie. V opačnom prípade, ak chcete zadať názov serverov a ďalšie nastavenia, kliknite na tlačidlo „Manuálne“ a zadajte potrebné údaje poštovej služby.
Klávesnica na obrazovke
Pri používaní smartfónu musíte často používať klávesnicu. Ak chcete zavolať klávesnicu v systéme Android, stačí kliknúť na okno na písanie textu. Ak ho chcete odstrániť, kliknite na tlačidlo „Späť“. Postup zadávania textu je podobný ako pri písaní na PC. Ak chcete zmeniť jazyk vstupu, kliknite na tlačidlo zemegule. V nastaveniach klávesnice si môžete nastaviť prepínač na tri často používané jazyky. Nová veta sa automaticky začína veľkým písmenom.
Ak chcete začať slovo veľkým písmenom, kliknite na šípku nahor. Ak chcete zadať viacero veľkých písmen za sebou, podržte tlačidlo na dve sekundy. Ak chcete odstrániť text alebo slovo, použite tlačidlo v tvare štvorca s krížikom v strede. Okrem hlavnej klávesnice je tu niekoľko doplnkových s ikonami a emotikonmi. Na prepínanie medzi nimi stlačte tlačidlo umiestnené v dolnom rohu. Počas písania sa na obrazovke zobrazia návrhy slov. Ak vyberiete jedno z nich, písmená sa premenia na hotové slová.

Ak chcete ušetriť čas pri písaní, môžete slovo skopírovať a vložiť do textu. Ak chcete zvýrazniť požadované slovo, klepnite naň a podržte ho niekoľko sekúnd. Ak chcete zväčšiť okraje kopírovania, potiahnite značky pozdĺž jeho okrajov. V hornej časti klávesnice sa zobrazí lišta s funkciami „Kopírovať“, „Vystrihnúť“ a „Vložiť“.
Pripája sa k sieti Wi-Fi
Ak sa chcete pripojiť k novej sieti cez Wi-Fi, musíte prejsť do nastavení zariadenia a potom do časti „Wi-Fi“. Zobrazí sa zoznam aktuálne dostupných sietí. Visiaci zámok umiestnený vedľa ikony Wi-Fi znamená, že prístup k tejto sieti je chránený heslom. Ak heslo zadáte raz, zariadenie so systémom Android sa k takejto sieti automaticky pripojí, nebudete musieť znova zadávať heslo.
V niektorých prípadoch sa požadovaná sieť nemusí zobraziť v zozname dostupných sietí. Správca akejkoľvek siete ju môže zatvoriť (neviditeľnú) pre ostatných používateľov. Ak sa chcete k nemu pripojiť, stlačte tlačidlo „Menu“ v hornom rohu obrazovky telefónu a potom „Pridať sieť“. Pomocou tlačidla „Menu“ môžete prejsť aj na ďalšie nastavenia siete: prevádzka siete v režime spánku a aktivácia upozornení na dostupné a otvorené siete.
Druhá časť. Rozhranie smartfónu
Rozhranie zariadenia Android závisí od verzie operačného systému a od vlastného prostredia, ktoré výrobca nainštaloval. Logika OS však zostáva nezmenená.
Gestá
Správa zariadenia na báze OS Android je založená na gestách. Medzi hlavné patria:
- Klepnutie – jediný dotyk prstom na obrazovke.
- Dvojité klepnutie je analogické s dvojitým kliknutím myšou. Dvakrát klepnite na dotykovú obrazovku smartfónu.
- Dlhé poklepanie – dotyk obrazovky na niekoľko sekúnd.
- Potiahnutie – posuvný dotyk na obrazovke. Zahŕňa posúvanie prsta po obrazovke smartfónu zľava doprava, zhora nadol alebo zdola nahor.
- Zovretie – zahŕňa dotyk palcom a ukazovákom obrazovky a ich následné priloženie.

Ikony pracovnej plochy a doku
Na zariadení so systémom Android môže byť niekoľko pracovných plôch. Ich prevrátenie sa vykonáva potiahnutím prsta zľava doprava a naopak. Ikony doku sa nachádzajú v spodnej časti obrazovky. Spravidla je tu ikona telefónneho zoznamu, prehliadača a programu na vytváranie SMS správ. Centrálne tlačidlo slúži na vyvolanie menu so všetkými nainštalovanými programami.
Stavový riadok
Nachádza sa v hornej časti obrazovky zariadenia so systémom Android. Zobrazuje informácie o aktuálnom čase, nabití batérie a aktívnych upozorneniach. Niektorí používatelia to nazývajú "záclona". Ak ho chcete otvoriť, musíte prejsť prstom zhora nadol. Stavový riadok má prístup k hlavným prepínačom: mobilné dáta, poloha, úspora energie, zvuk, obrazovka knihy, režim v lietadle, baterka, Bluetooth a Wi-Fi.
Tapety, widgety, ikony
Pracovná plocha zariadenia obsahuje ikony aplikácií a widgety. Tie vám umožňujú zobraziť potrebné informácie na obrazovke, čo si nevyžaduje reštart programu. Počas existencie OS Android boli vydané widgety na rôzne účely. Patrí medzi ne miniaplikácia hodín, počasie, poznámky, nakupovanie a ďalšie. Väčšina je schopná pracovať na akomkoľvek firmvéri. Existujú však widgety, ktoré nie je možné nainštalovať na iný OS.
Nastavenie vyzváňacieho tónu
Ak chcete nastaviť vyzváňací tón, prejdite do časti „Nastavenia“ zariadenia a potom do časti „Zvuk“ a „Tón zvonenia“. Zo zoznamu štandardných melódií vyberte svoju obľúbenú. Používateľ dostane možnosť nastaviť si pre hovor zvonenia stiahnuté z internetu. Ak to chcete urobiť, stiahnite si svoju obľúbenú skladbu do zariadenia a nastavte ju ako vyzváňací tón. V rovnakej časti, kde sa nachádzajú štandardné melódie, kliknite na ikonu „Plus“ v pravom hornom rohu. Preto pridajte stiahnutú melódiu do zoznamu dostupných.

Časť tretia. Inštalácia aplikácie
Hlavnou výhodou operačného systému je možnosť inštalácie rôznych aplikácií. Pomocou doplnkových programov sa smartfóny a tablety stávajú skutočnými pomocníkmi svojich majiteľov. Umožňujú vám nepretržite prijímať potrebné informácie, nakupovať tovar v internetových obchodoch, pracovať na diaľku, riešiť obchodné záležitosti, čítať knihy online a oveľa viac. Používateľ zariadenia tak bude môcť naplno využívať jeho funkcie.
Google Play
Na prístup do oficiálneho obchodu s aplikáciami potrebujete účet Google. Ikona Play Market sa nachádza na pracovnej ploche. Klepnutím naň spustíte aplikáciu. V hornej časti obrazovky je vyhľadávací panel. Ak si používateľ potrebuje stiahnuť konkrétnu aplikáciu, zadajte jej názov na vyhľadávanie. Google Play má sekcie: hry, aplikácie, hudba, knihy a časopisy. V spodnej časti obrazovky je zoznam nových filmov a najobľúbenejších aplikácií.

Ochrana pred náhodnými nákupmi
Moderné hry a aplikácie môžu zahŕňať nákupy v aplikácii, čo môže byť pre majiteľa smartfónu nepríjemným prekvapením. Rodičia často dávajú svojim deťom smartfóny na hranie. Na ochranu pred náhodným nákupom si preň musíte nastaviť heslo. Ak to chcete urobiť, spustite Play Market a prejdite na „Nastavenia“. Zadajte časť „Pri nákupe vyžadovať heslo“ a začiarknite políčko vedľa položky „Pre všetky nákupy v službe Google Play na tomto zariadení“.
Zľavy a výpredaje
Každý deň existujú zľavy na množstvo aplikácií v službe Google Play. Niektorí používatelia si to neuvedomujú. Neustále sledovanie výskytu ziskových zliav v obchode s aplikáciami je fyzicky nereálne. Preto odporúčame nainštalovať do zariadenia špeciálny program, ktorý vás bude upozorňovať na výpredaje a zľavy.
Existuje veľa takýchto aplikácií. Medzi používateľmi je najobľúbenejší AppSales. Pomocou filtračného systému môžete vymazať zoznam ponúk od nepotrebných programov. Používateľ si môže vybrať kategóriu aplikácií, ktoré ho zaujímajú, alebo konkrétny program.
Výber predvolených programov
Android poskytuje používateľovi možnosť experimentovať, inštalovať a používať nové programy. Ak je na smartfóne nainštalovaných niekoľko programov na rovnaký účel, systém sa opýta, ktorý z nich používateľ momentálne uprednostňuje. Program môžete vybrať zakaždým manuálne alebo to urobiť raz a požiadať systém, aby sa už nepýtal.

Ak ste omylom vybrali nesprávny program, ktorý ste chceli, môžete ho vrátiť do dialógového okna takto:
- Prejdite na položku ponuky „Nastavenia“.
- Potom do Aplikácií.
- Nájdite program, ktorý potrebujete.
- Kliknite na „Odstrániť predvolený program“.
Odinštalovanie programov
Existuje niekoľko spôsobov, ako odstrániť programy zo zariadenia so systémom Android. Prvý spôsob:
- V nastaveniach zariadenia nájdite sekciu "Aplikácie".
- Prepnite na kartu „Tretia strana“ alebo „Všetko“.
- Nájdite nežiaduci program v zozname.
- Potom vyberte možnosť „Odstrániť“.
Druhým spôsobom je nájsť program v ponuke aplikácie, pretiahnuť zástupcu do koša. V niektorých smartfónoch s čistým Androidom to nie je možné.
Tretím spôsobom je odstránenie prostredníctvom služby Play Market. Spustite aplikáciu. V ponuke vyberte časť „Moje aplikácie“. Klepnite na požadovanú aplikáciu a vyberte funkciu „Odinštalovať“.
Inštalácia aplikácií zo zdrojov tretích strán
Potrebné programy je možné stiahnuť nielen z oficiálneho obchodu s aplikáciami, ale aj zo stránok tretích strán. Na tento účel musí používateľ aktivovať príslušnú funkciu na zariadení, pretože je predvolene vypnutá. V nastaveniach nájdite záložku „Zabezpečenie“. Začiarknite políčka vedľa položiek „Neznáme zdroje“ a „Skontrolovať aplikácie“. Potom si môžete stiahnuť inštalačný súbor programu s príponou APK.
Každá aplikácia stiahnutá zo zdroja tretej strany predstavuje riziko pre zariadenie. Preto vývojári odporúčajú sťahovať programy iba z dôveryhodných oficiálnych zdrojov.
Obchody s aplikáciami tretích strán
Niektorí používatelia kvôli dobrým zľavám radšej používajú obchody s aplikáciami tretích strán. Postup sťahovania a inštalácie aplikácie je rovnaký, ako je popísané vyššie. Pri ich sťahovaní dbajte na nasledovné:
- Používajte spoľahlivé zdroje.
- Pred zakúpením programu sa uistite, že je platný pre krajinu vášho pobytu.
- Pri nákupe aplikácií nemusia byť práva používateľa chránené.
Čo je Android a prečo je potrebný? Mnoho začiatočníkov si pri kúpe moderného gadgetu, či už ide o tablet alebo smartfón, kladie podobnú otázku. Stojí za to objasniť situáciu a zdôrazniť niektoré výhody tejto platformy.
História vzhľadu
Dnes existuje veľa zariadení, ktoré bežia na platforme Android. Tento operačný systém je určený pre smartfóny a tablety, hodinky a e-knihy, herné konzoly a dokonca aj okuliare Google. Snáď čoskoro budú televízory a autá s podporou Androidu.
História tvorby OS sa začala v roku 2003. V tom čase bola založená malá organizácia s názvom Android inc. Jej zakladateľmi boli Rich Miner, Chris White, Andy Rubin a Nick Sears. Už vtedy prebiehal určitý vývoj, ktorý sa plánoval implementovať do nového operačného systému. Spoločnosť vykonávala svoju činnosť v najprísnejšom utajení.
Čoskoro organizácii došli peniaze a vo vývoji OS sa nedosiahli žiadne významné úspechy. Pre nedostatok výsledkov sa nepodarilo prilákať investorov. Po čase sa o vývoj začal zaujímať Google. V roku 2005 sa spoločnosť stala majetkom vyhľadávacieho gigantu.
Potom bola založená spoločnosť Open Handset Alliance. Zahŕňa popredných výrobcov mobilných zariadení. V roku 2007 bola prvýkrát predstavená platforma Android. Ako viete, je založený na jadre Linuxu. Prvá verzia tohto operačného systému bola vydaná v roku 2008.
Čo to je
Android je operačný systém, ktorý beží na smartfónoch, tabletoch a mnohých ďalších zariadeniach. Vďaka tomuto OS bude môcť aj ten najlacnejší telefón získať nové funkcie. Systém vám umožní do zariadenia nainštalovať rôzne užitočné programy, ktoré vám pomôžu naplno využívať všetky funkcie zariadenia.

Všetok potrebný softvér je možné stiahnuť z Play Market. Na tejto stránke sa zhromažďuje viac ako 700 tisíc programov. Široká ponuka vám umožní nájsť akúkoľvek požadovanú aplikáciu. Pomocou operačného systému môžete jednoducho pristupovať na internet, sledovať video súbory, komunikovať na sociálnych sieťach, počúvať hudbu, fotiť a hneď si ich umiestniť na svoj účet alebo čítať elektronické knihy.
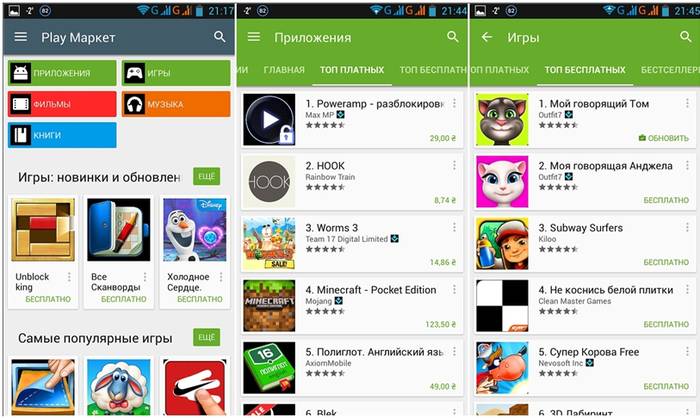
Stojí za zmienku, že OS je úplne zadarmo. Navyše sa veľmi jednoducho používa. Zorientovať sa v rozhraní nebude trvať dlho. Vďaka všetkým svojim výhodám sa stal najrozšírenejším na svete. V roku 2014 sa predalo viac ako 86 % zariadení fungujúcich na tejto platforme.
Video: telefón s Androidom
OS aplikácia
Od príchodu operačného systému Android až do súčasnosti vývojári nesedia nečinne. Platforma sa neustále vylepšuje. Zároveň sa rozširuje jeho funkčnosť zavedením nových funkcií.
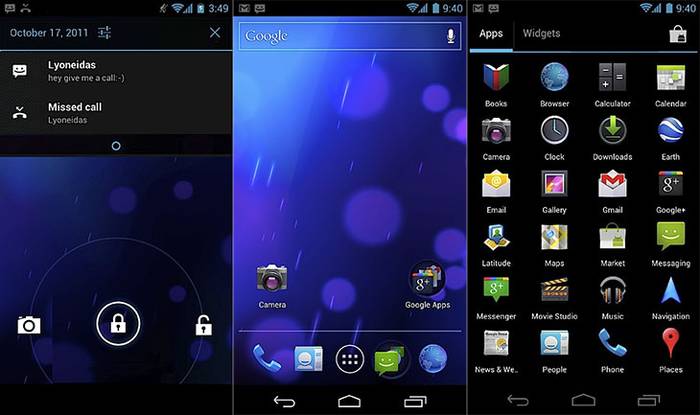
Platforma sa stala tak populárnou a pohodlnou na používanie, že mnohé spoločnosti, ktoré vyvíjajú moderné gadgety, sa rozhodli vydať svoje zariadenia založené na tomto OS.
Používanie systému Android nie je také ťažké, ako sa zdá. S jeho pomocou môžete na zariadení vykonávať takmer rovnaké akcie ako na počítači.
Systém poskytuje niekoľko štandardných aplikácií. Medzi nimi sú:
- prehliadač;
- e-mail;
- kalendár;
- hlasové vyhľadávanie;
- sociálna sieť;
- navigátor;
- počasie;
- správy.
Všetky aplikácie pochádzajú od spoločnosti Google.
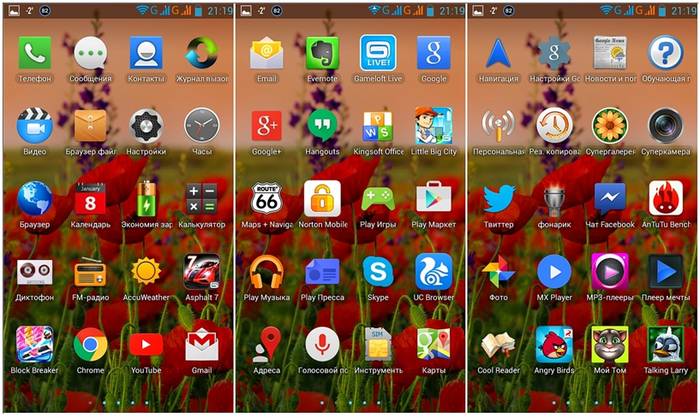
Ďalším príjemným plusom je možnosť prispôsobiť si pracovnú plochu sami. Do zariadenia si môžete pridať ďalšiu obrazovku, na ktorú môžete umiestniť skratky alebo miniaplikácie. Môžete si tiež nainštalovať ľubovoľnú tému alebo tapetu, ktorá sa vám páči, a tým upraviť rozhranie.
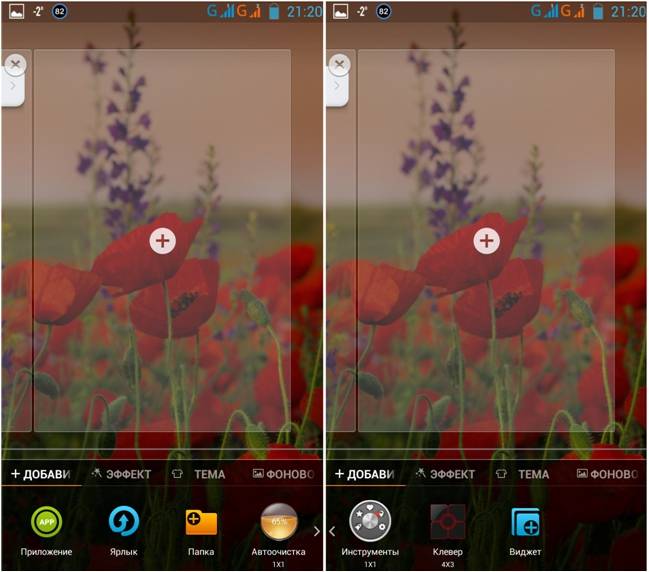
Čo je dobré
Tento OS má množstvo výhod. Hlavné sú:

Etapy vývoja systému Android
Po predstavení prvej verzie platformy došlo v priebehu budúceho roka k jej spresneniu, v dôsledku čoho boli opravené niektoré systémové chyby.
V roku 2009 bolo predstavených päť aktualizovaných verzií:

Rok 2010 sa niesol v znamení vydania ďalších dvoch verzií. Stali sa:

Ďalším vývojom výrobcov bola platforma 3.0, ktorá bola predstavená v roku 2011. Nový OS bol špeciálne navrhnutý pre tablety.
Tento systém sa líši od predchádzajúcich:
- vylepšené rozhranie;
- schopnosť synchronizovať odkazy s prehliadačom Google Chrome;
- podpora externej klávesnice;
- teraz je možné zmeniť veľkosť widgetov na obrazovke;
- pracovať na viacjadrovom procesore.
Vývojári sa tam nezastavili a vytvorili Android 4.0, ktorý dostal názov „Ice Cream Sandwich“. Táto platforma sa stala všestrannejšou. Dá sa použiť na telefóne aj tablete.

OS má veľa nových funkcií a vylepšení:
- panel oznámení bol zmenený;
- pridaný spôsob kontroly internetovej prevádzky;
- existovala funkcia hlasového diktovania textu;
- kontrola pravopisu;
- aplikácia pre fotoaparát sa zlepšila - objavil sa režim panoramatického snímania, rôzne efekty a stabilizátor obrazu;
- prehliadač bol aktualizovaný;
- podpora pre snímky obrazovky;
- aktualizovaný systém zabezpečenia a ochrany modulu gadget.
Počas rokov 2012 a 2013 výrobcovia pracovali na vývoji operačného systému Jelly Bean.

Ďalšie verzie boli 4.1, 4.2, 4.3. Nové zmeny sa dotkli najmä rýchlosti rozhrania. Vďaka novému vývoju sa zvýšila produktivita. Teraz grafický procesor a centrálny pracujú paralelne.
V aktualizovanej verzii platformy sa objavilo:

Koncom roka 2013 bola ohlásená ďalšia verzia Androidu 4.4 „Kitkat“. Nová platforma bola optimalizovaná tak, aby fungovala na lacnejších zariadeniach, ktoré majú 512 MB RAM.

Tu je tiež niekoľko zmien:
- teraz sa v smartfónoch kontakty, s ktorými používateľ komunikuje častejšie, nachádzajú v hornej časti zoznamu;
- hlasový asistent je neustále aktívny;
- automatické ID volajúceho;
- titulky sa teraz zobrazujú vo videoprehrávači;
- nástroj na nahrávanie súborov má aktualizovaný dizajn;
- podpora pre aplikácie krokomerov;
- Opravených bolo množstvo chýb a nedostatkov.
Najnovším vývojom spoločnosti bola verzia 5. Nový OS sa nazýva "Lollipop". Hlavným vrcholom bol Material dizajn, ktorý sa vyznačuje svojou všestrannosťou.

Súťažiaci
Hlavnými konkurentmi, s ktorými musí platforma Android bojovať o dlaň, sú:
- Apple iPhoneOS;
- Microsoft Windows Mobile;
- RIM BlackBerryOS;
- Maemo/MeeGo;
- Zlý operačný systém Samsung;
- Palm web OS
- SymbianOS.
Android sa dnes stal najrozšírenejšou mobilnou platformou na svete ako iOS.Čoskoro sa však plánuje prezentácia nového Ubuntu Phone OS. Možno sa stane ďalším vážnym konkurentom Androidu.
zariadenia so systémom Android
V roku 2008 bolo vydané prvé zariadenie so systémom Android. Zariadenie vyvinula spoločnosť HTC. Stal sa nimi smartfón s názvom HTC Dream. Potom niekoľko ďalších výrobcov telefónov vyjadrilo želanie vydať mobilné zariadenia s podporou tohto operačného systému.

Čoskoro bol ohlásený tablet so systémom Android. V roku 2009 sa na trhu objavil fotorámik bežiaci na tomto OS. Organizácia Blue Sky navyše po 2 rokoch vyvinula nové hodinky, ktoré sa volali i'm Watch. Podporujú aj tento systém.
Výrobcovia fotoaparátov sa tiež rozhodli držať krok a predstavili prvý fotoaparát na svete, ktorý beží na systéme Android. Novinku vydal Nikon. Okrem toho na tejto platforme fungujú herné konzoly, e-knihy a prehrávače médií. Očakáva sa, že čoskoro pribudnú ďalšie zariadenia.

S takýmto tempom vývoja sa platforma Android stane absolútnym lídrom medzi ostatnými operačnými systémami a všetkých konkurentov nechá za sebou.
Vďaka premyslenému rozhraniu, pohodlnému používaniu a spoľahlivej ochrane dát si zariadenia založené na tomto OS určite zaslúžia pozornosť.
>Zoznámenie sa s novým mobilným zariadením je veľmi zaujímavý proces, najmä ak ide o váš prvý smartfón alebo tablet. Najprv sa uistite, že ste oboznámení s rozhranie vaše zariadenie a vedieť, ako to urobiť hlavné úlohy vrátane obrazovky, vstavaných aplikácií atď. Potom môžete prejsť na niektoré ďalšie základné úlohy, ako je pripojenie k internetu pomocou Wi-Fi.
Pri prvom zapnutí zariadenia sa zobrazí výzva na nastavenie niekoľkých funkcií, ako je preferovaný jazyk, dátum a čas a (to je najdôležitejšie) Google účet. Ak nemáte účet Google, môžete si ho vytvoriť počas procesu inštalácie.
Prečo je účet Google taký dôležitý? pretože váš účet Google je „vaša identita na vašom zariadení“. Nielenže vás pripojí ku cloudu, kde sú uložené vaše fotografie a kontakty, ale tiež vám k nemu poskytne prístup Hračkárstvo kde si môžete stiahnuť a zakúpiť rôzne aplikácie.
Poskytuje vám tiež prístup k ďalším službám Google, ako sú Gmail, Chrome, Disk Google a YouTube. Ďalšie podrobnosti nájdete v našich tutoriáloch.
Spoznajte svoje zariadenie
Po prvom nastavení telefónu sa vám zobrazí jednoduchá obrazovka s niekoľkými ikonami, tlačidlami a rôznymi ďalšími funkciami. Toto je jedna z najdôležitejších častí vášho zariadenia, toto je hlavná obrazovka – kde sa zobrazia ikony všetkých vašich obľúbených aplikácií.
Ako sme už povedali, každé zariadenie so systémom Android je jedinečné. (Hovorili sme o tom v predchádzajúcej lekcii). To znamená, že prevádzka zariadenia a vykonávanie niektorých úloh sa môžu tiež mierne líšiť v závislosti od vášho telefónu alebo tabletu. Našťastie sa môžete veľa naučiť porovnaním svojho zariadenia s naším (LG Nexus 5, ktorý robíme snímky obrazovky a zobrazujeme ho v našich návodoch).
Obrázok nižšie zvýrazňuje rozhranie, domovskú obrazovku a ďalšie funkcie. Popis týchto prvkov si môžete prečítať pod obrázkom.

1 Oznámenie
Upozornenia sú signály upozornení, ktoré vás informujú o aktivitách, ponukách, zmenách, aktualizáciách a podobne.
Ak chcete zobraziť upozornenia, potiahnite prstom nadol z hornej časti obrazovky. Odtiaľ môžete vidieť ďalšie podrobnosti o každom upozornení.
2. Stavový riadok
Oblasť v pravom hornom rohu zobrazuje aktuálne informácie o vašom zariadení (sila signálu, stav Wi-Fi, výdrž batérie a čas). V našom príklade je ikona označujúca, že telefón je v režime vibrovania.
3. Google Now
Mnoho nových zariadení prichádza s nástrojom tzv Google Now. Poskytuje jednoduchý prístup k niektorým z jeho funkcií.
4. Widgety
Toto je príklad miniaplikácie, ktorú je možné pridať do vášho zariadenia. Miniaplikácie sú v podstate ako mini verzie vašich aplikácií: kondenzujú s určitými funkciami, takže k nim máte prístup priamo z domovskej obrazovky.
Napríklad miniaplikácia obrázka vám umožňuje ovládať dôležité nastavenia, ako je Wi-Fi a jas obrazovky. V závislosti od značky a modelu vášho zariadenia môžete mať na svojom zariadení rôzne miniaplikácie alebo žiadne.
5. Aplikácie
Ikony, ktoré vidíte na domovskej obrazovke, sú skratky aplikácií. Na otvorenie aplikácie stačí kliknúť na požadovanú aplikáciu a tá sa otvorí.
Umiestnenie aplikácií môžete pridávať a meniť podľa potreby.
6. Hlavná obrazovka
Táto oblasť zobrazenia je hlavnou obrazovkou. Ukladá skratky ku všetkým vašim aplikáciám, takže k nim máte prístup jediným dotykom.
Ak chcete alebo potrebujete, vždy môžete vytvoriť viacero domovských obrazoviek na usporiadanie a zoskupenie aplikácií. Ak chcete prechádzať medzi obrazovkami, potiahnite prstom doľava alebo doprava po obrazovke.
7. Obľúbené
Lišta v spodnej časti obrazovky sa nazýva Obľúbené. Existujú skratky k najpoužívanejším aplikáciám, ako je predvolený fotoaparát alebo webový prehliadač, ale vždy si ho môžete prispôsobiť podľa svojich predstáv.
Každé zariadenie so systémom Android má sadu navigačných tlačidiel. Zvyčajne sú súčasťou softvéru, ale môžu byť aj súčasťou hardvéru (t. j. zabudované do pamäte zariadenia).
Dve najdôležitejšie tlačidlá sú: Domov- návrat na hlavnú obrazovku a späť. Novšie zariadenia majú tlačidlo nedávne aplikácie. Táto funkcia vám umožňuje prechádzať medzi otvorenými aplikáciami, rovnako ako v príklade nižšie.

Hlavné aplikácie
Hlavné aplikácie podrobne rozoberieme v niekoľkých nasledujúcich lekciách. Teraz sa už len pozrite na svoje zariadenie Základné vstavané aplikácie. Ich názvy sa môžu mierne líšiť v závislosti od telefónu alebo tabletu, ale ich ikony by vám mali poskytnúť určitú predstavu o aplikácii.
- Aplikácia s ikonou Telefón určené na telefonovanie.
- Správy pre textové správy, príp Stretnutia pre textové správy cez google plus chat.
- Email na správu e-mailu alebo Gmailu, ak máte účet Gmail.
- Kontakty na vytváranie a ukladanie kontaktov ľudí.
- Chrome na prehliadanie webu (môže sa tiež nazývať Internet alebo Prehliadač).
- fotoaparát na snímanie fotografií a videí.
- Hračkárstvo alebo Hračkárstvo na sťahovanie aplikácií.
- nastavenie na nastavenie parametrov.
Niektoré z týchto aplikácií už môžu byť nainštalované na domovskej obrazovke. Ak nie, všetky svoje aplikácie môžete zobraziť kliknutím na tlačidlo zobraziť aplikácie v spodnej časti Hlavná obrazovke.

Základné gestá
Toto sú gestá, ktoré budete používať na interakciu s dotykovou obrazovkou zariadenia. Je to podobné, ako keď na niečo kliknete myšou na obrazovke monitora. A na zariadení sa len dotknete obrazovky prstom.
- Kliknite(ťuknutím) spustíte aplikáciu alebo vyberiete možnosť.
- Kliknite(dotyk) a držať pre prístup k ďalším funkciám (je to ako „kliknutie pravým tlačidlom“)
- Potiahnite na posúvanie nahor a nadol, doľava a doprava alebo iným smerom na obrazovke
- Potiahnite prstom doľava alebo doprava na „prelistovanie“ stránok na domovskej obrazovke, fotografií alebo stránok v elektronickej knihe
- Dvojité kliknutie na priblíženie alebo oddialenie niektorých aplikácií, ako sú Mapy alebo Chrome.
- Klepnite a podržte prázdne miesto priblížiť alebo oddialiť takmer kdekoľvek.
Prístup na internet
Zariadenie sa môže pripojiť k internetu takmer kdekoľvek, či už ide o mobilné dáta (3G/4G alebo LTE) alebo v blízkosti Wi-Fi. Aký je teda ich rozdiel? Väčšina mobilných programov vám poskytne iba určité množstvo megabajtov za mesiac, ale s Wi-Fi môžete surfovať po internete neobmedzene.
Ak sa chcete pripojiť k sieti Wi-Fi (voliteľné):
Ak sa nachádzate v oblasti siete Wi-Fi (napríklad doma alebo v práci), môžete sa k nej jednoducho pripojiť pomocou krokov uvedených nižšie. K sieti Wi-Fi sa stačí pripojiť len raz. Keď budete nabudúce v tejto oblasti, pripojíte sa k sieti automaticky, ak na svojom zariadení zapnete funkciu Wi-Fi.

Ak sieť, ku ktorej sa pripájate, nie je chránená heslom, môžete do nej pristupovať bez hesla.
Pravdepodobne ste už virtuálnu klávesnicu na svojom zariadení použili. Automaticky sa otvorí, keď napíšete list, hľadáte informácie na internete alebo vyplníte formulár.
Táto klávesnica je menšia ako tradičná klávesnica, ale má veľmi praktické skratky na rýchle písanie, ako sú symboly, čísla a veľké písmená. Ak chcete získať prístup k funkciám klávesnice, musíte vedieť, kde ich hľadať.
Na obrázku nižšie sú zobrazené prvky klávesnice. Popis týchto prvkov si môžete prečítať pod obrázkom.

1. Kurzor
Kurzor ukazuje na miesto, kde sa zobrazí text.
2. Ponuky
Niektoré klávesnice majú počas písania svoje vlastné návrhy alebo opravy pravopisu. Ak chcete vybrať jednu z možností, stačí kliknúť na tú, ktorú potrebujete.
Táto praktická funkcia vám umožňuje zadávať text bez použitia klávesnice. Stačí stlačiť mikrofón (buď na klávesnici alebo v textovom poli) a môžete diktovať, čo chcete písať.
4. Hlavné klávesy
Hlavná časť klávesnice obsahuje klávesy s písmenami, medzery a niekedy aj niektoré základné interpunkčné znamienka. Pomocou týchto tlačidiel zadajte text.
5. Kláves Shift
Stlačením klávesu Shift zapnite veľké písmená. Na väčšine zariadení dvojitým kliknutím zapnete Caps Lock.
6. Odstránenie
Stlačením klávesu X vymažete predchádzajúci znak. Ak chcete odstrániť celé slová alebo frázy, stlačte a podržte kláves.
7. Čísla a špeciálne znaky
Kliknutím prejdete na čísla a špeciálne znaky.
Ak nenájdete symbol, ktorý hľadáte, kliknite na = \ < . Tým sa odomkne ešte viac alternatívnych postáv.

Android je systém s otvoreným zdrojom. A to nevyhnutne znamená vytvorenie mnohých alternatívnych verzií. Takmer každý výrobca má svoj vlastný Android – s vlastnými funkciami a čipmi, dizajnom, ikonami a aplikáciami.
Pri kúpe nového smartfónu si budete musieť zvyknúť na jeho operačný systém. Samozrejme, môžete sa pokúsiť nainštalovať vlastný firmvér, aby ste modul gadget prispôsobili vašim potrebám. Táto aktivita ale nie je pre každého. Pred kúpou ďalšieho zariadenia je teda lepšie zistiť, ktorý operačný systém Android sa vám páči viac. Chápeme, aké sú verzie systému Android a ako sa líšia.

Toto je Android ako má byť. Jeho škrupina je plne v súlade so štýlom Material Design a vyzerá elegantne a minimalisticky. Malý počet grafických zvončekov a píšťaliek a predinštalovaných aplikácií zaručujú výkon a stabilitu.
Smartfóny s čistým Androidom oslovia tých, ktorí milujú poriadok. Svoje zariadenie nemusíte čistiť od aplikácií starostlivo nainštalovaných dodávateľmi.
Charakteristickým rysom Samsung Experience je množstvo natívnych služieb od Samsungu. Napríklad obchod s aplikáciami Galaxy Apps, fitness tracker Samsung Health a platobná služba Samsung Pay.
výhody: veľa funkcií. Dobré prispôsobenie shellu. Užitočný panel upozornení, Smart Stay, veľa rôznych gest.
Nevýhody: Služby Samsungu do veľkej miery duplikujú možnosti Google a budú užitočné len pre obmedzený počet používateľov. Natívny dizajn Samsung Experience nie je pre každého. Mnoho predinštalovaných aplikácií, ktoré nemožno odstrániť bez .
MIUI


OxygenOS má vstavaný App Locker, ktorý dokáže ochrániť citlivé dáta v aplikáciách podľa vášho výberu pomocou hesla alebo odtlačku prsta. Launcher OxygenOS umožňuje doladiť vzhľad a veľkosť ikon na domovskej obrazovke a v menu aplikácií.
výhody: prevádzkové aktualizácie. Spoločnosť nevyžadovala žiadne proprietárne služby – namiesto toho natívne služby Google. Rozhranie Material Design je strohé, ale krásne a všetky aplikácie – vstavané aj užívateľom nainštalované – v ňom vyzerajú ako natívne. Veľa gest.
Nevýhody: Niektoré widgety aplikácií tretích strán na OxygenOS sa správajú zvláštne.


Proprietárny shell HTC má dobrú prispôsobiteľnosť. Nachádza sa tu aplikácia Témy, ktorá dokáže zmeniť štýl vašej domovskej obrazovky takmer na nepoznanie. Rovnako ako osobný asistent Sense Companion, ktorý vám môže pripomínať udalosti v kalendári, hlásiť, slúži ako fitness tracker a pomáha optimalizovať výkon telefónu. Je pravda, že táto vec je dostupná iba v sérii HTC U a jej tréningové schopnosti, deklarované výrobcom, sa v praxi ukazujú ako trochu preceňované.
Ďalšou zaujímavosťou HTC Sense je funkcia „smartphone shrink“, ktorá sa objavila v novej vlajkovej lodi HTC U11. Stlačte telefón v ruke a HTC Sense vykoná akciu, ktorú nastavíte. Napríklad spustí vopred vybranú aplikáciu. Inak je shell od HTC veľmi podobný natívnemu Androidu.
výhody: zábavná funkcia zmenšenia smartfónu. Režim Freestyle vám umožňuje flexibilne prispôsobiť vzhľad domovskej obrazovky.
Nevýhody: vstavané aplikácie Sense Companion a Blinkfeed nie sú obzvlášť užitočné. Natívne ikony - pre amatéra.
flyme


Flyme pre zariadenia Meizu má svoj vlastný roztomilý dizajn. Krásne animácie a okrúhle ikony dodávajú systému na originalite, aj keď vplyv MIUI je o sebe cítiť. Firmvérové čipy - špeciálne režimy pre hostí a deti, značkový obchod s aplikáciami a motívmi, ako aj vstavaný čistič a optimalizátor. Systém podporuje jemné ladenie výkonu a výkonu zariadení s Flyme.
výhody: dizajn vyzerá nezvyčajne a sviežo. Aktualizácie nedostávajú ani najnovšie smartfóny spoločnosti. Flyme je možné nainštalovať aj na smartfóny inej značky ako Meizu. Je pravda, že ako vždy si to bude vyžadovať tanec s tamburínou.
Nevýhody: niektoré vstavané aplikácie vyzerajú nemotorne a natívny obchod Flyme nie je vôbec potrebný – existuje Google Play.
Predpokladajme, že máte šťastie a Santa Claus vám pod vianočný stromček dá novodobý gadget. Smartfóny, čítačky elektronických kníh a tablety sú v poslednej dobe veľmi obľúbené.Aby sme rozpútali potenciál takéhoto darčeka, začínajúcim majiteľom „inteligentných“ zariadení pomôže príručka Vestey.Hi-Tech.
Čo je to? Android je program, pomocou ktorého ovládate svoje zariadenie. Jeho história sa začala písať v roku 2005, kedy Google kúpil rovnomennú vývojársku spoločnosť a začal platformu vyvíjať. V septembri 2008 bola vydaná prvá stabilná verzia Androidu 1.0 (kódové označenie Apple Pie). Počas nasledujúcich štyroch rokov vyšlo 14 „edícií“ OS. Vydanie najnovšej verzie k dnešnému dňu - 4.1 / 4.2 (Jelly Bean) - sa uskutočnilo v júni 2012.
Android, podporovaný najväčším svetovým vyhľadávačom, sa rýchlo stal svetovo najpopulárnejším mobilným operačným systémom. K jeho úspechu do značnej miery prispel otvorený zdrojový kód a politika spoločnosti Google, ktorá výrobcom umožňuje inštalovať Android na ich produkty zadarmo. „Robota“ preferujú také veľké spoločnosti ako HTC, Samsung, Sony a Motorola.
- Ak potrebujete súrne doplniť zostatok na telefóne alebo internete, zaplatiť účty za energie, kúpiť si lístok alebo len previesť peniaze. Desiatky aplikácií z hlavných platobných systémov a bánk sú vám k dispozícii. Google Play má napríklad Yandex.Money, Webmoney, QIWI, Alfa-Bank, Russian Standard, TCS Bank alebo Home Credit Bank.
- Pomôžte vám orientovať sa v teréne alebo vytvoriť trasu na výlet autom