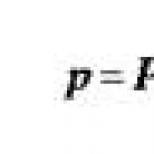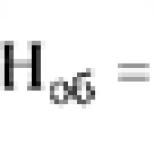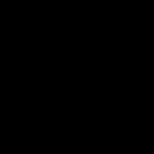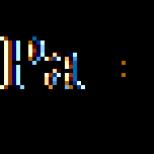Installing a Windows 7 update. Different ways to update Windows manually. Do not check for updates
Windows 7 updates help improve the performance of the OS. They also ensure the security of the computer and effectively eliminate the threats of many malicious programs. For the first time, it was in Windows 7 that Microsoft developers introduced a special program for implementing system improvements (hereinafter referred to as the "Center"). Below is a detailed guide on the proper use of this utility, the possibility of updating it, and, if necessary, ways to disable it.
Purpose of the program
This is a built-in application. The utility regularly helps to refine and improve Windows 7 by installing various add-ons on the computer. Thanks to it, users no longer need to change frequently operating system for a better one.
The procedure for updating the "Seven" using the Center
To open the Center, you need to follow a couple of sequential steps:
- Through the "Start" enter the "Control Panel";
- Then go to Center windows updates»;
 It is necessary that the PC has access to the World Wide Web. Further, in fact, the OS can perform all the upgrades itself. The Center itself is updated automatically. Usually on this procedure the system takes only a few minutes, then the application will reboot itself. Further, the owner of the computer can use all the features of the utility to improve Windows 7.
It is necessary that the PC has access to the World Wide Web. Further, in fact, the OS can perform all the upgrades itself. The Center itself is updated automatically. Usually on this procedure the system takes only a few minutes, then the application will reboot itself. Further, the owner of the computer can use all the features of the utility to improve Windows 7.
Setting procedure
It is tailored to the individual needs of each user. To configure, you need to use the following algorithm of sequential actions:

What should I do if I see a Center error notification?
You must update the program agent by downloading it yourself from the Microsoft Download Center. If the user has not disabled the automatic download of upgrades, then the agent will be downloaded by the system itself and it will be automatically installed latest version in PC.
In a situation where the user has disabled this automatic feature in Windows 7, then you need to enable it by following these steps:

In the utility menu, upgrades are classified in order of importance, but not even every “important” package is advisable to install on a PC. It is recommended to generally agree with the installation of drivers and language packs. "Firewood" is easy to distinguish from the entire list by a dedicated special font (usually italics).
Built-in Disadvantages
 It happens that this default utility is the culprit of OS failures. This is due to upgrades that analyze the system for its "licensedness". In case of informal Windows versions even its "collapse" is probable. Therefore, in "pirated Windows" you should not install packages with the presence of "K" at the beginning of their names. It should be noted that owners of licensed operating systems need not be afraid of this.
It happens that this default utility is the culprit of OS failures. This is due to upgrades that analyze the system for its "licensedness". In case of informal Windows versions even its "collapse" is probable. Therefore, in "pirated Windows" you should not install packages with the presence of "K" at the beginning of their names. It should be noted that owners of licensed operating systems need not be afraid of this.
Each month, Microsoft releases updates for its Windows operating systems and other products that come with security improvements and fixes for all kinds of problems and bugs that can harm users. Therefore it is very important that windows system has been updated all the time, however there are some users who cannot update for many reasons. For example, there is no Internet, slow speed, or you just need to bring your grandmother to the village and update your grandmother's computer there.
Typically, Windows updates are automatically downloaded to computers when they connect to the Internet via windows update. It is difficult for many users to download a patch of about 1 GB without problems and they accumulate many times, respectively, the amount of the update can be about 5 GB. Therefore, we will analyze how to use Microsoft Update Catalog to download updates manually, so that later they can be installed on any computer where there is no Internet. You will also have access to microsoft Office, windows server and all microsoft products for manual download of updates.
- This article will help you.
Download Windows update packages for manual installation
To download these updates, you need to go to the site update center directory . And the first thing we see is a simple site where there is nothing but the line "Find" in the upper right corner.
The ideal way to use this page is to search directly for the name of the updates, for example the cumulative patch KB4016637 Windows 10. We can download updates to a USB flash drive and then install them on another computer where there is no Internet.

For example, we can click on the name itself and see the Overview and information that this service pack includes.

Click to download the update Download, you will be redirected to another page where you need to click on the link and the update patch will download.

Thus, we can download any updates for any systems, be it windows 7, windows 10, windows 8.1. We take our downloaded file and simply move it to a flash drive, cd card, or even to a mobile phone. We connect the device on which our file is and clicks on the executable file itself. In a word, they inserted a USB flash drive into another computer and launched the downloaded file by double-clicking.
How to use the Microsoft Update Catalog if you don't know the patch
As I said, this service is better to use the exact name of the update patch, but for example we want to find all updates windows 10, windows xp, windows 7. Just enter in the search bar windows 7 and you will be given the entire list of updates for this system, and click sorting "Last update".

How to find out what updates are installed in Windows
In all versions of Windows, open a command prompt and enter the following command:
- wmic qfe list
Watching our patches installed updates kb4022405 and to the left is the installation time.

Windows 7: Open " Control panel", type in the panel search " View installed updates" and select from the list.
Some PC users prefer to decide for themselves which updates to install for their operating system. In this case, you need to try to configure their installation yourself.
How to install updates on Windows 7 manually
Disable automatic download. To do this, open the Start menu and launch the Control Panel.
Now go to the system and security menu. 
Here, in the Windows Update column, click on the highlighted menu item in the picture. 
Now in the window that appears, in the column of important upgrades, put the first item and click OK. 
Updating Windows 7 manually
They will all be downloaded automatically, but it is up to you to decide whether to install them or not. Every time a new upgrade is downloaded, the system will inform you, all you have to do is expand the message or click on the icon on the control panel. 
If you agree to the installation, you should click on the corresponding message. 
After that, the installation process will begin and upon completion, the computer will ask you to reboot. 
Finding and installing Windows 7 updates
Open the update center and click on the "search" button. 
It will take some time to wait, if the system detects files for installation, then you need to click on the "Settings" menu item. 
Here, in the important updates section, set the value that is shown on the screen and confirm your actions. 
Now you can start the installation of the found updates, wait until it is completed and restart your computer.
How to Install Optional Updates on Windows 7 Manually
There are so-called optional upgrades. If they are not, then this will not affect the performance of the computer in any way. However, in some cases they can expand the capabilities of the PC. Even with automatic download, these packages are not downloaded, so you will have to start the process yourself. After searching for the components in the window that appears, you can see a small column that is highlighted in the picture, you should click on it. 
A window will appear with a list of available downloads, you need to select the checkboxes you need and click OK. 
After that, you should click - install updates, wait a certain amount of time and restart the computer.
Suppose you often install / reinstall Windows 7. And you don’t want to pull hundreds of megabytes of updates every time through Windows Update (aka Windows Update). So you downloaded the updates as .msu and .cab files. How to automate the installation process?
Once we have downloaded the updates, automating their installation is a very simple matter. You can do this using one of the two options described below.
Where can you download these updates? Strictly speaking, Microsoft does not encourage such distribution of their updates and insists on using Windows Update exclusively. However, the following article has a couple of examples of where such updates can be found.
Creating a BAT file
The method is as follows - we create a BAT file with the desired script, this file is then placed in the same folder with pre-downloaded updates. Click-click - all files are installed, beauty.
The code looks like this.
@Echo Off Title Installing Windows7 Updates For %%F In (MSU\*.msu) Do Call:msin %%F For %%A In (CAB\*.cab) Do Call:kbin %%A Exit:msin Start / Wait %1 /quiet /norestart:kbin Start /Wait pkgmgr /ip /m:%1 /quiet /norestart GoTo:EOF Exit
Open Notepad, copy the code into it, then save it with any name and .bat extension.
At the same time, if, when saving in Notepad, you select a file type such as Text files, then the file name must be enclosed in quotation marks, for example, “install.bat”. If we choose the type All files, then no quotes are needed. This is necessary so that the file is saved with the .bat extension. Or take a normal human editor like Notepad++ instead of a crappy notepad.
The script file is ready, place it in any folder. Now in the same folder, create two more folders called CAB and MSU. In the CAB folder, save the files with the .cab extension, in the MSU folder, of course, the files with the .msu extension.
It remains to double-click on the file with the script and all updates, one by one, will be installed.
Before starting the installation, make sure that:
- selected updates for the desired version of Windows 7 (32-bit or 64-bit);
- the name of the update files should not contain the word “Express” - such an update cannot be installed;
- in the folder of the file with the script, there must be nested subfolders CAB and MSU, do not bring down all the updates in one heap.
Now consider the second method, which involves using the Windows 7 Update Pack Tool.
Windows 7 Update Pack Tool
As usual, folk craftsmen help us where lazy sluts from Microsoft are too lazy to do something sensible. The Windows 7 Update Pack Tool allows you to automate the process of installing updates in the following ways.
- Download Windows 7 Update Pack Tool. Links are at the top of the page. Along with the program itself, various updates will already be downloaded, but it doesn’t matter, because we need the update.exe file.
- Create a new folder, for example folder Install. Copy the update.exe file from the previously downloaded archive into it.
- Copy all updates that have .cab and .msu extensions to a folder.
- Create another folder inside this folder and name it Special Updates.
- Copy to folder Special Updates updates with .msi and .exe extensions.
- Double click update.exe to run it. The program does not have a graphical interface, but that's okay, it's simple as a carrot.
- Choose a team Install updates by pressing the key 1
, then key
. - The program will search for all previously copied update files. Then just press any key to start the installation.
Good afternoon, dear blog readers and subscribers, the previous time I told you about how to update windows 7 to windows 10, and today we will also talk about the seven and its update, more precisely, when you have an endless windows 7 update, and we will solve it in a minute, I met a bunch of people on the Internet who fell into such a situation, users want their system to be as secure as possible, and Microsoft puts spokes in the wheels, once again I am convinced that they are trying in every possible way to transfer users to their top ten, which is up to so raw it's creepy.
Before the story, I periodically build my builds of Windows, because I do not like to constantly install the same updates, spending a lot of time on it. They are very popular, because apart from official updates, there is nothing in them. Whether Microsoft wants it or not, Windows 7 is currently the most popular operating system in the world and its new brainchild, Windows 10, is not yet gaining its place in the sun so quickly, but this is not about that now.
And so I sit here and assemble a new version of the assembly, as usual, I install Windows 7 on a virtual machine and start updating it, but it wasn’t there, it was the search for updates in Windows Update already hung for 5 or 6 hours, the reboot did not help, right away it became clear that something was not right.
This is how the endless search for windows 7 updates looks like, the green slider runs and that's it, wait at least until you're blue in the face. It’s good if after some time you get an error that will be easy to search in the same Google, but it’s just a black box. I will not torment you for a long time and will immediately tell you a solution that will help in 95 percent of cases.

We solve the endless update of windows 7
The solution to the endless search for Windows 7 updates is, oddly enough, their official offline updates, by downloading and installing which you can solve this problem.
Download the package (KB3102810) to solve the error endless search for updates windows 7 64X (https://cloud.mail.ru/public/FuX2/8as6DnF3Y)
Download the package (KB3102810) to solve the error endless search for updates windows 7 32X (https://cloud.mail.ru/public/KGmP/Yz9AcAqbH)
do the following, we need to stop the Windows 7 update service. This is done simply in two ways:
A small addition from reader Valery, if it doesn't help with KB3102810:
Download the update KB3020369-x86(https://cloud.mail.ru/public/7c2V/yQ8j5d8JH)
Download the update KB3020369-x 64 (https://cloud.mail.ru/public/N91u/TURuiBjwm)
install it and restart your computer, then download and install the following KB
Download the update kb3172605-x86(https://cloud.mail.ru/public/9f4m/LkHLAg5qN)
Download the update kb3172605-x 64 (https://cloud.mail.ru/public/FuX2/8as6DnF3Y)
Reboot and enjoy life
A small update from user Alex, fix KB3161608 helped him fix the problem:
- endless check for updates
- high CPU usage
- high memory consumption
There is also a solution that I have not tested from the user Vasily:
It is proposed to permanently solve the problem with the "windows update" service in this way.
1) Go to the control panel, disable automatic search and installation of updates.
2) Reboot the computer.
3) Download and install updates in the following order (for Windows 7 x 64):
Windows6.1-KB3020369-x64.msu
Windows6.1-kb3125574-v4-x64.msu
Windows6.1-KB3050265-x64.msu
Windows6.1-KB3065987-v2-x64.msu
Windows6.1-KB3102810-x64.msu
Windows6.1-KB3135445-x64.msu
Windows6.1-KB3138612-x64.msu
Windows6.1-KB3161664-x64.msu
Windows6.1-KB3172605-x64.msu
After installing the above updates, go to the control panel and turn on
automatic search and installation of updates
The first one is graphical you click Start > Control Panel > Administrative Tools > Services and there already look for Windows Update, right click on it, select properties from the context menu

and select the Stop button.
The second method is you open the command prompt as an administrator and enter the following command
net stop wuauserver
As a result, this service of the operating system will stop

We have fulfilled all the main conditions and our Windows 7 is now ready to install the standalone package.
If you do not stop this service, then your standalone package will not be installed, and it will also look forever for a Windows update, you will get the same endless loop
The offline installer will show you its code, it will be KB3102810, we agree to the installation, click yes.

We wait a bit until the slider reaches the end

We all see that it was successfully installed and the application requires a system restart, which we do. In 95 percent, this action eliminates the endless updating of windows 7, I hope that you are in this number.

After rebooting and trying to find updates, I successfully found them, in the first stream there were more than 200 of them, and this is normal seven then net.

After downloading them, the installation went without problems and everything is clear. Infinite update defeated. If you were unable to defeat him, then try the second method described below.

Second method
As a result, having launched the utility, select the Update Center item and click next.

Troubleshooting will start.


After correcting the errors, run the utility (WindowsUpdateDiagnostic) Diagnostics and Prevention of Problems on the Computer and ensure that such a window appears, then restart the Update Center or simply reboot.

Summing up, we have figured out how the problem is solved when the endless updating of windows 7 does not make it possible to roll up updates to the system, now the elimination of this infection will not take you much time.
Update 07/31/2016
If the methods described above did not help you and you are still endlessly looking for updates in Windows 7, then try installing this collection of updates. (They are all official, for this I answer with my head). Be sure to install on Service Pack 1.
Make sure you have the update service turned off, then run the update pack. Click to install.

Update to fix the endless search for updates from 06/30/2018
The fourth method of fixing the endless windows update is to use the monthly update package, I already showed it to you when I did not install the Russian language and there was an error " 0x80073701". And so follow the link below:
Windows 7 - https://support.microsoft.com/en-us/help/4009469
As a result, you will be taken to a page where you can download monthly Windows update packs for certain months. I advise you to download the last few of them and install them manually.

In my example, I chose the June collection, opening its contents at the very bottom you will find a link to the Microsoft Update catalog.

As a result, select the desired KB based on your architecture and install. What such collections provide is that they carry a number of recent updates and allow you to fix current problems with endless search.