How to deal with applications in Android. Internal structure of Android systems. Using the Internet on Android
There are many devices that run on Android. Many buyers, when purchasing modern mobile phones and tablets, do not understand what Android is and what it is needed for. Read on to know the benefits operating system and basic aspects of initial setup. Having learned to work on one Android gadget, you can easily figure out any other.
Android, what is it - for dummies
Android is a free operating system on which smartphones, tablets, game consoles, watches, TVs, multimedia players, e-books and Google glasses. Often, manufacturers of modern devices change standard OS elements with proprietary applications, group menu items differently and formulate their names. However, the essence of the system’s operation in most proprietary shells is identical.
A variety of applications will provide additional opportunities for the user and replace the basic functionality. To this day, regular updates are carried out, which significantly expand user capabilities, increase productivity and efficiency. Latest version The OS was developed in 2017 and is called Android 8.0 Oreo. Android is a modern platform that allows you to transform your smartphone and tablet into a real pocket computer. In addition, the Android OS is easy to use.
Part one. First start
When you first start your smartphone or tablet, you need to configure the options to fully use them. When the user turns on Android, the initial setup wizard will appear on the screen. This way you can avoid unnecessary searching for options in the device menu.
First Launch Wizard
Initially, the system will prompt the user to select an interface language, as well as connect to a Wi-Fi network or mobile operator. Each device may have a different number of languages. European models of Android devices must have Ukrainian, Russian and English languages.
Modern Android devices provide for the use of the Internet. You can use the main functionality of your smartphone without it. If there is no WiFi nearby, you can use mobile internet. Each cellular operator has its own tariffs, which differ in cost and parameters. However, access to useful options and interesting features will be difficult.

When you turn it on for the first time mobile phone It is not recommended to insert a Sim card, since the OS is set to use mobile data by default. These actions will help avoid inappropriate use of traffic. Having made a choice required language menu, click the “Next” button to proceed to the next stage of settings.
Then you need to link the device you are using to your Google account. You can skip these steps and perform them a little later. However, it is recommended to do this right away, because this way you can download the necessary applications, use your email account, application store and other useful company services online without unnecessary steps. The user can use an existing account. If there is none, then to register with Google, click the “No” button, then “Create an account”.
The created account remains with the user forever, as well as previously purchased applications and some settings. Even if you want to exchange your old smartphone for a new one. It is worth noting that the user will have 16 Gb of “cloud space” at his disposal, which will allow him to set up synchronization with Google cloud storage. After logging into your account, the system will ask several questions regarding setting up your smartphone. In order to never lose contacts, you should confirm your consent to back up your data.
At the next stage, you will need to enter the user's last name and first name in the empty field. It is not necessary to write down real data, you can make it up. This information may change over time. You don't have to worry about the confidentiality of your personal data. Google guarantees high level protection of the personal information of its clients.

Next you need to specify your email. Once registered, it will not be possible to change it. Then fill in the password and login field. We strongly recommend that you write them down or remember them. The user will be prompted to configure the password recovery procedure. You will need to enter your mobile phone number.
The user must confirm consent to access information about his location. There are several options here: disable or enable the option, enable location search via GPS or network coordinates. User location data is not shared with third parties. They may be necessary for some applications.
The system will ask you to agree to Google's rules. Click the “Accept” button. Then enter the captcha. An additional option is provided for linking VISA, Paypal and other cards to your account. This option is convenient when purchasing games, music and programs from the app store.
To complete the setup procedure, you will need to enter your time zone, date, and current time. If you plan to use Google Maps in the future, then leave a checkmark in the appropriate box.
As you can see, there is nothing complicated, now you can use the device to its full potential. The initial setup is complete.
Transferring contacts from an old device
There are several ways to transfer contacts from one Android device to another. The easiest way is to synchronize with Google. If this is not your first smartphone with Android OS, then all records can be saved in the Google cloud. This is possible if the user has not disabled contact synchronization on the old device.

You can check whether your contacts are saved as follows:
- From your old device, go to settings and click “Accounts”.
- When a Google account is linked to a device, “Google” will appear under the above item. Otherwise, it needs to be connected. To do this, select “Add account”, enter your login and password.
- Click on the email to get to the synchronization settings.
- To save entries from Android in the Google services system, click “Contacts”. The synchronization process will occur.
- Then you will need to connect a new smartphone or tablet with Google, with the same account to which the old device was linked.
- In order to transfer contacts to a new device, follow the procedure described above up to the Gmail item.
Another way is to use a vcf file. The user will need to export the data to a file. To do this you need:
- Go to the phone book of your old device.
- Click on the button in the form of three dots located in the upper right corner of the screen.
- Select “Import/Export”. Then click “Export”. In many Android devices, this option can be presented as separate items. In this case, the user needs to click on “Export”.
- Then select the copy path to move the contacts: device memory or SD card.
- Place a check mark next to the contacts you want to transfer. If you need all the records, click “Select All”.
- Next, click “OK”.

Using the Bluetooth option. To do this, activate this option on your new and old smartphone. Next, enable device discovery as it is disabled on some devices. Go to “Settings”, then “Bluetooth”. Check the box next to “Visible to everyone” on both devices. Then we turn on device search on one. In the list that opens, select the required one and click to connect and transfer data. Go to the phone book settings. Select the “Mark all” or “Mark several” section. Then click “Submit”. On another device, click “Accept”.
You can first transfer your contacts to a memory card, then insert it into your tablet or smartphone. Many users prefer to transfer contacts from a SIM card. The only disadvantage of this method is the limited number of contacts for storage. It is suitable for those users who have no more than 220 numbers in their list. To do this, it is necessary that all contacts are saved on it.
Go to the phone book application. Select the “Export/Import” option, then “Export”. We define the copying path as “Sim card”. We insert the card with the numbers into the new device and transfer it. Let's go to the phone book. Click on the button in the upper right corner. Select the “Import from Sim card” option.

Another way is to transfer contacts from your computer via a USB cable. To do this, connect the old device to the PC and cable. Transfer the vcf file with phone numbers to your computer. Then we connect a new smartphone or tablet in the same way and transfer data from the PC to it.
Mail settings
Let's move on to the mail settings. If the user does not plan to use by email via smartphone, this step can be skipped. When using a Gmail email account, it is automatically configured after entering your Google account login and password. In the case where the email is located on another resource, it will have to be configured manually. To do this, follow these steps:
- Launch the built-in Email application on your device.
- Go to “Settings”.
- Click “Add Account”.
- Fill out the form: username and password.
- Click “Next”.
- The system will prompt you to select the protocol by which communication with mail will be made. As a rule, mail servers operate using two protocols: POP3 and IMAP. Choose the one that is more convenient for you, then click “Login”.

If the email box is located on one of the popular mail servers, the system will try to independently determine the remaining settings and establish a connection. Otherwise, to enter the name of the servers and other settings, click the “Manual” button and enter the necessary data for the mail service.
Screen keyboard
When working with a smartphone, you often have to use the keyboard. In order to call up the keyboard on Android, just click on the window for writing text. To remove it, click on the “Back” button. The text entry procedure is similar to typing on a PC. To change the input language, click the globe button. In the keyboard settings, you can set the switch to three frequently used languages. A new sentence automatically starts with a capital letter.
To start a word with a capital letter, click on the “Up” arrow. To enter several capital letters in a row, hold the button for two seconds. To delete text or a word, use the button that looks like a square with a cross in the middle. In addition to the main keyboard, there are several additional ones with icons and emoticons. To switch between them, click the button located in the lower corner. While typing, word suggestions will be displayed on the screen. If you choose one of them, the letters will be transformed into ready-made words.

To save typing time, you can copy the word and paste it into the text. To highlight the right word, tap on it and hold for a few seconds. To increase the copy margin, drag the handles along its edges. A panel with the functions “Copy”, “Cut” and “Paste” will appear at the top of the keyboard.
Connecting to Wi-Fi
To connect to a new network via Wi-Fi, you need to go to the device settings, then to the “Wi-Fi” section. A list of currently available networks appears. A lock located next to the Wi-Fi icon means that access to this network is password protected. If you enter the password once, the Android device will reconnect to such a network automatically, and you will no longer need to enter the password again.
In some cases, the desired network may not appear in the list of available ones. The administrator of any network can make it closed (invisible) to other users. To connect to it, press the “Menu” button in the upper corner of the phone screen, then “Add network”. Using the “Menu” button you can also go to additional network settings: operating the network in sleep mode and turning on notifications about available and open networks.
Part two. Smartphone interface
The interface of an Android device depends on the version of the operating system and on the proprietary shell installed by the manufacturer. However, the operating logic of the OS remains unchanged.
Gestures
Control of a device based on Android OS is based on gestures. The main ones include:
- Tap – a single touch of a finger on the screen.
- Double tap is analogous to double clicking the mouse. Double tap on the smartphone touch screen.
- Long tap – touching the screen for several seconds.
- Swipe – sliding touch on the screen. It involves swiping your finger across the smartphone screen from left to right, top to bottom, or bottom to top.
- Pinch – involves touching the large screen and index finger, then bringing them together.

Desktop and dock bar icons
There can be several desktops on an Android device. Scrolling through them is done by swiping from left to right and vice versa. The dock bar icons are located at the bottom of the screen. As a rule, there is an icon for the phone book, browser and a program for creating SMS messages. The central button is used to call up a menu with all installed programs.
Status bar
It is located at the top of the Android device screen. This displays information about the current time, battery charge, and active notifications. Some users call it a “blind”. To open it, you need to swipe from top to bottom. The status bar provides access to the main toggles: mobile data, location, energy saving, sound, portrait screen, airplane mode, flashlight, Bluetooth and Wi-Fi.
Wallpapers, widgets, icons
The device's desktop contains application icons and widgets. The latter allow you to display the necessary information on the screen, which does not require restarting the program. During the existence of the Android OS, widgets for a wide variety of purposes have been released. These include a clock widget, weather widget, notes, shopping widgets, and more. Most are able to work on any firmware. However, there are widgets that cannot be installed on another OS.
Setting the ringtone
To set a ringtone, go to the “Settings” of the device, then to the “Sound” and “Ringtone” sections. From the list of standard melodies, choose the one you like. The user is given the opportunity to set ringtones downloaded from the Internet for calls. To do this, download your favorite song to your device and set it as a ringtone. In the same section where the standard ringtones are located, click on the “Plus” icon in the upper right corner. Thus, add the downloaded melody to the list of available ones.

Part three. Installing applications
The main advantage of the operating system is the ability to install various applications. By using additional programs smartphone and tablet become real helpers for their owners. They allow you to receive the necessary information around the clock, buy goods in online stores, work remotely, solve business issues, read books online and much more. In this way, the user of the device will be able to fully use its functions.
Google Play
To access the official app store, you need a Google account. The Play Market icon is located on the desktop. Tap on it to launch the application. There is a search bar at the top of the screen. If the user needs to download a specific application, enter its name to search. Google Play has sections: games, applications, music, books and magazines. At the bottom of the screen is a list of new movies and the most popular applications.

Protection against accidental purchases
Modern games and applications may include in-app purchases, which can be an unpleasant surprise for the smartphone owner. Parents often give smartphones to their children to play with. To protect yourself from accidental purchases, you need to set a password on it. To do this, launch the Play Market and go to “Settings”. Go to the “Require a password upon purchase” section and check the box next to “For all Google Play purchases on this device.”
Discounts and sales
Google Play offers discounts on many apps every day. Some users are not informed about this. It is physically unrealistic to constantly monitor the appearance of lucrative discounts in the app store. Therefore, we recommend installing a special program on your device that will notify you about sales and discounts.
There are many similar applications. The most popular among users is AppSales. You can use the filter system to clear the list of offers from unnecessary programs. The user can select the application category of interest, or a specific program.
Selecting default programs
Android provides the user with the opportunity to experiment, install and use new programs. If several programs are installed on the smartphone for the same purpose, the system will ask which one the user prefers to use at the moment. You can select a program manually each time, or do it once and ask the system not to ask again.

If you accidentally selected the wrong program you wanted, you can return it to the dialog box like this:
- Go to the “Settings” menu item.
- Then in “Applications”.
- Find the program you need.
- Click “Remove default program”.
Uninstalling programs
There are several ways to remove programs from an Android device. First method:
- In the device settings, find the “Applications” section.
- Switch to the “Third Party” or “All” tab.
- Find the unwanted program in the list.
- Then select the “Delete” option.
The second way is to find the program in the application menu and drag the shortcut to the trash. Some smartphones with pure Android do not have this option.
The third method is deletion through the Play Market. Launch the application. In the menu, select the “My Applications” section. Tap on the desired application and select the “Delete” function.
Installing applications from third party sources
The necessary programs can be downloaded not only from the official application store, but also from third-party sites. To do this, the user needs to activate the corresponding feature on the device, as it is disabled by default. In the settings, find the “Security” tab. Next to “Unknown sources” and “Check applications” check the box. Then you can download the program installation file with the APK extension.
Any application downloaded from a third-party resource carries a risk for the device. Therefore, the developers recommend downloading programs only from verified official sources.
Third Party App Stores
Some users prefer to use third-party app stores due to good discounts. The procedure for downloading and installing the application is the same as described above. Please note the following when downloading them:
- Use reliable sources.
- Before purchasing a program, make sure that it applies to your country of residence.
- When purchasing applications, user rights may not be protected.
What is Android, and why is it needed? Many beginners, when buying a modern gadget, be it a tablet or a smartphone, ask a similar question. It is worth clarifying the situation and highlighting some of the advantages of this platform.
History of appearance
Today there are many devices that run on the Android platform. This operating system is designed for smartphones and tablets, watches and e-readers, game consoles and even Google glasses. Perhaps TVs and cars with Android support will appear soon.
The history of the creation of the OS began back in 2003. At that time, a small organization called Android inc was founded. Its founders were Rich Miner, Chris White, Andy Rubin and Nick Sears. Even then, some developments were underway that were planned to be implemented in the new operating system. The company carried out its activities in the strictest secrecy.
Soon the organization ran out of money, and there were no significant achievements in OS development. Due to the lack of results, investors could not be attracted. After a while, Google became interested in the development. In 2005, the company became the property of the search giant.
After this, the Open Handset Alliance Corporation was founded. It includes leading manufacturers of mobile devices. The Android platform was first introduced in 2007. As you know, it is based on the Linux kernel. The first version of this operating system was released in 2008.
What it is
Android is the operating system that powers smartphones, tablets, and many other devices. Thanks to this OS, even the most inexpensive phone will be able to gain new capabilities. The system will allow you to install various useful programs on your device that will help you make full use of all the functions of the device.

All necessary software can be downloaded from the Play Market. This site contains more than 700 thousand programs. A wide range will allow you to find any application you need. Using the operating system, you can easily access the Internet, watch video files, communicate via in social networks, listen to music, take photos and immediately post them to your account, or read e-books.
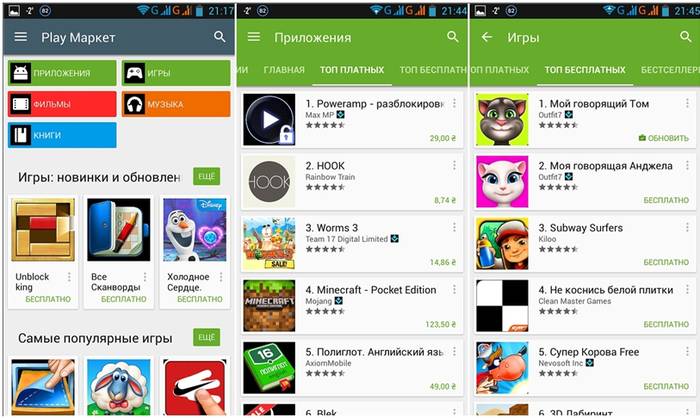
It is worth noting that the OS is completely free. Moreover, it is very easy to use. It won't take much time to understand the interface. Thanks to all its advantages, it has become the most widespread in the world. In 2014, more than 86% of devices operating on this platform were sold.
Video: Android phone
OS application
Since the advent of the Android operating system to the present day, developers have not been sitting idly by. The platform is constantly being improved. At the same time, its functionality is expanded by introducing new features.
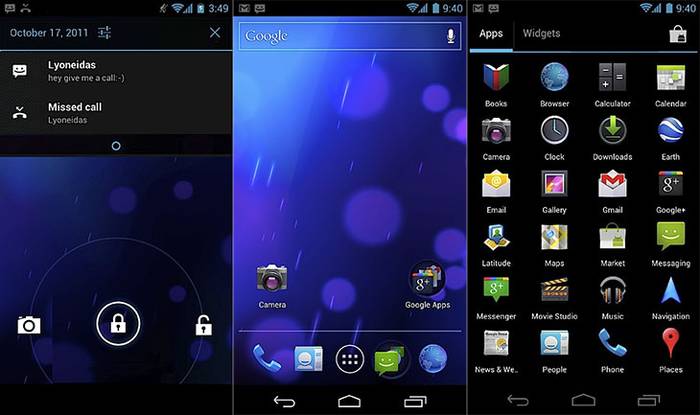
The platform has become so popular and comfortable to use that many companies that develop modern gadgets have decided to release their devices based on this OS.
Using Android is not as difficult as it seems. With its help, you can perform almost the same actions on your device as on your computer.
The system provides several standard applications. Among them are:
- browser;
- Email;
- calendar;
- voice search;
- social network;
- navigator;
- weather;
- news.
All applications from Google.
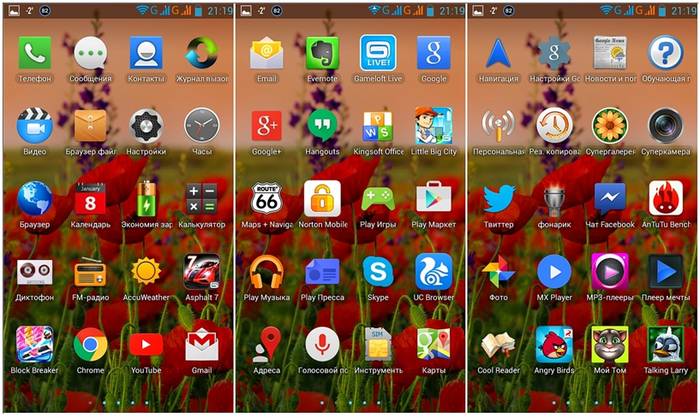
Another nice plus is the ability to customize your desktop yourself. You can add an additional screen to your device where you can place shortcuts or widgets. You can also install any theme or wallpaper you like, thereby modifying the interface.
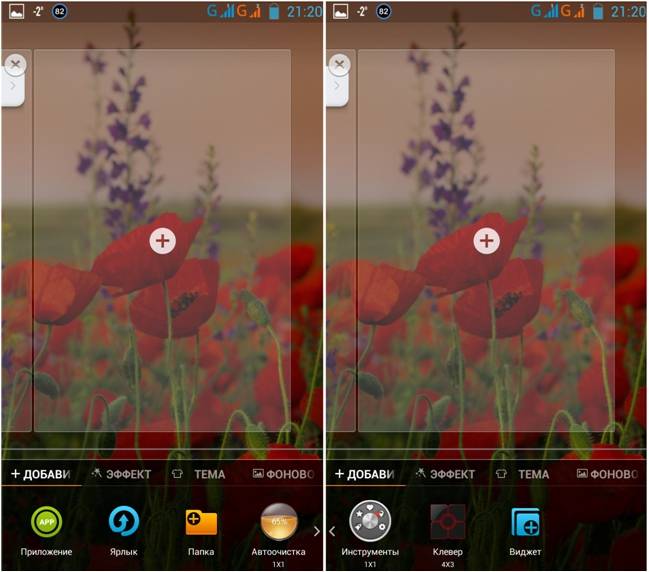
Why is it good
This OS has a number of advantages. The main ones are:

Stages of Android development
After the presentation of the first version of the platform throughout next year it was further developed, as a result of which some system errors were corrected.
Five updated versions were introduced in 2009:

2010 was marked by the release of two more versions. They became:

The next development by the manufacturers was platform 3.0, which was presented in 2011. The new OS was specifically designed for tablets.
This system differs from the previous ones:
- improved interface;
- the ability to synchronize links with Google Chrome;
- external keyboard support;
- it is now possible to change the size of widgets on the screen;
- work on a multi-core processor.
The developers did not stop there and created Android 4.0, which was called “Ice Cream Sandwich”. This platform has become more universal. It can be used on both a phone and a tablet.

The OS has a lot of new features and improvements:
- The notification panel has been changed;
- a way to control Internet traffic has been added;
- a voice dictation function has appeared;
- spell checking system;
- The camera application has been improved - a panoramic shooting mode, various effects and an image stabilizer have appeared;
- the browser has been updated;
- support for screenshots;
- updated security and gadget protection system.
Throughout 2012 and 2013, manufacturers worked on developing the Jelly Bean OS..

The next versions were 4.1, 4.2, 4.3. The new changes mainly affected the speed of the interface. Thanks to new developments, productivity has been increased. Now the GPU and central processor work in parallel.
The updated version of the platform has:

At the end of 2013, another version of Android 4.4 “Kitkat” was announced. The new platform has been optimized to run on cheaper devices that have RAM 512 MB.

There are also some changes here:
- Now in smartphones, contacts with whom the user communicates more often are located at the top of the list;
- the voice assistant is always active;
- automatic caller ID;
- subtitles are now displayed in the video player;
- the file downloader has an updated design;
- support for pedometer applications;
- Numerous errors and shortcomings have been corrected.
The company's latest development is version 5. The new OS is called "Lollipop". The main highlight was the Material design, which is distinguished by its versatility.

Competitors
The main competitors with which the Android platform has to fight for the palm are:
- Apple iPhoneOS;
- Microsoft Windows Mobile;
- RIM BlackBerry OS;
- Maemo/MeeGo;
- Samsung Bada OS;
- Palm webOS;
- Symbian OS.
Today, Android has become the most widespread mobile platform in the world than iOS. However, a presentation of the new Ubuntu Phone OS is planned soon. Perhaps it will become another serious competitor to Android.
Android devices
In 2008, the first device was released that ran on Android. The device was developed by HTC. It was a smartphone called HTC Dream. After this, several more phone manufacturers expressed a desire to produce mobile devices that support this operating system.

Soon a tablet based on the Android platform was announced. In 2009, a photo frame running on this OS appeared on the market. In addition, after 2 years, the Blue Sky organization developed a new wristwatch, which was called i’m Watch. They also support this system.
Camera manufacturers also decided to keep up and introduced the first camera in the world that runs on Android. The new product was released by Nikon. In addition, game consoles, e-books and media players operate on this platform. It is expected that some more devices will appear soon.

At this rate of development, the Android platform will become the absolute leader among other operating systems, leaving all competitors behind.
Thanks to a well-thought-out interface, convenient use and reliable protection data, devices running this OS are certainly worthy of attention.
>Getting to know a new mobile device is a very interesting process, especially if this is your first smartphone or tablet. First, make sure you are familiar with interface your device and know how to perform main goals, including screen, built-in applications, etc. Then you can move on to some other basic tasks such as connecting to the Internet using Wi-Fi.
The first time you turn on the device, you will be asked to set up several features, such as your preferred language, date and time, and (most importantly) your Google account. If you don't have a Google account, you can create one during the installation process.
Why is a Google Account so important? because your Google account is "your identity on your device". Not only does it connect you to the Cloud, where your photos and contacts are stored, but it also gives you access to Play Store, where you can download and purchase various applications.
It also gives access to other Google services such as Gmail, Chrome, Google Drive and YouTube. For more details, check out our tutorials.
Getting to know your device
After setting up your phone for the first time, you will see a simple screen with several icons, buttons, and other various functions. This is one of the most important parts of your device, it is main screen- where icons of all your favorite applications will be displayed.
As we have already said, every Android device is unique. (We talked about this in the previous lesson). This means that your device and some tasks may also perform slightly differently depending on your phone or tablet. Fortunately, you can learn a lot by comparing your device with ours (LG Nexus 5 from which we take screenshots and show in our lessons).
The image below highlights the interface, home screen and other features. You can read the description of these elements below the image.

1. Notifications
Notifications are notification signals that let you know about activities, offers, changes, updates, etc.
To view notifications, swipe down from the top of the screen. From there, you can see more detailed information about each notification.
2. Status bar
The area in the upper right corner displays current information about your device (signal strength, Wi-Fi status, battery life, and time). In our example, there is an icon indicating that the phone is in vibration mode.
3. Google Now
Many new devices come with a tool called Google Now. It gives easy access to some of its features.
4. Widgets
This is an example of a widget that can be added to your device. Basically, widgets are like mini versions of your apps: they're bundled with specific features so you can access them directly from your home screen.
For example, the widget in the image allows you to control important settings such as Wi-Fi and screen brightness. You may have different widgets on your device, or you may not have any at all, depending on the make and model of your device.
5. Applications
The icons you see on the home screen are application shortcuts. To open an application, all you need to do is click on the desired application and it will open.
You can add and change app locations as you wish.
6. Home screen
This display area is the main screen. It stores shortcuts to all your apps so you can access them with just one tap.
If desired or necessary, you can always create multiple home screens to organize and group applications. To move between screens, swipe left or right on the screen.
7. Favorites
The panel at the bottom of the screen is called Favorites. There are shortcuts to the most commonly used apps, such as the default camera or web browser, but you can always customize it to your liking.
Every Android device has a set of navigation buttons. They are usually part software, but they can also be part of the hardware (i.e., built into the device's memory).
The two most important buttons are: Home- returns to the main screen and Back. On new devices there is a button Recent Applications. This feature allows you to navigate between open applications, just like the example below.

Basic Applications
We will discuss the main applications in detail over the next few lessons. Now just look on your device Basic built-in applications. Their names may vary slightly depending on the phone or tablet, but their icons should give you some idea of the app.
- App with icon Telephone designed for making calls.
- Messages for text messaging, or Hangouts for text messaging via Google plus chat.
- Email to manage your email or Gmail if you have a Gmail account.
- Contacts for creating and storing people's contacts.
- Chrome to view web pages (can also be called Internet or Browser).
- Camera for taking photos and videos.
- Play Store or Play Store to download applications.
- Settings to configure settings.
Some of these apps may already be installed on your home screen. If not, you can view all your applications by clicking on the view applications button at the bottom main screen.

Basic Gestures
These are the gestures you'll use to interact with your device's touchscreen. This is similar to how you click something on a monitor screen with a mouse. And on the device, you simply touch the screen with your finger.
- Click(tap) to launch an application or select an option.
- Click(touch) and hold to access other options (it's like right-clicking)
- Drag to scroll up and down, left and right, or any other direction on the screen
- Swipe left or right to “flip” through pages on the Home screen, photos, or pages in an e-book
- Double click to zoom in or out in certain apps, such as Maps or Chrome.
- Press and hold on empty space to zoom in or out almost anywhere.
Access to the Internet
The device can connect to the Internet almost anywhere, be it mobile data (3G/4G or LTE) or nearby Wi-Fi. So what is their difference? Most cellular plans will only give you a certain number of megabytes per month, but with Wi-Fi, you can use the Internet unlimitedly.
To connect to Wi-Fi (optional):
Whether you are in an area of a Wi-Fi network (such as at home or at work), you can easily connect to it using the steps below. You only need to connect to the Wi-Fi network once. The next time you are in this area, you will be connected to the network automatically if you turn on the Wi-Fi function on your device.

If the network you are connecting to is not password protected, then you can access it without a password.
You've probably already used the virtual keyboard on your device. It automatically opens when you write a letter, search for information on the Internet, or fill out a form.
This keyboard is smaller than a traditional keyboard but has very convenient shortcuts for quickly typing like symbols, numbers and capital letters. To access keyboard features, you just have to know where to look for them.
The image below highlights the keyboard elements. You can read the description of these elements below the image.

1. Cursor
The cursor points to where the text will appear.
2. Offers
Some keyboards have their own suggestions or corrections for spelling errors as you type. To choose one of the options, simply click on the one you need.
This convenient feature allows you to enter text without using the keyboard. Just tap the microphone (either on your keyboard or in the text field) and you can dictate what you want to type.
4. Basic keys
The main part of the keyboard includes the letter keys, space keys, and sometimes some basic punctuation. Use these buttons to type text.
5. Shift key
Press the Shift key to turn on capital letters. On most devices, double-clicking turns on Caps Lock.
6. Removal
Press the X key to delete the previous character. To delete entire words or phrases, press and hold the key.
7. Numbers and special characters
Click to access numbers and special characters.
If you do not find the symbol you are looking for, click on = \ < . This will open up even more alternate symbols.

Android is an open source system. And this inevitably entails the creation of many alternative versions. Almost every manufacturer has its own Android - with its own functions and features, design, icons and applications.
When buying a new smartphone, you will have to get used to its operating system. Of course, you can try to install custom firmware to adapt the gadget to your needs. But this activity is not for everyone. So it’s better to figure out which Android-based OS you’ll like best before purchasing another device. Let's figure out what Android versions are and how they differ.

This is Android as it should be. Its shell fully complies with the Material Design style and looks neat and minimalistic. A small number of graphical bells and whistles and pre-installed applications guarantee performance and stability.
Smartphones with pure Android will appeal to those who love order. You don't have to clear your device of applications carefully installed by vendors.
A distinctive feature of Samsung Experience is a bunch of native services from Samsung. For example, the Galaxy Apps application store, the Samsung Health fitness tracker and the Samsung Pay payment service.
Advantages: a lot of functions. Good shell customizability. Useful notification panel, Smart Stay, many different gestures.
Flaws: Samsung's services largely duplicate Google's capabilities and will only be useful to a limited number of users. The native design of Samsung Experience is not for everyone. There are many pre-installed applications that cannot be removed without .
MIUI


OxygenOS has a built-in App Locker that can protect sensitive data in the apps you choose using a password or fingerprint. OxygenOS launcher allows for detailed customization appearance and the size of icons on the home screen and in the application menu.
Advantages: live updates. There are no proprietary services imposed by the company - instead, native Google services. The Material Design interface is ascetic, but beautiful, and all applications - both built-in and installed by the user - look like native ones in it. A large number of gestures
Flaws: Some third party app widgets in OxygenOS behave strangely.


The HTC proprietary shell has good customizability. There's a Themes app that can change the style of your home screen almost beyond recognition. And also a personal assistant, Sense Companion, which can remind you of calendar events, notify you, serve as a fitness tracker, and help optimize your phone's performance. True, this thing is only available in the HTC U series, and its learning capabilities, declared by the manufacturer, turn out to be somewhat overestimated in practice.
Another interesting feature of HTC Sense is the “smartphone compression” function, which appeared in the company’s new flagship HTC U11. Squeeze your phone and HTC Sense performs the action you specify. For example, it will launch a previously selected application. Otherwise, the HTC shell is very similar to native Android.
Advantages: A fun smartphone compression feature. Freestyle mode allows you to flexibly customize the appearance of your home screen.
Flaws: The built-in Sense Companion and Blinkfeed apps aren't particularly useful. Native icons are not for everybody.
Flyme


Flyme for Meizu devices has its own cute design. Beautiful animations and round icons add originality to the system, although the influence of MIUI makes itself felt. Firmware features include special modes for guests and children, a proprietary application and theme store, as well as a built-in cleaner and optimizer. The system supports fine-tuning the power and performance of devices with Flyme.
Advantages: the design looks unusual and fresh. Not even the company's newest smartphones receive updates. Flyme can also be installed on non-Meizu smartphones. True, as always, this will require dancing with a tambourine.
Flaws: some built-in applications look clumsy, and the native Flyme store is not needed at all - there is Google Play.
Let's say that you are lucky and Santa Claus placed a newfangled gadget under the tree. Very popular in Lately use smartphones, e-readers and tablets. The Vestey.Hitek guide will help novice owners of smart devices to unlock the potential of such a gift.
What is this? Android is the program with which you control your device. Its history began in 2005, when Google bought the development company of the same name and began developing the platform. In September 2008, the first stable version of Android was released - 1.0 (codenamed Apple Pie). Over the next four years, 14 “editions” of the OS were released. The release of the latest version to date - 4.1/4.2 (Jelly Bean) - took place in June 2012.
Backed by the world's largest search engine, Android has quickly become the most popular mobile OS in the world. Its success was largely due to the open source code and Google's policy of allowing manufacturers to install Android on their products for free. "Robot" is preferred by such large companies as HTC, Samsung, Sony and Motorola.
— If you urgently need to top up your phone or Internet balance, pay for housing and communal services, buy a ticket, or simply transfer money. Dozens of applications from major payment systems and banks are at your service. On Google Play, for example, there are “Yandex.Money”, Webmoney, QIWI, “Alfa-Bank”, “Russian Standard”, “TCS Bank” or Home Credit Bank.
— They will help you find your way around the area or build a route for a trip by car





