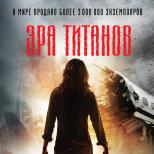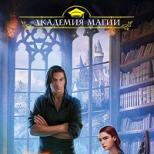Nu pot instala Windows prin BIOS. Cum să setați BIOS-ul pentru a porni sistemul de pe o unitate flash. Instalarea sistemului de operare
Fiecare utilizator mai devreme sau mai târziu se confruntă cu nevoia de a reinstala sistemul de operare. Acest lucru se poate face fie de pe un disc, fie de pe o unitate flash. Acest proces nu este atât de complicat pe cât ar părea la prima vedere. Acest articol vă va prezenta toate nuanțele sale.
Crearea unei unități flash USB bootabile
Prima „oprire” pe drumul către noul sistem de operare va fi înregistrarea pe o unitate flash de pe care se va efectua instalarea. Pentru asta avem nevoie de programul Ultra ISO (sau similar). Să ne uităm la acest proces pas cu pas:

Pregătirea pentru instalare
Lucrul cu BIOS pare adesea confuz pentru utilizatori, dar acesta nu este deloc cazul. Deci, cum se instalează Windows prin bios?

Important! Înainte de a rula programul de instalare, trebuie să vă asigurați că aveți drivere pentru noul sistem de operare. Acestea pot fi descărcate de pe site-urile oficiale ale dispozitivelor și alte resurse specializate.
Instalare Windows
După repornire, pornirea va începe de pe unitatea flash introdusă, ceea ce vă va permite să reinstalați sistemul. Pas cu pas va arăta astfel:

Procesul de instalare a început. În timpul acesteia, fișierele OS vor fi transferate de pe unitatea flash pe partiția corespunzătoare hard disk. Acest lucru poate dura ceva timp (15-30 minute). Nu opriți alimentarea și nu scoateți unitatea flash din port.
Notă! În timpul instalării, computerul se va reporni de mai multe ori - acest lucru este normal în timpul procesului.
La sfârșit, sistemul vă va solicita să specificați un nume de utilizator și o parolă pentru a vă proteja computerul, precum și un cuvânt indiciu pentru a le restaura. Puteți sări peste acest pas dacă doriți. Aceasta completează instalarea. După cum puteți vedea, reinstalarea Windows de pe o unitate flash nu este deloc dificilă. Tot ce trebuie să faceți este să urmați instrucțiunile din acest articol. Profesioniștii recomandă reinstalarea sistemului de operare aproximativ o dată la șase luni pentru a evita problemele cu funcționarea acestuia, așa că asigurați-vă că marcați această pagină.
Pentru cei care nu au instalat niciodată Windows de pe o unitate USB, vă vom oferi o foaie rapidă despre cum să setați BIOS-ul să pornească de pe o unitate flash pentru a lansa programul de instalare. Această procedură este foarte simplă: pentru a face acest lucru, trebuie doar să schimbați mediul prioritar pentru pornirea computerului.
Sunteți gata?
Presupunem că aveți deja o unitate flash USB bootabilă pentru a instala Windows. Dacă brusc nu este acolo, bine ai venit. Acolo vă spunem două moduri de a crea o unitate flash cu Windows pentru diferite ocazii - de a actualiza și restaura sistemul și de a instala Windows de pe o unitate flash prin BIOS.
Cum să intri în BIOS pe diferite computere?
Intrarea în BIOS se face prin apăsarea unei taste sau a unei combinații de taste atunci când computerul pornește. Ce cheie este aceasta este determinată de producătorul plăcii de bază. De obicei, este scris pe ecranul de pornire al computerului, de exemplu:
Lista arată cele mai comune chei pentru a intra în BIOS:
- Șterge
- Ctrl+Alt+Esc
- Ctrl+Alt+S
- CtrI+AIt+Ins
Încercați diferite opțiuni sau căutați pe Internet cheia exactă pentru a intra în BIOS în funcție de modelul plăcii de bază. Cum afli modelul - .
Cum se selectează boot de pe o unitate flash din BIOS?
Deci, ați intrat în BIOS. Următorii pași depind de producătorul firmware-ului pe care producătorul a decis să îl introducă pe placa de bază. Vă vom spune cum să faceți un mediu de pornire pentru o unitate flash pentru mai multe firmware-uri BIOS populare.
BIOS AMI
Dacă, după ce intri în BIOS, vezi un ecran ca cel din imaginea de mai jos (sau similar), urmează aceste instrucțiuni.

- Apăsați tasta săgeată dreapta pentru a ajunge la ecran Boot.
- Apăsați tasta săgeată în jos pentru a selecta Unități de hard diskși apăsați introduce.
- Clic introduce pe net Primul dispozitiv de pornire. În fereastra pop-up, folosind tastele „sus” și „jos”, selectați unitatea flash și faceți clic introduce.
- Acum faceți clic F10 pentru a salva modificările și a ieși. Folosiți tasta din stânga din fereastra pop-up pentru a selecta DAși apăsați introduce.
Aceasta va reporni computerul și Windows Installer va începe să ruleze de pe unitatea USB.
AWARD/Phoenix BIOS
Dacă, la pornirea BIOS-ului, vedeți o imagine ca aceasta (sau cu aceleași inscripții, dar într-o culoare diferită), urmați instrucțiunile de mai jos.

- Utilizați săgeata în jos pentru a deschide Caracteristici avansate BIOSși apăsați introduce.
- Clic introduce la punctul evidențiat Primul dispozitiv de pornire.
- O listă de dispozitive de pe care puteți activați pornirea de pe unitatea flash în BIOS. Pentru a porni de pe o unitate flash, trebuie să selectați elementul cu săgețile „sus” și „jos”. USB-HDD sau USB-Flash, apoi apăsați introduce.
- Clic Esc pentru a urca un nivel și utilizați săgețile în jos și dreapta pentru a selecta un element de meniu Salvați și ieșiți din configurare.
Computerul va reporni și programul de instalare va începe să instaleze Windows de pe unitatea flash USB.
Utilitar de configurare InsydeH20
Un alt firmware, puțin mai puțin popular. Dacă vedeți un astfel de ecran când intrați în BIOS, urmați instrucțiunile de mai jos.

- Folosind tasta „dreapta”, trebuie să ajungeți la elementul „Boot”.
- Element stabilit Pornirea dispozitivului extern a pozitiona Activat.
- Mai jos, în secțiune Prioritate la start utilizați tastele F5 și F6 pentru a instala Dispozitiv extern la prima pozitie. Deci tu Prioritizează unitatea flash în BIOS.
- După aceasta, du-te la Ieșireîn meniul de mai sus și selectați Salvați și ieșiți din configurare.
Computerul va reporni de pe mediul dorit și va începe instalarea Windows.
IMPORTANT: După terminare Instalări Windows Nu uitați să schimbați primul disc de pornire pe hard disk, astfel încât programul de instalare să nu pornească din nou (nu doriți să reinstalați Windows din nou). Ei bine, sau pur și simplu deconectați unitatea flash după instalare.
Și iată mai multe despre lucrul cu BIOS-ul:
Acum puteți instala independent Windows 7 înregistrat pe o unitate flash USB. Doar urmați instrucțiunile pas cu pas. Din procedura de instalare începe munca profesionala cu un calculator. Se presupune că instalarea va fi efectuată cu unitate flash. O unitate flash sau un hard disk pentru a instala o imagine de pornire Windows 7 trebuie să aibă o dimensiune de cel puțin 8 Gb.
Pași pentru a instala Windows 7 de pe o unitate flash USB
Descărcați cea mai recentă versiune a sistemului de operare Windows 7 maxim
În acest moment, Windows 7 maximum x64 este una dintre evoluțiile de succes ale Microsoft, alături de XP aproape retras și de tot mai popular Windows 10. Este stabil și gata să îndeplinească solicitările utilizatorilor de orice complexitate. În prezent, Windows 7 deține primul loc în ceea ce privește numărul de descărcări și utilizatori.
Pentru a crea o unitate flash cu o imagine a Windows Seven, vă recomandăm să utilizați utilitarul oficial de la corporația care produce și întreține sistemul de operare Windows.
Beneficiile Windows 7 USB DVD Utility
1. Interfață de program simplă și intuitivă
2. Creat special pentru crearea de imagini bootabile ale sistemului de operare Windows Seven
3. Utilitate complet gratuită cu o dimensiune de doar 2,6 Mb.
Cum să creați o unitate flash USB bootabilă cu utilitarul Windows 7 USB DVD:
Descărcați utilitarul de pe site-ul oficial folosind linkul de mai sus. Instalați Windows 7 USB DVD pe computer urmând expertul de instalare. Și lansăm utilitarul despre Microsoft. În fereastra principală a programului care se lansează, trebuie să selectați o imagine ISO, vedem două butoane pentru a crea Windows 7 bootabil.
- Primul buton este „Răsfoiește” pentru a naviga și a selecta o imagine ISO a Windows 7 x64.
- Al doilea și ultimul buton este „Next” pentru a merge la următorul meniu.
Și așa selectăm imaginea de sistem descărcată și apăsăm butonul numărul doi (Următorul) 
În fereastra următoare trebuie să selectați tipul media pentru imagine și există deja trei butoane:
- "Începe de la capăt" pentru a merge (reveni) la meniul anterior, pentru a selecta imaginea de instalare Windows Seven.
- "Dispozitiv USB" pentru a continua la selectarea unei unități flash sau a unui hard disk portabil unde va fi instalată imaginea.
- "DVD" pentru a continua la selectarea unui disc DVD gol pe care va fi instalată imaginea sistemului.
Ne interesează butonul numărul doi "Dispozitiv USB" faceți clic și treceți la pasul următor. 
Inserați portabil HDD sau o unitate flash USB în intrarea USB de pe computer. Toate informațiile de pe unitatea USB în timpul pornire Windows pe unitatea flash, aceasta va fi ștearsă definitiv!
Selectați unitatea definită de sistem și faceți clic pe butonul „Începeți copierea” pentru a începe copierea fișiere Windows pe o unitate flash. 
În fereastra următoare, programul Windows 7 USB solicită permisiunea de a formata o unitate flash sau un hard disk portabil. Suntem de acord și facem clic pe „Ștergeți dispozitivul USB” pentru a șterge toate informațiile de pe unitatea flash. După ce ați formatat unitatea flash, instalarea sistemului de operare Windows Seven va începe automat. După finalizarea cu succes a copierii fișierelor Windows, programul vă va reaminti acest lucru în fereastra următoare cu mesajul Dispozitiv USB bootabil creat cu succes
Închideți programul cu butonul „Închidere” din colțul din dreapta sus. Unitatea flash USB bootabilă cu Windows 7 este gata.
Modificarea setărilor BIOS pentru a selecta boot-ul de pe o unitate flash
Pentru ca sistemul să pornească de pe o unitate flash, trebuie să setați opțiunea de pornire prioritară de pe o unitate externă din BIOS. Pentru a face acest lucru, atunci când reporniți computerul, în momentul în care liniile cu informații despre specificatii tehnice computer, apăsați în mod repetat tastele Delete și F2. Există și alte opțiuni pentru activarea tastelor, de exemplu, pe diferite laptopuri trebuie să apăsați butoanele Win+F12, F10. Rezultatul apăsării tastei corecte va fi apariția unei ferestre. 
După aceea, în meniul care apare, trebuie să căutați opțiunea „Boot”, care schimbă prioritatea de pornire sistem de operare. Cuvântul poate servi drept ghid "Boardă". Alegere Dispozitiv de pornire efectuat folosind săgețile Sus/Jos de pe tastatură. Prima poziție este plasată pe unitatea flash cu numele unității flash pe care ați instalat Windows Seven, iar apăsând tasta F10 trebuie să ieșiți din BIOS, răspunzând „OK” (“DA”) la întrebarea despre salvarea tuturor modificări „salvați configurația și ieșiți?”  În acest moment, lucrul cu BIOS-ul este încheiat și dacă totul a fost făcut corect și unitatea flash cu sistemul de operare care urmează să fie instalat este introdusă în unitatea USB, atunci după repornirea computerului va apărea următoarea fereastră.
În acest moment, lucrul cu BIOS-ul este încheiat și dacă totul a fost făcut corect și unitatea flash cu sistemul de operare care urmează să fie instalat este introdusă în unitatea USB, atunci după repornirea computerului va apărea următoarea fereastră.
Instalarea Windows 7 de pe o unitate flash USB cu boot prin BIOS

Aici trebuie să apăsați o tastă arbitrară, care va începe procesul de instalare.
În următoarea casetă de dialog, selectați limba sistemului Făcând clic pe butonul „Următorul”, selectați „Instalare” în fereastra următoare.


Apoi ar trebui să bifați caseta de lângă linia care indică acceptarea termenilor acordului și să faceți clic pe butonul „Următorul”. În următoarea fereastră de interfață, alegeți - „instalare completă”.


Apoi va trebui să selectați partiția în care să instalați sistemul. Făcând clic pe mouse, selectați partiția dorită, apoi faceți clic pe linkul „Setări”, făcând clic pe care se va deschide o fereastră cu instrumente de partiționare a discului, unde ar trebui să faceți clic pe linkul „Format”. Această acțiune va avea ca rezultat un avertisment.



După confirmarea alegerii făcând clic pe butonul „OK”, va începe procesul de formatare a partiției logice, la finalizarea căruia veți reveni la ultima fereastră. Făcând clic pe butonul „Următorul” inițiază procesul de despachetare a fișierelor de instalare, urmat de instalarea acestora. Progresul instalării poate fi observat prin completarea barei verde din partea de jos a ferestrei, precum și prin bifele verzi care apar lângă fiecare. linia din partea de sus a ferestrei. După finalizarea instalării, va apărea un mesaj care indică o repornire, care se poate face imediat apăsând butonul corespunzător sau așteptând repornirea automată după 15 secunde.

PUNCT IMPORTANT!
Când reporniți computerul, trebuie să intrați din nou în BIOS și să schimbați boot-ul inițial de pe unitatea flash în „Hard Disc”. Și salvați modificările, altfel instalarea va începe de la bun început.

La sfârșitul instalării, sistemul va cere:
Introduceți numele de utilizator și computerul (puteți găsi orice doriți)

Generarea unei parole pentru un cont

Activări ale sistemului de operare

Selectarea unui mod de securitate

Setări dată/ora

Selecteaza o optiune conexiune retea. Ultima fereastră va apărea numai dacă există o conexiune la rețea activă.

După care se creează un profil de utilizator și se încarcă desktopul

Activarea Windows 7 folosind un activator
Dacă nu aveți o cheie de activare Windows 7, descărcați activatorul (parola arhivei: 1111)
Deci, mai întâi ai nevoie configurați BIOS-ul. Pentru a face acest lucru, porniți computerul și apăsați imediat tasta "Șterge"(pe unele tastaturi, scurt „Del”) pe tastatură până ajungem la BIOS(apropo, aproape că am uitat, discul de pornire Windows XP ar trebui să fie deja în unitatea CD/DVD).
BIOS-ul dvs. poate arăta diferit. Depinde de producator si. Dar nu vă fie teamă, setările sunt practic aceleași. În BIOS vom lucra cu tastele săgeți ←→↓ . Deci, am intrat în BIOS, apoi am mers la fila Caracteristici avansate BIOS:
Numele filei poate fi diferit în BIOS. Dacă da, atunci parcurgeți filele și găsiți care conține opțiunile de pornire a dispozitivului. În cazul meu, așa arată parametrii de pornire a dispozitivului:

Acum sarcina noastră este să ne asigurăm că computerul pornește de pe disc, adică. pe „Primul dispozitiv de pornire” vom livra CD ROM. Hai să o facem așa (selectați opțiunea de lângă First Boot Device , apăsați Enter de pe tastatură și utilizați săgețile pentru a selecta CDROM):

Ar trebui să arate așa:


Poate va apărea această confirmare. Clic "Y" pe tastatură, ceea ce înseamnă "Da"(Da)și apăsați Enter:

În continuare va avea loc o repornire. Așteptăm să apară o astfel de inscripție „Apăsați orice tastă pentru a porni de pe CD”, care înseamnă « apăsați orice tastă pentru a porni de pe CD« . Apasa orice tasta:

Și programul de instalare va începe. După verificarea configurațiilor sistemului, vi se va oferi opțiunea de a vă restaura sistemul existent sau de a instala un nou sistem de operare. Alege „ENTER=continuare”:

Apoi acceptăm acordul de licență apăsând butonul F8:


Apoi selectați partiția pe care va fi instalat Windows. Aceasta este de obicei secțiunea C:

Nu-ți fie teamă, dă clic CU:

Alege „Formatați partiția în sistemul NTFS”:

Confirmați cu cheia F:


Copierea fișierului va începe apoi automat:

După aceasta, computerul va reporni. Nu dați niciodată clic pe „Enter – reporniți computerul”, altfel instalarea va fi întreruptă. Lăsați computerul să se repornească singur:

După repornire, vi se va cere din nou să apăsați orice tastă, nimic nu apăsași apoi veți începe instalarea din nou.

După repornire, instalarea va continua, dar într-un mediu mai atractiv:





Setați ora, data, fusul orar și continuați:

Dacă apare acest mesaj, faceți clic Bine:

Faceți clic din nou Bine:


Selectați un articol „Întârzie această acțiune”:

Scriem numele contului. Puteți avea până la cinci dacă există mai mulți utilizatori:


Gata, instalarea este finalizată!

Speranţă Instalare Windows XP a avut succes. Tot ce rămâne este să instalați driverele pentru funcționarea normală a computerului. Noroc!!!
Acest articol abordează întrebări instalare pe un computer cu Windows 7 prin BIOS. Considerat cel mai mult caz general instalarea sistemului de operare folosind medii de stocare externe: unitate flash sau CD/DVD.
Prin BIOS selectăm un dispozitiv pentru a începe instalarea Windows 7
Pasul 1: Introduceți discul cu sistemul de operare Windows 7 în unitatea DVD a computerului/laptopului și reporniți-l. Accesați BIOS: Acest lucru se poate face atunci când computerul/laptop-ul începe să pornească (apare primul ecran de pornire). În cele mai multe cazuri, există o inscripție pe ea (Fig. 1), care vă invită să intrați în „Configurare BIOS”. De exemplu, ar putea arăta astfel: Apăsați DEL pentru a intra în SETUP. Pe diferite computere, apelarea „BIOS Setup” se poate face în diferite moduri: prin apăsarea unui buton F1(găsit în unele implementări Phoenix BIOS), F2(pe plăcile de bază Intel și în cazul unor versiuni Phoenix BIOS), F10(o altă opțiune pentru Phoenix BIOS), Esc, prin apăsarea combinației Ctrl+Alt+Esc, Ctrl+Alt+Ins sau Ctrl+Alt. Doar Del- cea mai comună variantă. De obicei, metoda de intrare în „Configurarea BIOS” este indicată în timpul pornirii, aceasta poate fi găsită în manualul pentru placa de bază sau computer/laptop. Dacă este necesar, vă puteți familiariza cu Informații generale O .
În BIOS, intrați în meniul „Boot” (Fig. 2) -> „Boot Device Priority” și pentru primul element „1st Boot Device” setați valoarea la „CDROM” (Fig. 3) sau „USB-flash” (în funcție de mediul de stocare).
Orez. 1. Ecranul de pornire inițial al unui computer sau laptop. Pentru a intra în BIOS, apăsați combinația de taste necesară

Orez. 2. După ce ați intrat în BIOS, selectați secțiunea Boot

Orez. 3. În secțiunea Boot, trebuie să selectați prioritatea de interogare a dispozitivului
Apropo, uneori este imposibil să porniți sistemul de operare. Acest lucru se întâmplă din cauza.
Pornirea instalării Windows 7 prin BIOS pe un computer
Pasul 2. De îndată ce selectați un disc/unitate USB cu sistemul de operare Windows 7 pentru a porni, va apărea o fereastră care vă va cere să apăsați orice buton (inscripție: Apăsați orice tastă pentru a porni de pe CD sau DVD). Apăsați orice buton, cum ar fi bara de spațiu. Aceasta este fereastra:

Orez. 4. Apăsați orice tastă pentru a porni de pe CD sau DVD. Pentru a descărca fișierele de instalare, apăsați orice tastă

Orez. 5. Bara de progres sau indicatorul de încărcare a fișierului de instalare care apare după apăsarea oricărui buton
După câteva secunde, veți vedea fereastra „Instalați Windows 7”:

Orez. 6. Prima fereastră de instalare a Windows 7
Setări înainte de a instala Windows 7 pe un computer sau laptop
Pasul 3. Selectați „Limba rusă” și faceți clic pe „Următorul”. După aceasta, va apărea următoarea fereastră:

Orez. 7. A doua fereastră de instalare a Windows 7 Faceți clic pe butonul „Instalare”.

Orez. 8. A treia fereastră de instalare a Windows 7 Acceptați termenii acordului de licență

Orez. 9. A patra fereastră de instalare Windows 7 Selectarea unei opțiuni
Recomand să instalați o instalare curată de Windows – „Instalare completă”. Cu această opțiune, discul de sistem este formatat și, în consecință, anterior Versiunea Windowsși toate datele, parametrii și setările vor fi șterse complet, ceea ce va ajuta la evitarea posibilelor erori și erori. Aceasta este cea mai fiabilă metodă de instalare.
Există momente în care Windows are erori dintr-un motiv sau altul: fie lipsește un fișier, fie altceva. În acest caz, puteți încerca să actualizați Windows selectând prima opțiune – „Actualizare”. Cu această opțiune, toate setările programului, driverele și datele dvs. vor fi salvate. Dar, deoarece totul este salvat, atunci cu același „succes” sunt salvate toate problemele programului sau alte erori, ceea ce poate duce la defecțiuni ale noului Windows instalat. Dacă sistemul pornește, atunci Windows Update 7 se rulează cel mai bine din mediul Windows însuși.

Orez. 10. A cincea fereastră de instalare Windows 7 Selectarea locației de instalare a sistemului de operare
Dacă discul este nou și nu este marcat, atunci va apărea o imagine ca a mea. Dacă este împărțit în secțiuni, atunci toate secțiunile HDD-ului dvs. vor fi prezentate aici.
Selectați unitatea „C”. Formatați-l pentru a șterge toate informațiile. Pentru a face acest lucru, faceți clic pe linkul „Setări disc”. În continuare, ar trebui să apară un meniu suplimentar:
Orez. 11. Meniu suplimentar pentru formatarea hard disk-ului

Orez. 12. A șasea fereastră de instalare Windows 7. Progresul instalării
Lucrarea principală este făcută. Instalatorul va face restul singur. Procedura de instalare va dura aproximativ o jumătate de oră. În acest moment, nu este necesară nicio intervenție din partea dvs., așa că puteți să vă îndepărtați calm de computer și să vă ocupați de afaceri.
Acum aproape că ai reușit să instalezi Windows 7, nu a mai rămas nimic.
Odată ce instalarea este finalizată, va trebui să vă creați contul. Creați un nume de utilizator și introduceți-l în câmpul „Nume utilizator”:

Orez. 13. Finalizarea instalării Windows 7. Selectarea unui login
Apoi vi se va cere să veniți cu o parolă pentru contul dvs. nu este necesară o parolă, iar dacă nimeni altcineva nu folosește computerul în afară de dvs. sau nu aveți informații confidențiale care trebuie stocate în secret, atunci nu aveți; trebuie să specificați o parolă.

Orez. 14. Finalizarea instalării Windows 7. Selectarea unei parole
În fereastra următoare trebuie să introduceți numărul de serie al copiei dvs. de Windows 7:

Orez. 15. Finalizarea instalării Windows 7. Selectarea unei chei
Selectați Setări de securitate Windows. În cele mai multe cazuri, prima opțiune este potrivită - „Utilizați setările recomandate”:

Orez. 16. Finalizarea instalării Windows 7. Selectarea unei opțiuni de protecție a sistemului
Setați ora sistemului:

Orez. 17. Finalizarea instalării Windows 7. Setarea orei sistemului
Selectați o opțiune de rețea. Pentru majoritatea utilizatorilor, opțiunea „Rețea publică” va fi potrivită:

Orez. 18. Finalizarea instalării Windows 7 Selectarea unei opțiuni de rețea
Și după toate aceste setări mici, desktop-ul noului Windows 7 instalat se va încărca în fața ta.
Asta e tot. După cum puteți vedea, instalarea Windows 7 nu este deloc dificilă, nici mai dificilă decât instalarea oricărui alt program. Și este disponibil pentru absolut orice utilizator. Prin urmare, dacă aveți îndoieli cu privire la capacitățile dvs., aruncați-le și continuați să instalați singur sistemul de operare și nu vă fie teamă de nimic.
Asta e tot! Va multumesc pentru atentie si ne revedem pe paginile site-ului