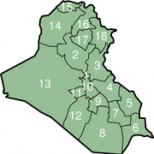Macbook-ul nu vede imprimanta. De ce nu funcționează imprimanta: cauze și soluții la problemă. Problemă de software
Nu contează deloc de ce producător este imprimanta ta, ce model este și ce metodă de imprimare folosește (laser sau cu jet de cerneală), motivele defecțiunii echipamentului pot fi doar de două tipuri: tehnice și software. De motive tehnice Dispozitivul nu poate funcționa dacă există probleme în diferitele sale module. De exemplu, probleme cu conexiunea, mecanica, acționarea electrică sau cu cartuşul etc. Dacă există erori de software, apoi, de regulă, acestea sunt asociate cu interacțiunea echipamentelor de imprimare cu un computer.
La prima vedere, acest lucru sună neplauzibil, dar când se dovedește că nu există nicio legătură cu imprimanta, se dovedește că unii proprietari ai acestui echipament uită să facă lucruri de bază. De exemplu, conectați dispozitivul la rețea sau conectați-l la un computer folosind un cablu special.
Dar, când conexiunea este realizată corect și aparatul încă nu imprimă, atunci în primul rând, trebuie să vă asigurați că funcționalitatea cablului USB în sine. Uneori eșuează și pe ecranul computerului poate apărea un mesaj că sistemul de operare nu recunoaște dispozitivul.

În acest caz, trebuie să achiziționați un cablu nou, de preferință de înaltă calitate, cu protecție împotriva interferențelor.
De asemenea, după conectarea dispozitivului la PC, este necesar în sistemul propriu-zis selectați imprimanta dorită, deoarece Windows (versiunile 7, 8 și 10) poate avea instalate mai multe dispozitive de imprimare, iar unele dintre ele sunt virtuale.

Utilizatorii de imprimante deseori, din cauza neatenției sau a grabei, nu acordă atenție alegerii echipamentului în momentul în care un document este trimis spre tipărire. În imaginea de mai sus, puteți vedea că dispozitivul Samsung instalat în sistemul de operare a fost selectat.
Imprimantă implicită poate fi selectat într-un alt mod alternativ:
- conectați-vă la „Panou de control”;
- LMB (butonul stâng al mouse-ului) faceți clic pe linia sau pictograma numită „Dispozitive și imprimante”;
- se va deschide o fereastră care afișează toate perifericele instalate pe PC;
- găsiți unitatea necesară și faceți clic dreapta pe ea (butonul dreapta al mouse-ului);
- Va apărea un meniu în care trebuie să selectați „Utilizați ca prestabilit”.

Dacă dispozitivul nu funcționează, puteți încerca reporniți managerul de imprimare. A reporni este simplu:
- deconectați cablul care conectează dispozitivul de imprimare la computer;
- accesați „Panou de control” prin butonul „Start” de pe ecranul computerului;
- în continuare, urmați calea: „Sistem și securitate”, „Administrare”, „Servicii”;
- În fereastra „Servicii”, găsiți linia „Manager de imprimare” și evidențiați-o.
De asemenea, puteți să faceți clic pe elementul „Oprire” din colțul din stânga sus al ferestrei, după care va apărea elementul „Run”, pe care va trebui să faceți și clic pe. O altă opțiune: faceți clic dreapta pe „Manager de imprimare” și selectați „Oprire”, apoi „Start”, sau selectați imediat „Repornire”.

Verificarea driverelor
O problemă cu driverele – programe speciale care controlează echipamentele conectate la un PC – ar putea fi motivul pentru care dispozitivul a încetat să funcționeze normal.
Problema driverului apare după:
- reinstalarea sau actualizarea sistemului de operare;
- defecțiune a software-ului de cauză necunoscută;
- atac de virus;
- conectarea noilor periferice la PC care intră în conflict cu echipamentul de imprimare conectat.
Ce să faci într-o astfel de situație? Mai întâi, trebuie să accesați din nou „Panou de control”, porniți afișarea pictogramelor mici și deschideți „Manager dispozitive”. Apoi, în această fereastră, găsiți linia aferentă echipamentului dvs. de imprimare. Poate avea nume diferite. În figura de mai jos, linia se numește „Coada de imprimare”.

De asemenea, ar trebui să verificați pe pagina dispecerului pentru a vedea dacă există echipamente vizavi un cerc sau triunghi cu un semn de exclamare. Astfel, sistemul semnalează dispozitivele care au o problemă cu driverul. Dacă găsiți o pictogramă lângă numele unei imprimante, va trebui să instalați un driver pentru aceasta. Driverul este instalat fie de pe discul livrat cu dispozitivul, fie după descărcarea acestuia de pe Internet.
De obicei, driverele pot fi găsite pe site-ul oficial al producătorului de echipamente.
Când nu este găsită nicio pictogramă de avertizare, dar dispozitivul încă nu pornește, se recomandă totuși să reinstalați driverul. Pentru a face acest lucru, în managerul de dispozitive, selectați unitatea dorită și în partea de sus a acestei ferestre, faceți clic pe imaginea de pe ecran cu o cruce. Această procedură va elimina hardware-ul din sistem.
După ce ați scos dispozitivul din sistem, va trebui să reinstalați driverele. Acest lucru se poate face, după cum sa menționat deja, fie de pe discul de instalare, fie rulând fișierul descărcat. Uneori șoferi nu aveți un fișier de pornire a instalării, iar pentru a le instala, trebuie să faceți clic pe butonul „Actualizați configurația hardware” din fereastra managerului și să găsiți linia care apare cu echipamentul, vizavi de care există o pictogramă (!). Apoi, după ce îl selectați, faceți clic pe pictograma „Actualizați driverul” situată în partea de sus a ferestrei și urmați instrucțiunile care apar. Sistemul vă va solicita să găsiți drivere pe Internet sau să le instalați de pe computer. Specificați folderul în care ați despachetat driverele descărcate de pe Internet. După instalare, se recomandă să reporniți computerul.
Configurarea unei cozi de imprimare
Foarte cauza comuna Motivul pentru care dispozitivul dvs. de imprimare refuză să funcționeze este o defecțiune care este direct legată de coada de imprimare. În acest caz, sistemul pune în coadă documentul, dar unitatea nu începe să funcționeze. Acest lucru se poate întâmpla din cauza unei supratensiuni în rețea sau din motive software, dacă dispozitivul este utilizat ca dispozitiv de rețea și este conectat la mai multe PC-uri. În acest caz, un fișier special creat de sistem atunci când utilizatorul trimite fișierul pentru imprimare este deteriorat. Cu toate acestea, echipamentul este adesea dă o eroare de imprimare.
Pentru a remedia eroarea, trebuie să faceți următoarele.

După efectuarea acestei proceduri simple, echipamentul de imprimare, în majoritatea cazurilor, revine la starea de funcționare. Dar, deși rară, apare o situație în care coada de imprimare nu este ștearsă și eroarea de imprimare continuă să apară. În acest caz, puteți recurge la următoarea metodă:
- deconectați cablurile care conectează dispozitivul de imprimare și PC și deconectați unitatea de la rețea;
- accesați „Servicii” așa cum este indicat mai sus și opriți „Manager de imprimare”;
- apoi, deschideți Windows Explorer și inserați C:\Windows\System32\Spool\PRINTERS în bara de adrese, apoi apăsați Enter;
- în folderul care se deschide, ștergeți fișierele din acesta;
- opriți computerul;
- Înainte de a conecta dispozitivul de imprimare la rețea, asigurați-vă că au trecut cel puțin 60 de secunde. după deconectarea acestuia de la priză;
- După ce ați conectat cablul dispozitivului la computer, ar trebui să porniți unitatea cu butonul destinat pentru aceasta;
- După ce porniți computerul, așteptați până când sistem de operare se va încărca complet;
- Acum puteți încerca să trimiteți fișierul pentru imprimare.
Dacă și această metodă s-a dovedit a fi ineficientă și documentul nu a putut fi tipărit, atunci se recomandă utilizarea programelor speciale pe care producătorul de echipamente le oferă utilizatorilor echipamentului lor. De exemplu, pentru dispozitivele de imprimare HP, există Programul „HP Print and Scan Doctor”, care poate fi descărcat gratuit de pe site-ul oficial HP.
De obicei, aceste programe caută și corectează automat problemele echipamentelor.
Verificați cerneala și hârtie
Când aparatul refuză să imprime sau iese cu coli goale, este posibil să nu mai aibă cerneală. Deși programul de autodiagnosticare a echipamentelor detectează cu succes acest fapt și generează o alertă cu un cod de eroare, în unele situații este posibil să nu existe o avertizare, de exemplu, dacă este utilizat un CISS sau numărul de toner de pe cartuş este înghețat.
Determinarea nivelului de cerneală în inkjet
Dacă utilizați cartușe originale, atunci pentru a afla în ce stadiu este nivelul de cerneală al unei imprimante cu jet de cerneală, puteți utiliza programul de service care vine cu echipamentul de imprimare. Folosind dispozitivul Epson ca exemplu, acesta este programul „Monitor de stare”. Pentru a deschide acest program, trebuie doar să găsiți pictograma imprimantei situată în tavă și să faceți dublu clic pe ea cu LMB. Apoi, în fila „Serviciu”, selectați „Monitor stare”.

Dacă nu găsiți pictograma tavă, puteți găsi hardware-ul în Panoul de control accesând Dispozitive și imprimante.
Pentru dispozitivele HP De asemenea, trebuie să faceți dublu clic pe pictograma unității din tavă. Mai departe:
- ar trebui să selectați „Setări” și să deschideți fereastra „Funcții”;
- În fila care apare, faceți clic pe butonul „Servicii de imprimantă”;
- După aceea, selectați fila „Informații despre nivelul de cerneală”.

Pentru unitățile Canon Acțiunile sunt similare cu cele descrise pentru dispozitivele Epson, doar în fila „Service” trebuie să selectați linia „Stare imprimante”, după care va apărea o fereastră în care vor fi afișate datele privind nivelul de cerneală.

În cazul utilizării CISS, nivelul de cerneală din containere este determinat vizual, deoarece acestea sunt transparente.
Determinarea cantității de toner dintr-o imprimantă laser
Dacă trebuie să determinați nivelul de toner într-o imprimantă laser în care cipul este „înghețat”, acest lucru se poate face și vizual: unitatea se imprimă prost (imaginea sau textul de pe pagini devine estompată), apar dungi albe sau o coală goală iese cu totul. Aceste semne indică faptul că cartuşul de toner se epuizează.

Dacă utilizați cartusul original sau auto-resetare Când este posibilă numărarea cantității de toner, procedați în felul următor:
- apăsați butonul „Print Screen”, „Print”, „Cancel” (în funcție de producătorul echipamentului) și țineți-l apăsat timp de cel puțin 5-7 secunde;
- Ca rezultat, aparatul va imprima o pagină cu un raport, unde ar trebui să găsiți linia „Toner rămas”, care se traduce prin „Toner rămas”.

Trebuie amintit că aceste informații sunt inexacte, iar eroarea poate ajunge până la 50% din cantitatea reală de pulbere.
Uneori, dacă dispozitivul dvs. începe să producă o calitate slabă la imprimare, următoarea metodă vă ajută: luați cartușul și agitați-l, apoi introduceți-l înapoi în imprimanta laser. Această metodă ajută uneori când, după toate indicațiile, tonerul se epuizează, iar documentul trebuie imprimat urgent.
Verificarea hârtiei din dispozitiv
Dacă aparatul oprește imprimarea din cauza epuizării sau blocării hârtiei, ar trebui să apară un avertisment cu un cod de eroare. Dar uneori acest lucru nu se întâmplă, așa că va trebui să inspectați „interiorul” unității.
Blocajele de hârtie apar adesea deoarece utilizatorul folosește pentru a economisi bani. foi folosite, de exemplu, prin imprimarea informațiilor pe verso. O astfel de hârtie, în unele cazuri, poate fi încrețită, îndoită etc. Prin urmare, nu este întotdeauna posibil să îl plasați într-un teanc uniform în tava de hârtie. În timpul funcționării dispozitivului, atunci când o foaie este apucată, aceasta poate deveni înclinată și zdrobită, motiv pentru care echipamentul se oprește.
Dacă vedeți că hârtia s-a blocat, atunci trebuie să o îndepărtați cu grijă, fără prea mult efort sau smucitură. Utilizatorii fac uneori această greșeală, drept urmare pot rămâne în carcasa dispozitivului. mici bucăți de hârtie, a cărui locație nu poate fi determinată imediat. Acest lucru poate provoca un accident. Pentru a găsi o bucată de hârtie, trebuie să deschideți capacul unității și să scoateți cartușul din acesta (dacă este o imprimantă laser) sau cu dispozitivul oprit, mutați căruciorul cu cartușe (dacă aveți o imprimantă cu jet de cerneală). ). După ce găsiți bucăți de hârtie, îndepărtați-le cu grijă din corpul unității. Ele sunt de obicei amplasate pe un arbore sau role.
Motivele pentru care o imprimantă, ca și alte electronice complexe, nu funcționează pot fi cauzate de mulți factori. Acestea pot apărea ca rezultat al funcționării necorespunzătoare de către utilizator, al uzurii diferitelor părți sau al perturbării stabilității funcționării (căderi de tensiune etc.)
Acest material va discuta motivele pentru care o imprimantă HP sau orice alt model nu funcționează. De asemenea, vor fi date metode pentru depanarea multor probleme.
Care ar putea fi vinovatul?
Până în prezent, au fost identificate câteva dintre cele mai comune motive care pot determina oprirea funcționării imprimantei. Iată lista lor:
- A apărut o problemă sau o eroare la conectarea dispozitivului la computer.
- De ce nu funcționează imprimanta mea Canon sau alt model? Când încearcă să imprime un document, utilizatorul a selectat opțiunea de dispozitiv greșită. Ca urmare, imprimarea este imposibilă.
- A apărut o eroare în timpul funcționării dispozitivului în sine, care a oprit lucrul.
- Nu există hârtie în dispozitiv sau s-a blocat.
- Driverele nu au fost actualizate de mult timp sau au fost șterse din cauza unei erori.
- Unul sau mai multe cartușe au fost goale sau umplute incorect.
Este de remarcat faptul că acestea sunt doar cele mai populare opțiuni pentru care nu funcționează o imprimantă Samsung sau orice alt model. Motivele oricărei defecțiuni vor fi unice pentru fiecare situație.
Atenţie! În ciuda faptului că majoritatea defecțiunilor pot fi remediate de utilizator în zece minute, nu ar trebui să încercați să reparați singuri dacă nu aveți încredere în propriile abilități.
Eroare de conexiune
O eroare destul de comună și chiar banală care duce la oprirea funcționării imprimantei. Uneori, utilizatorii pot conecta firele incorect. Și uneori pur și simplu uită să conecteze cablul de alimentare la priză. În același timp, alte erori legate de lucrul din rețea pot fi vinovați de defecțiune.
Cum să remediez?
Nu sunteți sigur că eroarea poate fi legată de conexiune și doriți să știți de ce HP Laserjet sau un alt model de imprimantă nu funcționează? Mai întâi, verificați toate firele:
- Acordați atenție cablului de alimentare. Dacă este conectat la priză, verificați cât de strâns se potrivește.
- Apoi, verificați cablul care merge de la imprimantă la computer. Asigurați-vă că nu există daune pe toată lungimea sa și că totul este conectat la conectorii corecti.
- Reporniți computerul și dispozitivul de imprimare. Acordați atenție stării indicatorilor acestora din urmă. Dacă ceva s-a schimbat, căutați această valoare în instrucțiunile care vin cu kitul.
Dispozitiv nevalid
Destul de des, printre gadget-urile de imprimare puteți vedea mai multe opțiuni. Chiar dacă ai doar unul. Aceste cazuri sunt un dispozitiv virtual și nu au practic nimic de-a face cu ceea ce utilizați pentru a imprima documente.
Faptul că utilizatorul trimite fișierul necesar către dispozitivul virtual este răspunsul la întrebarea de ce imprimanta nu funcționează dacă este conectată corect.
Ce va remedia situația?
Pentru a elimina această situație neplăcută, pur și simplu setați propria imprimantă ca dispozitiv de imprimare implicit. Apoi sistemul îl va folosi automat pentru lucru. Puteți proceda astfel:
- În bara de căutare, introduceți expresia „Imprimante” și deschideți aplicația pentru gestionarea acestor dispozitive.
- În lista care se deschide, găsiți dispozitivul pe care îl utilizați și faceți clic dreapta pe comanda sa rapidă.
- De îndată ce se deschide meniul contextual, bifați linia „Setare ca implicit”.
Acest lucru ar trebui să rezolve problema de ce imprimanta nu funcționează sau nu imprimă. Totuși, rețineți că, dacă există mai multe dispozitive pentru lucrul cu hârtii, va trebui totuși să alegeți unul dintre ele de fiecare dată.
Apare o eroare în coadă
Uneori se poate întâmpla ca chiar și o imprimantă nouă să nu mai funcționeze. Aici merită să acordați atenție proceselor care au fost lansate. Poate unul dintre ei este blocat. Acest lucru a dus la o eroare în coada de imprimare.
Cum se remediază înghețarea?
Pentru a remedia această problemă, trebuie să vă uitați la coada în sine și să eliminați procesele care interferează cu munca. Puteți proceda astfel:

- introduceți cuvântul „imprimante” în bara de căutare;
- în lista de rezultate, selectați secțiunea necesară;
- după deschiderea unei ferestre noi, faceți clic pe linia cu numele dispozitivului dvs. de imprimare (va fi în partea dreaptă a ecranului);
- după activare vor apărea trei butoane, dintre care unul va oferi deschiderea cozii de imprimare; activați-l;

- atunci ar trebui să vedeți o listă de documente care trebuie tipărite; doar ștergeți-le pe toate și începeți un nou proces.
Problemă de software
Un alt motiv pentru defecțiunea imprimantei sunt driverele. Dacă este prima dată când vă conectați dispozitivul la rețea, cel mai probabil acestea lipsesc complet. Același lucru se întâmplă atunci când configurați un dispozitiv cu un sistem de operare nou instalat.
Alternativ, driverele ar putea fi destul de învechite și, prin urmare, asigurarea funcționării stabile a imprimantei nu mai este posibilă.
De unde le pot lua?
Există două moduri de a actualiza driverele pentru multe dispozitive: căi diferite. Prima presupune descărcarea lor de pe Internet, de pe site-ul producătorului dispozitivului. Pentru a efectua a doua, trebuie să utilizați managerul de dispozitive. Deoarece este mai complex, să-l privim mai detaliat:
- Folosind bara de căutare Windows, introduceți expresia „manager de dispozitive”;

- în lista de rezultate, selectați „Aplicații standard”;
- după ce ați accesat fereastra programului, găsiți imprimanta dvs. în lista tuturor dispozitivelor conectate la computer;
- faceți clic dreapta pe comanda sa rapidă și activați linia de actualizare a driverului;

- Apoi, trebuie să indicați unde să căutați acest software;
- După toate instrucțiunile, sistemul va începe să caute drivere disponibile pentru instalare.
Să ne uităm acum la unele dintre componentele imprimantei.
Lucrul cu cartușe
Una dintre părțile principale care poate fi motivul pentru care imprimanta nu funcționează. Pentru a preveni acest lucru, cartușele trebuie schimbate în mod regulat. Acest lucru este determinat de deteriorarea calității culorii în timpul imprimării.
Cu toate acestea, se întâmplă și ca aproape imediat după înlocuirea acestui element, dispozitivul să nu mai printeze. Să vedem mai departe de ce cartuşul imprimantei nu funcţionează. Și, de asemenea, ce trebuie făcut pentru ca eroarea să nu mai apară.
Cauzele defecțiunilor

În prezent, există destul de multe opțiuni pentru motivul pentru care dispozitivul de imprimare nu funcționează după schimbarea sau utilizarea pe termen lung a cartuşelor. Aici sunt câțiva dintre ei:
- Piesa a fost instalată incorect. Sau nu a fost pregătit pentru lucru (capacul nu a fost închis etanș, foliile de protecție nu au fost îndepărtate).
- Conductele de aer erau murdare.
- Există cerneală uscată sau un buzunar de aer în interiorul capului de imprimare.
- Bucla de cerneală a CISS a fost ciupită sau înfundată.
- Limita privind numărul de procese de imprimare permise a fost atinsă.
- A fost montată o piesă neoriginală.
- Cartușul s-a dovedit a fi defect și deteriorat.
Îndepărtarea vopselei uscate
Acest lucru este destul de comun. Apare în situațiile în care imprimanta nu a fost folosită de mult timp. Puteți curăța priza folosind un utilitar special care este instalat pe toate modele moderne dispozitive pentru imprimare. Puteți începe procesul prin bara de instrumente din aplicația de imprimantă. Cel mai adesea poate fi găsit sub numele de „curățare cartuş”.
În timpul curățării, pornește o pompă specială. Împinge cerneala sub presiune prin orificiul de intrare al cartuşului. Ca urmare, aerul sau cerneala uscată scapă.
Dacă modelul dispozitivului este suficient de vechi, atunci acest proces va trebui efectuat manual.
Eroare de instalare
Dacă din orice motiv a trebuit să scoateți cartușele, atunci acordați atenție modului în care au fost instalate. De asemenea, puteți citi instrucțiunile care vin împreună cu kitul. Deși, în general, acesta nu este un proces atât de dificil.
Când instalați, asigurați-vă că capacul cartuşului este bine închis. În caz contrar, imprimarea va avea ca rezultat pete, dungi sau pagini aproape complet negre.
De asemenea, asigurați-vă că, după instalarea piesei înapoi în carcasă, diverse resturi mici nu ajung acolo, ceea ce poate duce la înfundarea orificiului de admisie.
Iată o mică listă de consecințe care apar atunci când cartușele sunt instalate incorect:
- imprimarea se face într-o singură nuanță;
- cu un suport de cerneală absolut plin, imprimarea arată extrem de palid;
- În loc de document, pe hârtie rămân pete de diferite culori.
Conflict la locul de muncă
O altă opțiune pentru motivul pentru care imprimanta nu funcționează după instalarea unor cartușe noi. Dacă, după schimbarea piesei originale, a fost instalată una potrivită condiționat, atunci astfel de defecte pot apărea ca:
- În timpul imprimării rămân diverse pete;
- absență completă vopsele pe hârtie;
- rezultat lipsit de strălucire.
Toate acestea sunt un simptom al incompatibilității între imprimanta însăși și cartușele noi. Cel mai cea mai bună opțiune- incearca sa gasesti unele originale.
Dar scanerul?
De asemenea, se întâmplă ca scanerul dintr-o imprimantă complet nouă să refuze să funcționeze. Este de remarcat faptul că acesta este un fenomen destul de comun, care este destul de ușor de remediat. Să ne dăm seama de ce scanerul din imprimantă nu funcționează.
Primul lucru la care ar trebui să acordați atenție sunt șoferii. Rezolvarea acestei probleme este destul de simplă:

- Folosind bara de căutare, accesați „Manager dispozitive”;
- Printre lista tuturor dispozitivelor conectate la computer, găsiți scanerul imprimantei și faceți clic dreapta pe el;
- în meniul contextual care apare, selectați linia de actualizare a driverului;
- indicați unde să căutați software-ul și așteptați finalizarea procesului.

Le puteți găsi și pe site-ul web al producătorului dispozitivului dvs.
Probleme și soluții suplimentare
Mai jos este un set de opțiuni cele mai comune pentru motivul pentru care un scaner de pe o imprimantă poate să nu funcționeze. Este de remarcat faptul că multe dintre ele sunt și motivul lipsei de funcționalitate a dispozitivului de imprimare în sine:
- Sursa de alimentare sau cablul a fost deteriorat din cauza încălcării regulilor de funcționare sau din cauza unor defecte. Aici trebuie fie să găsiți aceeași piesă, fie pur și simplu să o schimbați în garanție.
- Cablul care conectează computerul și imprimanta este defect. Încercați să găsiți un înlocuitor pentru el.
- Defecțiunea scanerului a fost cauzată de supratensiuni bruște în rețea. Ca urmare a repetării frecvente a acestui proces, dispozitivul de imprimare poate eșua complet. Dacă detectați orice supratensiune, pur și simplu opriți dispozitivul.
- Setări incorecte ale imprimantei. În acest caz, se recomandă să efectuați o resetare din fabrică.
Pentru unii utilizatori, poate fi critic atunci când imprimanta nu imprimă în cel mai inoportun moment, ceea ce în unele cazuri poate opri activitățile organizațiilor. Pentru a rezolva rapid această problemă, vom încerca să descriem totul motive posibileși modalități de a rezolva această problemă în acest articol.
Imprimanta nu imprimă: ce să faci?
De ce imprimanta nu imprimă - pot exista două motive:
- software (eroare Windows, driver, aplicație)
- hardware (dispozitiv, alimentare, hârtie sau problemă cu cerneala)
Eroare software
Verifică disponibilitatea
Deschideți Dispozitive și imprimante (Win+R - controlați imprimantele) și verificați disponibilitatea dispozitivului dvs.
Dacă nu se află în fila corespunzătoare (poate fi în fila dispozitive sau alte dispozitive), iar în managerul de activități din elementul Imprimante există un triunghi galben cu un semn de exclamare pe pictograma dispozitivului, atunci driverul a eșuat și din această cauză, imprimanta a oprit imprimarea - vor fi necesare reinstalarea driverelor.
Pentru a reinstala, puteți folosi 3 metode:
- Instalare prin Centru Actualizări Windows(Faceți clic dreapta pe imprimantă în Manager dispozitive și Actualizare driver - Căutare automată)
- Instalarea versiunii „veche” a driverului (Actualizare driver – Căutați un driver pe computer – Selectați din lista celor disponibile)
- Instalare de pe site-ul producătorului (google modelul pe care l-ați specificat, descărcați driverul corespunzător și instalați)
Dacă acești pași nu ajută, încercați să eliminați toate dispozitivele (împreună cu software-ul) și să reinstalați driverul de pe site-ul web al producătorului.
Imprimantă implicită

Uneori, după instalarea unui driver sau a actualizărilor pe Windows, driverul implicit poate dispărea. Totul este în regulă în setările dispozitivului, dispozitivul este afișat și funcționează, dar la trimiterea spre imprimare nu se întâmplă nimic.
În acest caz, trebuie să setați manual dispozitivul care va fi utilizat.

Reporniți Print Manager
Imprimanta a oprit imprimarea, ce ar trebui să fac dacă pașii anteriori nu au ajutat? Să trecem la pasul următor. Deschideți fereastra Servicii (Win+R – introduceți services.mcs) și căutați Print Spooler.

Faceți clic pe LMB pe serviciu și selectați Restart dacă nu apare nicio eroare, încercăm să trimitem documentul pentru imprimare;
Ștergerea cozii de imprimare
De asemenea, motivul poate fi faptul că toate documentele sunt blocate în coadă și trebuie ștergate. Acesta poate fi și cazul imprimanta de retea, nu se tipărește deoarece are prea multe accesări înregistrate.
Pentru început, puteți deschide coada prin setări și o puteți șterge.

Dacă acest lucru nu ajută, atunci vom face totul manual. Pentru a face acest lucru, mai întâi opriți serviciul Print Spooler din versiunea anterioară sau introduceți net stop spooler în fereastra promptului de comandă ca administrator

Și apoi ștergem conținutul folderului C:\Windows\System32\spool\PRINTERS, apoi reactivăm serviciul (comandă - net start spooler).
variabile de mediu
Dacă variabilele de mediu pentru fișierele temporare au fost modificate, imprimanta poate opri imprimarea, deoarece unele drivere sunt setate la limita de salvare a fișierelor temporare pe discul de sistem și nu pe cel specificat de sistem.
Accesați Sistem – Parametri suplimentari de sistem – Avansat – Variabile de mediu.
Variabilele TMP și TEMP trebuie setate la următoarele valori:
%USERPROFILE%\AppData\Local\Temp

De asemenea, din cauza erorilor de sistem, poate apărea o eroare de acces la fișierele temporare, așa că este recomandat să oferiți acces complet utilizatorului la acest folder.
Atât de-a lungul căii %USERPROFILE%\AppData\Local\Temp, cât și în folderul C:\Temp

Instrument de depanare
Ultima soluție ar fi instrumentul standard de traul Windows. Deschideți fereastra Taskbar - Depanare - Utilizarea imprimantei.

Dacă după finalizarea pașilor, imprimarea nu se reia, atunci treceți la pasul următor.
Eroare hardware
Hârtie - blocată sau lipsă
Dacă eroarea se datorează unui blocaj de hârtie sau lipsă de hârtie, unele dispozitive vor raporta acest lucru. De exemplu, în cazul Canon LPB 2900, indicatorul roșu va fi aprins, indicând o problemă cu hârtia:

În orice caz, deschideți capacul de alimentare cu hârtie și verificați alimentarea cu hârtie pentru eventuale bucăți de hârtie rupte sau alte obiecte străine pe tamburele de alimentare cu hârtie. Dacă ceva este în cale, deconectați dispozitivul și scoateți cu grijă elementul.
Toner sau cerneală epuizat
Ca și în cazul hârtiei, multe echipamente multifuncționale actuale avertizează cu privire la problema rămânerii fără cerneală sau toner. Încercați să scoateți cartușul și să-l reintroduceți, apoi verificați.

Nutriție
Dacă problema este conexiunea sau alimentarea, atunci încercați următoarele opțiuni:
- Oprire
- Folosind un alt port USB pentru conectare
- Folosind un alt cablu USB/cablu de alimentare
Reparație
Ei bine, cea mai extremă și neplăcută opțiune este să chemi un reparator sau să-l duci Centru de service pentru diagnosticare.
O zi bună!
Unul dintre cele mai comune motive pentru această problemă este trivial - ales gresit imprimanta în setările de imprimare. În acest caz, trebuie doar să începeți imprimarea din nou, dar în setări Schimbare imprimanta la cea utilizată în prezent. Poate apărea o situație în care imprimanta dvs. nu se află în lista de dispozitive. În acest caz, ar trebui mai întâi să verificați conexiune dispozitive la computer.
Toate imprimantele moderne sunt conectate pentru funcționare normală DeUSBinterfata la computer și un cablu de rețea obișnuit la sursă nutriție. Verificați întreaga lungime a acestor două cabluri, împreună cu orice adaptoare, despărțitoare sau prelungitoare dacă sunt utilizate. Dacă totul arată bine, verificați sursa de alimentare (priză) și intrarea USB.
Pentru a verifica sursa de alimentare, puteți utiliza un dispozitiv care sunteți sigur că funcționează, pur și simplu; conectați imprimanta în altă locație. Intrarea USB poate fi verificată în același mod ca și sursa de alimentare, dar va trebui să utilizați o unitate flash. Dacă imprimanta încă nu este vizibilă, încercați verifica driverele. Driverele trebuie să se potrivească cu modelul dispozitivului dvs. și să fie compatibile cu sistemul de operare instalat.
Chiar dacă ați actualizat driverele, dar dispozitivul încă nu este detectat, computerul poate fi infectat virusuri. În acest caz, trebuie să începeți imediat tratamentul. Dar dacă imprimarea este urgentă, puteți încerca să porniți computerul modul sigur. Pentru a face acest lucru, faceți clic F8 în timpul pornirii sistemului și selectați „ modul sigur” sau „mod sigur”.
Probleme cu coada de imprimare
Următorul motiv este și el comun, dar repararea lui este puțin mai dificilă. Problema poate fi „ îngheţat” coada de imprimare. Ai nevoie doar reporniți computer, dar dacă acest lucru nu ajută, va trebui să goliți coada de imprimare manual. Acest lucru se face în panoul de control, în fila „ dispozitive și imprimante” (pentru utilizatorii de Windows 8 și versiuni ulterioare, trebuie să deschideți panou de control prin setările sistemului, astfel încât să nu existe confuzie). 
Selectați faceți clic dreapta pe imprimanta dvs. și găsiți „ vizualizați coada de imprimare”.
În fereastra care se deschide, faceți clic pe fila „ Imprimanta” și selectați „ ștergeți coada de imprimare”.
O altă modalitate de a rezolva această problemă este pornirea serviciului manager de imprimare, deoarece uneori acest serviciu din anumite motive încetează să funcționeze sau nu pornește automat. Pentru a-l lansa manual, deschideți panoul de control și introduceți „ vizualizați serviciile locale”
Găsiți serviciul de spool de imprimare și selectați în proprietățile acestuia auto tip de lansare.

Proprietăți de servicii

Repornirea serviciului
Hârtia este blocată sau lipsește
Hârtia lipsă sau blocată poate fi, de asemenea, o mare problemă. Dacă totul este clar cu primul caz, atunci un blocaj de hârtie a corecta nu este atât de simplu pe cât pare. Încercați mai întâi înlătura ea, înlocuind hârtia. Dacă acest lucru nu ajută, atunci poate fi o problemă software părți, sau în mecanism ridicarea hârtiei. În acest caz, ar trebui să începeți cu actualizărişoferii.
Dacă acest lucru nu ajută, atunci va trebui să duceți imprimanta la un centru de service, deoarece problema este mecanică și astfel de lucruri pot fi reparate „pe genunchi” este interzis. De asemenea, vă reamintim: este indicat să utilizați doar serviciile oficiale pentru a evita pierderea garanției. Principala greșeală a persoanelor care s-au confruntat cu această problemă este că au subestimat gravitatea acesteia. La urma urmei, mulți oameni cred că doar oamenii foarte neatenți fac astfel de greșeli de tastare și, din anumite motive, nu se numără printre ei.
Șoferii sunt defecte
 Nici cele mai fiabile imprimante nu sunt perfecte. Literal, fiecare posibilă defecțiune poate fi cauzată de vechi, dezinstalat sau nepotrivit pentru configurația utilizată şoferii.
Nici cele mai fiabile imprimante nu sunt perfecte. Literal, fiecare posibilă defecțiune poate fi cauzată de vechi, dezinstalat sau nepotrivit pentru configurația utilizată şoferii.
Actualizarea driverelor ar trebui de obicei făcută automat. Acest lucru se poate face manual prin descărcarea și instalarea driverelor de pe site producător. În același timp, selectați cu atenție modelul dispozitivului și configurația sistemului dvs. de operare, altfel driverele instalate nu vor funcționa incorect sau nu vor funcționa deloc. De asemenea, dacă descărcați drivere de pe un site neoficial, puteți uita de garanția pentru imprimantă.
Cartușul este defect
O altă sursă de probleme este cartuş. Trebuie reumplut pe măsură ce este epuizat sau trebuie achiziționat unul nou (în funcție de model). Se întâmplă că cartușele de diferite modele arată foarte diferit Se pare că, dar atunci când sunt instalate într-un model neacceptat, acestea nu funcționează, așa că trebuie să fii mereu atent la achiziționarea unui cartus pentru a evita pierderea de bani și timp.
Este posibil ca cartusul se strică. Cel mai probabil, imprimanta în sine vă va informa despre acest lucru. În acest caz, trebuie să utilizați serviciul de service sau să cumpărați cartus nou. Vă reamintim că dacă utilizați un serviciu neoficial, veți pierde garanția atât pentru cartuş, cât și pentru imprimanta în care va fi folosit.
Problemele cu imprimanta sunt o adevărată oroare pentru muncitori la birou sau studenții care au nevoie urgent să promoveze o lucrare de test. Lista posibilelor defecte este atât de largă încât este imposibil să le acoperiți pe toate. Acest lucru se datorează și creșterii active a numărului de diferiți producători care, deși nu introduc tehnologii complet noi, prezintă diverse „surprize”.
În acest articol vom vorbi despre un anumit producător, ale cărui produse sunt atât de populare încât aproape fiecare persoană știe despre el. Dar acest lucru nu schimbă faptul că dispozitivele de înaltă calitate, în special imprimantele, se confruntă cu defecțiuni cărora mulți nu le pot face față singuri. Este necesar să înțelegeți principalele probleme și opțiunile de rezolvare a acestora.
Problema 1: conexiune USB
Acei oameni care au un defect de imprimare, adică dungi albe, linii lipsă pe o coală, sunt puțin mai fericiți decât cei a căror imprimantă nu apare pe computer. Este greu să nu fii de acord că, cu un astfel de defect, măcar un fel de tipărire este deja un succes. Într-o astfel de situație, mai întâi trebuie să verificați integritatea cablului USB. Mai ales dacă ai animale de companie. Acest lucru nu este atât de ușor de făcut, deoarece daunele pot fi ascunse.

Cu toate acestea, o conexiune USB nu este doar un cablu, ci și conectori speciali din computer. Eșecul unei astfel de componente este puțin probabil, dar se întâmplă totuși. Este foarte simplu de verificat - scoateți firul de la o priză și conectați-l la alta. Puteți folosi chiar și panoul frontal dacă vorbim despre un computer de acasă. Dacă dispozitivul încă nu este detectat, dar aveți încredere 100% în cablu, atunci trebuie să mergeți mai departe.
Problema 2: Drivere de imprimantă
Este imposibil să conectați o imprimantă la un computer și să vă așteptați să funcționeze corect dacă driverele pentru aceasta nu sunt instalate. Acest lucru este relevant, apropo, nu numai când porniți dispozitivul pentru prima dată, ci și după ce îl utilizați o perioadă lungă de timp, deoarece sistemul de operare este supus unor modificări constante și deteriorarea fișierelor oricărui software nu este o sarcină atât de dificilă.

Driverul este instalat fie de pe CD-ul pe care este distribuit software similar la achiziționarea unui dispozitiv nou, fie de pe site-ul oficial al producătorului. Într-un fel sau altul, trebuie doar să descărcați cel mai recent software și apoi puteți conta pe computer pentru a „vedea” imprimanta.
Pe site-ul nostru veți găsi instrucțiuni individuale pentru instalarea driverelor de imprimantă. Urmați acest link, introduceți marca și modelul dispozitivului dvs. în câmpul de căutare și verificați toate metodele disponibile pentru instalarea/actualizarea software-ului pentru HP.

Dacă acest lucru nu ajută, atunci trebuie să verificați dacă există viruși, deoarece aceștia pot bloca pur și simplu funcționarea dispozitivului.
Problema 3: Imprimanta imprimă în dungi
Asemenea probleme îi îngrijorează destul de des pe proprietarii Deskjet 2130, dar alte modele nu sunt scutite de acest posibil defect. Motivele pot fi complet diferite, dar este necesar să se combată acest lucru, pentru că altfel calitatea materialului tipărit suferă foarte mult. Cu toate acestea, o imprimantă cu jet de cerneală și o imprimantă laser sunt două diferențe mari, așa că trebuie să le înțelegeți separat.
Imprimantă cu jet
Mai întâi trebuie să verificați nivelurile de cerneală din cartușe. Destul de des, este o cantitate mică de substanță specială care duce la faptul că nu întreaga pagină este tipărită corect.

Imprimanta laser
Este corect să rețineți că imprimantele laser suferă de această problemă mult mai des și se manifestă într-o mare varietate de variante.
- De exemplu, dacă dungi apar întotdeauna în locuri diferiteși nu există niciun model, asta poate însemna doar că benzile de cauciuc de pe cartus și-au pierdut etanșeitatea, este timpul să-l schimbi. Acesta este un defect specific Laserjet 1018.
- Dacă există o linie neagră în mijlocul foii imprimate sau dacă sunt împrăștiate puncte negre pe ea, aceasta indică o reîncărcare de toner de proastă calitate. Cel mai bine este să efectuați o curățare completă și să efectuați procedura din nou.
- Există și piese care sunt destul de greu de reparat pe cont propriu. De exemplu, o rolă magnetică sau fototambur. Amploarea deteriorării lor este cel mai bine determinată de specialiști, dar dacă nu se poate face nimic, atunci cel mai bine este să cauți o imprimantă nouă. Prețul pieselor individuale este uneori comparabil cu costul unui dispozitiv nou, așa că nu are sens să le comanzi separat.
În general, dacă imprimanta mai poate fi numită nouă, atunci problemele pot fi eliminate prin verificarea cartuşului. Dacă dispozitivul funcționează de mai mult de un an, este timpul să vă gândiți la lucruri mai serioase și să efectuați un diagnostic complet.
Problema 4: Imprimanta nu imprimă în negru
Această situație este o întâmplare comună pentru proprietarii de imprimante cu jet de cerneală. Analogii laser practic nu suferă de astfel de probleme, așa că nu le luăm în considerare.
- Mai întâi trebuie să verificați cantitatea de cerneală din cartuș. Acesta este cel mai banal lucru pe care îl poți face, dar începătorii uneori nu știu câtă vopsea au, așa că nici măcar nu se gândesc la faptul că s-ar fi epuizat.
- Dacă totul este în regulă cu cantitatea, trebuie să verificați calitatea acesteia. În primul rând, trebuie să fie vopsea de la un producător oficial. Dacă cartuşul a fost deja schimbat complet, atunci aceasta nu poate fi o problemă. Dar atunci când umpleți cu cerneală de calitate scăzută, nu numai recipientul pentru aceasta, ci și imprimanta în ansamblu se pot deteriora.
- De asemenea, trebuie să acordați atenție capului de imprimare și duzelor. Ele pot fi înfundate sau pur și simplu deteriorate. Utilitarul vă va ajuta să faceți față primului. Metodele de curățare au fost deja descrise mai devreme. Dar înlocuirea nu este, din nou, soluția cea mai rațională, deoarece o piesă nouă poate costa aproape la fel de mult ca o imprimantă nouă.
Dacă tragem vreo concluzie, atunci merită să spunem că această problemă apare din cauza cartuşului negru, deci înlocuirea lui ajută cel mai adesea.
Astfel se încheie analiza principalelor probleme asociate cu imprimantele HP.