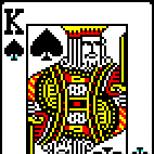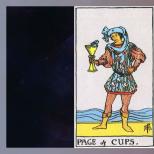Master class "Creating collages in Paint". Creating a collage in different ways in the Gimp graphics editor Is it possible to make a collage in paint
How to Make a Photo Collage in Paint.NET
A simple and effective tutorial for those who are wondering "How to make a photo collage using Paint.NET". The idea of the lesson is borrowed from the English forum https://forums.getpaint.net/index.php?/topic/12300-polaroid-collage/ ">
https://forums.getpaint.net/index.php?/topic/12300-polaroid-collage/
So, let's begin. First, let's create the background of the future photo collage. We chose a simple Paint.NET linear gradient of white and gray. After that, we will make a blank for the photo. We will take photos in Polaroid style. Therefore, we will create a new transparent layer, on which we will draw a white rectangle using the Paint.NET “shapes” tool, which will symbolize the base of the snapshot. Please note that the background and the white rectangle are two different layers.

Now paste on the layer with the white rectangle the image from our photo. Immediately after inserting the image, without deselecting the inserted image, move and resize it so that it is inside the white rectangle, like a Polaroid instant photo. You can move and resize a picture in Paint.NET using the "move area tools".

Now let's select the image of the resulting instant photo and rotate it at an angle.




Hello. I had a need to create a small master class on creating a collage through the Paint.net graphics editor. I really like this editor, because it combines the ease of regular paint, and some of the features of Photoshop, which are enough to a short time create a collage of our work.
Let's start.

The first thing we do is open our own program.
pops up a window with a blank sheet.

Second step. Open photos, on the basis of which we will make a collage.
Press the button: "Open"

We select the photos we need (either one at a time, or all at once).
And press the button: "Open"

That's it, the second step is completed. Our images popped up in the program menu (top right corner), by clicking on them, we can switch from photo to photo.

But not only. Now we can make adjustments to the image itself (using the "Correction" or "Effects" tabs), here we can play around, try different functions, improve the image if necessary. if you don't like the result, there is always a "cancel" button, just like in any other editor.
And yet, to facilitate the task on the desktop of the program, I have windows open: "Tools", "Palette", "Layers". To open them, we climb into the "Windows" masonry and turn on the windows we need at the moment.

Step three. We select the image (or image area) we need. Use any selection tool for this: square area, oval area, lasso. Because I need the whole photo, I took the tool for selecting a rectangular area, selected the photo and pressed the "copy" button.

Step four. Let's create a canvas for our collage.
To do this, click the "Create" button. A window pops up with the dimensions of the new image (by default, these dimensions will be exactly the same as the dimensions of the selected fragment).
For the convenience of working with the collage itself, I always set the canvas size to twice the size of the first selected (main) photo.
In this case, the default dimensions are 1453x2589 pixels, which means I set about 3000x5000 pixels.
(in the picture, the size of the print screen)) and not the photo itself) Therefore, the numbers are a little different)

And now we come to the creation of a collage!
A new canvas popped up, on which we will collect everything.
Step five.
Click on the "Edit" tab, select "Paste as New Layer". It is very important! We insert each subsequent image as a NEW LAYER! So we have more room for creative placement of collage particles, editing, applying effects, etc.

Step six.
And so! Our first image has arrived!
Please note that in the blue zone and blue arrows I have the "Layers" window, in which I usually use the button to move the current layer below the previous one, the button to delete the layer, the button to merge the layer with the previous one.
The red arrows indicate the areas for adjusting the image size, hovered over the area, held down the mouse, pulled (do not forget to hold down Shift on the keyboard at the same time so that the image increases / decreases evenly!)

Step seven.
Well, we've pasted all the images, each on a NEW LAYER! Played with their location, size, made adjustments (if necessary). And start merging the layers. To do this, click in the "Layers" window on the topmost layer (it will stand out in the window so bluish), and then just click on the "merge with the next layer" button, then again and again and again until all layers merge into one .
Note 1: If the photos themselves are very heavy, it may take a few seconds to merge the layers.
Note 2. I try not to use the "merge all layers" button, sometimes the program hangs very much or the union is distorted .. it's better to press the button three times than once and lose the whole result)) This is still not photoshop)

Well, this is the picture we should get. In the "Layers" window, only one layer remained with our assembled image.
Next step eight.
As you can see, we have a lot of unused white canvas left, we need to fix it somehow. In order not to expand the image (especially since we are already satisfied with our collage and do not intend to change it), we enter the "Image" - "Canvas Size" tab.

Now we begin to remove the extra white background.
To begin with, we set the position of our picture below. Because I initially collected the collage from the left side of the canvas, then I set the location of the picture as well (if you collected the collage from the middle of the canvas, then put the image in the middle).
The second step is to start resizing the canvas, do not rush to cut a lot of pixels at once! Otherwise, you can crop the collage itself! it is better to remove the excess two or three times little by little than once and by.
Note. If you still cut a lot, or set the position of the picture incorrectly .. it doesn’t matter!) The "cancel" button will return everything as it was)

we're almost done!)
Well, the collage is in place, the background is not visible. Fine! But!
If you are working with high resolution photos, then the size of your collage will be appropriate! Many sites, such huge pictures simply do not pull!
No problem!
Again, go to the tab "Image" - "Resize" (in older versions of the program "image size")

A window with dimensions pops up. To not suffer and not to suffer. We put a tick in front of the percentage, and simply set the number of percentages to which size to resize the image relative to the original. In this case, the length and width of the image will change automatically (very convenient, because we immediately see the size of the finished work). We select the desired size (as a standard, so that the size does not exceed 1200-1500 pixels along the long side) and click "OK"

Fine! We've done everything! All that's left is to save!
On the "File" tab, click "Save As"

And here is our apotheosis!
we give a name to the work and .. The most important thing! choose the desired save format, otherwise the program will save the image in its format by default. I usually take the JPEG format - the standard format for pictures.

Fuuuuh. i'm tired. My first MK ever!
I hope the information will be useful to you. Don't be afraid to experiment with this program! There are so many possibilities, no worse than in Photoshop!
Thanks for attention
from the project "Infourok"
Img="" data-src="https://ds04.infourok.ru/uploads/ex/0f03/0006c5c2-937e8429/1/hello_html_7b8f0fa0.gif">
Municipal budgetary educational institution additional education
House of children's creativity of the city of Kholmsk
Municipal formation "Kholmsky urban district" of the Sakhalin region

First year of study
Age of students 8 - 10 years
PDO: Kolosovskaya Lyubov Fedorovna

Abstract of an open lesson
Theme: Graphic editor Paint. "Creating a Photo Collage"
1. Educational. Continued work on exploring the capabilities of the Paint graphics editor; improving skills in the graphic editor Paint;
2. Educational. Development of activity and independence; development of creative abilities; development of skills in the use of computer technology.
3. Educational. Education of culture of work in the graphic environment; education of an aesthetic attitude to reality; fostering love for the native land.
Lesson type: practical work.
Org. moment (2 min).
Opening remarks (10 min)
Watching the presentation “Sakhalin is my native land” (3 min)
Explanation of new material (13 min).
Independent work (15 min).
Physical education (5 min)
Independent work (20) min.
Gymnastics for the eyes (2 min)
Independent work (25 min)
Summing up, turning off the PC (5 min).
2 . Introduction by the teacher.
For several lessons, we have been working with the Paint graphics editor. Let's remember what we have already learned to do with it.
(Suggested student answers: draw, copy the image, rotate the elements of the picture, color. Save them in your folder, edit).
Right. We have studied all the basic features of Paint and learned how to use them when working with drawings. We did a lot of drawing, coloring, editing images. And I think you have become real masters of computer graphics. And today you will have the opportunity not only to demonstrate your skills, but also to show creativity and imagination.
Remember the theme of the last lesson. (create collages)
What is "collage" " Collage" comes from the French word, literally meaning "gluing".
Collage is the creation of a single image from parts of several separate images.
What collages have you already learned how to create? (flower collage)
What tools did you use to create your work?
(select, copy, free cut, flip/rotate, sign the work, save as…)
Consider the collages you have created. You have created very good work. Where can you apply your collage skills? (create greeting card mother, friend, grandmother)
Tell me, do any of you know the name of our small Motherland? (Sakhalin)
And tell me, what is remarkable about our Sakhalin? (beautiful nature, many forests, clean air, full-flowing rivers into which pink salmon spawn; many birds, animals) Do you love your small Motherland?
Let's now look at the presentation “Sakhalin is my native land!
3 .Viewing the presentation “Sakhalin is my native land”. The song sounds"Well, what can I say about Sakhalin"
Yes, we are lucky: we all live here, on the marvelous, extraordinarily beautiful Sakhalin land. We all want our wonderful Sakhalin to please with its amazing nature not only us, its inhabitants, but also residents of other regions and countries. I would like the memories of our amazing corner of Russia to live in the soul of every person. But how to do that? How can your friends or relatives living on the mainland show the beauty of our island region? (you can send photos of Sakhalin nature)
Do you already know what a collage is, and what is a photo collage?
A photo collage is a combination of several photocells in one picture.
4 .Explanation of new material
The topic of our lesson: creating a photo collage from photographs of Sakhalin.
Think about what you would like to reflect in your work: nature, animal world, views of the city.
Let's repeat how to insert an image from a file:
- Edit menu - paste from file
- open the folder "Nature of Sakhalin" select "Drawing Sketch" (to preview drawings, photographs); select photo - open.
What should be done:
- if the photo or picture is inserted in a very large size? (without removing the selection, grab the corner with an arrow and drag it down and to the right until the photo is reduced);
— if the inserted photos are of different sizes? (without deselecting, align)
You can send such a photo collage to your friends or give it to relatives.
Insert 6 photos, edit the size of each.
Insert the inscription "Sakhalin is my native land"
Make it a single frame
Now you can start creating your collages.
5 . Independent work of students at the computer.
Each of you has a card in front of you - a hint with an algorithm for making a photo collage.
6 . Physical education: we perform rhythmic movements to the music.
Now you can continue working.
7. Independent work
8 . After 20 minutes of work I do gymnastics for the eyes.
9 . Creative work on the computer.
So, tell me, what did you learn in today's lesson?
And who remembers what a collage is?
Where can you use the knowledge gained in the lesson?
Let's take a look at your work.
Has the task been completed?
Are all requirements met, right?
What are the comments?
Would your friends be interested in receiving such a gift?
What do you want to tell your friends about in your collage?
Good! Well done. You did an excellent job.
Your friends will learn from the collage how much you love your small homeland, how much beauty Sakhalin has.
Back forward
Attention! The slide preview is for informational purposes only and may not represent the full extent of the presentation. If you are interested this work please download the full version.
The purpose of the lesson: introduce students to gradient masks and show how they can be used to create a collage.
Lesson type: combined lesson.
Tutorials:
- consolidate the ability to work with image layers in Gimp;
- consolidation of practical skills in working with selection tools, gradient, brush, scaling and moving image fragments;
- get the first concept of the Quick Mask;
- learn how to use the Quick Mask to select objects;
- teach how to combine pictures;
developing:
- develop work skills; develop skills to overcome difficulties when working independently with a software product;
- develop artistic taste;
educational:
- education of the ability for creative artistic and aesthetic activities;
- education of accuracy, patience, perseverance.
Lesson objectives.
- Learn how to use familiar tools in a new way.
- Develop students' creativity
- Learn to create an elementary collage.
Necessary equipment and materials:
Computers with Microsoft PowerPoint installed on them and Gimp 2.66, Adobe Flash Player, multimedia projector, screen or interactive whiteboard, computer presentation “Sozdanie_kollazha”, computer presentation “Test”, didactic handout, photo set, camera, flash movie 3_sposob_gradient.
Lesson plan.
- Organizing time. 1 minute.
- Checking d / s 5 min.
- Updating knowledge 6 min.
- Frontal survey on the passed material.
- Test.
- Problem statement and research.
During the classes
Student motivation.
Homework to create a drawing using brushes. Before class, students transfer their homework files to a shared network folder.
1. Organizational moment.
Greeting, checking readiness for the lesson, checking absentees.
2. Home check tasks.
In the last lesson, we started to study the graphics editor? Gimp. And your homework was to create a landscape using the GR.RED brush tool. All your work you gave me over the network at recess. Who wants to show and comment on their work.
Two students are called in turn to show their work and comment on which brushes they used to create their work and why. What were the difficulties.
Thank you sit down. The next student is called.
3. Actualization of knowledge.
A face-to-face survey is being conducted.
What graphic editors do you still know?... Answer:
What is the difference between gr. editor Gimp and for example Corel? Answer: Raster and vector.
And what is their fundamental difference? Answer: In the vector editor, the image is built according to the formulas that describe the Primitives in the raster by pixel points.
How many windows are in the Gimp editor? Answer: 3 explain which ones.
What groups of instruments do you know? Answer: Select, Draw, Transform
List ways to create a new layer? Answer: Click the New Layer icon on the Layer menu or click the New Layer icon on the Layers panel or paste the image as a layer.
How can you change the arrangement of layers? Answer: Take it and move it without releasing the mouse.
How to resize a picture? Answer: apply the zoom tool, stretch or shrink the image then click Edit.
4. Checking basic knowledge on the topic
Well done, we remembered how to work in Gimp, you know everything and it will not be difficult for you to answer the questions of the next test. The test is located on the desktop of the computer, go to your computers and open the presentation file “Test” (Appendix 1). We start the presentation for a demonstration and select the correct answer by clicking on the text, go to the next slide by clicking on the Next button, on the last slide click Show result.
The teacher shows on the interactive board how to work with the test.
The students take the test. 3 minutes to work. The teacher goes through and writes down the grades received by the students.
After the end, we move to the desks.
5. Presentation of new material
Formulation of the problem:
Look closely at the board (Presentation) and try to decipher the suggested puzzles. (Slide 1, 2)
As you guess, the teacher clicks on the slide and the correct answers come out.
The first is a mask, the second is a gradient, the third is a brush, the fourth is a selection
Well done you guys did well.
Look at the words that you guessed with the help of the rebus, try to formulate the topic of today's lesson. (Slide 3)
Students formulate. More more. Several wordings. One student is asked to summarize everything that has been said. The teacher shows the topic of the lesson. (Slide 4)
Lesson topic: Creating a collage in different ways in the Gimp graphics editor.
What do you think we should learn today.
Pupils give several answers by formulating a goal.
The teacher clicks on the slide and the lesson objective appears. (Slide 4)
Goal: Create a collage different ways.
Right. Well done
(Slide 5) The term “Collage” in French means “sticking”.
Write in a notebook: Collage is a technique in the visual arts, which consists in gluing objects and materials on a substrate that differ from the base in color and texture.
This technique involved cutting out various fragments of images from newspapers and magazines, and sticking them together on a piece of paper to create a single picture, and in childhood, many of us made a collage. (Slide 6)
In the Gimp program, scissors to cut out fragments and paper for gluing will be replaced by tools. What do you think? Answer: selection tools (usually). (Slide 7)
Yes, well done. But this is only one way, and what other ways can there be? They begin to randomly enumerate the instruments.
These are the Gradient and brush tools (click alternately on the slide), but by themselves they cannot select the object, and the Quick Mask comes to their aid, but by no means a carnival. The editor allows you to store its mask along with each layer.
Write in notebook: (Slide 8)Quick mask- The image is open only in those places where the pixels of the mask are white. Black pixels in the mask indicate a closed image - in these places the layer is considered transparent. Therefore, you need to draw in white.
Quick mask is activated by clicking on the icon in the lower left corner of the image
The Gimp Teacher program launched in advance on the computer switches between windows by pressing ALT + TAB, shows where the quick mask is located and how it works.
In Quick Mask mode, the image turns red.
So the first way.
The teacher shows in Gimp (if you need to turn on the zoom mode on the projector to enlarge the projected image). First way. Then it switches to the presentation. And students write down the method in a notebook (you can prepare and print out the methods for subsequent pasting in a notebook) (Slide 9)
1 way. Selection tools.
- Select a selection tool, such as Circle.
- Adjust the parameters - feather the edges, set the radius.
- Select fragment.
- From the menu choose Selection Invert. Press Delete
Switches to Gimp shows 2 way, switches to presentation, shows students write in a notebook. (Slide 10)
2 way. brush tool
- Select the Brush tool, parameters Circle Fuzzy (19), set the radius.
- Switch to the Quick Mask mode, click in the lower left corner of the workspace.
- Choose color - white.
- Select area, exit Quick Mask.
- From the menu choose Selection Invert. Press Delete.
- Select the move tool to move to the desired location.
Similarly, the third way. (Slide 11)
3 way. gradient tool
- Select the gradient tool, adjust the color options from white to black, shape - linear or radial.
- Click on the picture and drag, exit the Quick Mask
A selection will appear, press Delete
6. Primary consolidation of the studied material. (Slide 12)
Practical work.
Today I suggest you create a collage using a photo of the school and a photo of your teachers (I display an approximate slide on the screen (Slide 12)). How do you think this collage was made?
Discussion: background - gradient, faces - selection or brush.
The most interesting works will be shown on the screen in the lobby. Anyone who wants can use the camera and take pictures of their classmates to create a collage.
All photos are in the local network on Teacher3/10b/collage/.” Copy the folder to your computer in My Documents. You save the finished work on the network in the documents folder on Teacher3 / 10b / collage / surname. (Slide 13)
For the successful completion of the task, I have prepared for you detailed instructions, it lies near your computers (Appendix 2) and flash videos (Appendix 3 (on the desktop), if anyone has any questions, you can always open them and once again look at everything that I showed you today in the lesson ).
6. Physical education.
But before work, let's give our eyes a little rest. They closed their eyes and blinked several times. They opened their eyes and looked to the right, then to the left. They wrote their name with their eyes. Okay, now let's move from the table to the computers.
Let's get to work.
Doing practical work (20 min.)
In the process, students transfer files over the local network. The teacher looks over and sees who did the job.
8. Summing up the lesson. Self-analysis and reflection of students.
Please answer me the following questions:
- Did you acquire new knowledge and skills in the process of doing the work?
- Did the work done help to consolidate knowledge and skills?
- What was the most interesting part of your work?
- What were the main challenges and how did you overcome them?
- Will collage skills be useful to you, can you use them for personal purposes?
What comments and suggestions can you make for future lessons? Grading.
9. Homework. (Slide 14)
Create a collage on a free topic.
A huge number of users sincerely believe that it is possible to make an interesting collage only in such a graphic giant as Photoshop? Now we will dispel this myth and create a real collage in the free, small, but multifunctional Paint.net editor. In one of the previous materials, we have already considered this program. Today I want to go beyond a simple review and create something inimitable and unique.
(mosload position debug)
At the end of today's lesson, we should have such a masterpiece:
First, open the file with the main character in the program File - Open ... (Ctrl + O) We see that the file is in Jpeg format and there is a white background around the object, which we need to remove.

To do this, we will use the Magic Wand Tool (S), as this tool allows you to select similar areas of color.

To select, simply click on the background. If there are some other objects in the selection area besides the white background, deselect (Ctrl + D), reduce the sensitivity of the tool and click on the background again.
![]()
When you managed to select only the background, click Edit - Clear Selection or just delete. Now the object we need is on a transparent background.

We open the background of our collage, where we need to move the newly selected object. To do this, go to File - Open ... (Ctrl + O), return to our object by clicking on its icon in the upper right corner. And press Ctrl+A (select all).
We return to the background file. Create a new layer: Layers - Add a new layer (Ctrl + Shift + N). Paste our object: Edit - Paste (Ctrl + V).
The program will offer you the following:

We choose to resize the canvas and we get approximately the following picture, since the background size was much smaller than our object.
You don't have to panic right away. Our objects are on different layers, which means we can resize them and remove the extra empty background.
Everyone knows that magnification is bad for sharpness, so we will reduce a large object.
We make active the layer with the object that needs to be changed. This is our wizard. Next, go: Layers - Rotation / Scale ... (Ctrl + Shift + Z)

In the dialog box that opens, you can change not only the size of the object, but also its location. In this case, we see all the changes immediately on the screen.
To decrease the size, grab the zoom slider and drag it down. To change the position of the layers relative to each other, change the position of the cross in the Navigation window. And to rotate an object clockwise or counterclockwise, you need to turn the Tilt/Rotate wheel.
Here are the settings I made.
Hello. I had a need to create a small master class on creating a collage through the Paint.net graphics editor. I really like this editor, because it combines the ease of a regular paint, and some Photoshop features, which are enough to create a collage of our work in a short time.
Let's start...
The first thing we do is open our own program.
pops up a window with a blank sheet.

Second step. Open photos, on the basis of which we will make a collage.
Press the button: "Open"

We select the photos we need (either one at a time, or all at once).
And press the button: "Open"

That's it, the second step is completed. Our images popped up in the program menu (top right corner), by clicking on them, we can switch from photo to photo.

But not only. Now we can make adjustments to the image itself (using the "Correction" or "Effects" tabs), here we can play around, try different functions, improve the image if necessary. if you don't like the result, there is always a "cancel" button, just like in any other editor.
And yet, to facilitate the task on the desktop of the program, I have windows open: "Tools", "Palette", "Layers". To open them, we climb into the "Windows" masonry and turn on the windows we need at the moment.

Step three. We select the image (or image area) we need. Use any selection tool for this: square area, oval area, lasso. Because I need the whole photo, I took the tool for selecting a rectangular area, selected the photo and pressed the "copy" button.

Step four. Let's create a canvas for our collage.
To do this, click the "Create" button. A window pops up with the dimensions of the new image (by default, these dimensions will be exactly the same as the dimensions of the selected fragment).
For the convenience of working with the collage itself, I always set the canvas size to twice the size of the first selected (main) photo.
In this case, the default dimensions are 1453x2589 pixels, which means I set about 3000x5000 pixels.
(in the picture, the size of the print screen)) and not the photo itself) Therefore, the numbers are a little different)

And now we come to the creation of a collage!
A new canvas popped up, on which we will collect everything.
Step five.
Click on the "Edit" tab, select "Paste as New Layer". It is very important! We insert each subsequent image as a NEW LAYER! So we have more room for creative placement of collage particles, editing, applying effects, etc.

Step six.
And so! Our first image has arrived!
Please note that in the blue zone and blue arrows I have the "Layers" window, in which I usually use the button to move the current layer below the previous one, the button to delete the layer, the button to merge the layer with the previous one.
The red arrows indicate the areas for adjusting the image size, hovered over the area, held down the mouse, pulled (do not forget to hold down Shift on the keyboard at the same time so that the image increases / decreases evenly!)

Step seven.
Well, we've pasted all the images, each on a NEW LAYER! Played with their location, size, made adjustments (if necessary). And start merging the layers. To do this, click in the "Layers" window on the topmost layer (it will stand out in the window so bluish), and then just click on the "merge with the next layer" button, then again and again and again until all layers merge into one .
Note 1: If the photos themselves are very heavy, it may take a few seconds to merge the layers.
Note 2. I try not to use the "merge all layers" button, sometimes the program hangs very much or the union is distorted .. it's better to press the button three times than once and lose the whole result)) This is still not photoshop)

Well, this is the picture we should get. In the "Layers" window, only one layer remained with our assembled image.
Next step eight.
As you can see, we have a lot of unused white canvas left, we need to fix it somehow. In order not to expand the image (especially since we are already satisfied with our collage and do not intend to change it), we enter the tab "Image" - "Canvas Size".

Now we begin to remove the extra white background.
To begin with, we set the position of our picture below. Because I initially collected the collage from the left side of the canvas, then I set the location of the picture as well (if you collected the collage from the middle of the canvas, then put the image in the middle).
The second step is to start resizing the canvas, do not rush to cut a lot of pixels at once! Otherwise, you can crop the collage itself! it is better to remove the excess two or three times little by little than once and by.
Note. If you still cut a lot, or set the position of the picture incorrectly .. it doesn’t matter!) The "cancel" button will return everything as it was)
How to Make a Photo Collage in Paint.NET
A simple and effective tutorial for those who are wondering "How to make a photo collage using Paint.NET". The idea of the lesson is borrowed from the English forum https://forums.getpaint.net/index.php?/topic/12300-polaroid-collage/
So, let's begin. First, let's create the background of the future photo collage. We chose a simple Paint.NET linear gradient of white and gray. After that, we will make a blank for the photo. We will take photos in Polaroid style. Therefore, we will create a new transparent layer, on which we will draw a white rectangle using the Paint.NET “shapes” tool, which will symbolize the base of the snapshot. Please note that the background and the white rectangle are two different layers.

Now paste on the layer with the white rectangle the image from our photo. Immediately after inserting the image, without deselecting the inserted image, move and resize it so that it is inside the white rectangle, like a Polaroid instant photo. You can move and resize a picture in Paint.NET using the "Move Area Tools".

Now let's select the image of the resulting instant photo and rotate it at an angle.
To select areas of the image in Paint.NET, the tools are used " area selection tools", And you can rotate by right-clicking using the " area moving tools in Paint.NET»

Now to give more reality to our collage, apply to the photo layer an additional