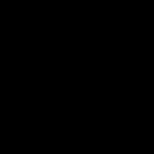Dropbox не открывается. Синхронизация зависла, программа Dropbox не открывается или выдает сообщение об ошибке. «Dropbox не удается установить обновление, поэтому синхронизация скоро будет остановлена»
Dropbox уже давно перестал быть простым облачным сервисом и превратился в настоящую экосистему для совместной работы над проектами. Но в его основе по-прежнему лежит хранилище файлов, возможности которого постоянно расширяются. Используйте их по полной.
Раньше в Dropbox была отдельная система для отправки файлов: приходилось использовать специальную публичную папку. Теперь всё гораздо проще.
2. Восстанавливайте удалённые файлы
Если вы случайно удалите файл из Dropbox, то в течение 30 дней без проблем сможете его восстановить. А с подпиской Dropbox Professional этот срок увеличится до 120 дней.
Откройте раздел «Файлы» и слева нажмите «Удалённые файлы». Отметьте нужные элементы и щёлкните по синей кнопке «Восстановить», расположенной справа.
3. Возвращайтесь к предыдущим версиям файлов
Эту функцию оценят писатели и редакторы. Она позволяет восстанавливать более старые варианты документов.
Нажмите на три точки справа от файла и выберите «Журнал версий». Вы увидите список всех вариантов и сможете узнать, когда и кем были внесены изменения. Наведите на нужную версию и справа нажмите «Восстановить».

Вы можете попросить добавить файлы в ваше хранилище любого пользователя - даже того, у кого нет аккаунта Dropbox. На панели слева откройте «Запросы файлов» и нажмите «Создать запрос файла».
В первой строке напишите, что конкретно вам необходимо, а во второй выберите папку. После этого останется только отправить ссылку нужному пользователю.
5. Отмечайте важные файлы и папки для быстрого доступа
Если вы храните в Dropbox много , то они наверняка нуждаются в организации. Отметьте самые нужные элементы и справа нажмите «Пометить звёздочкой». Теперь на домашней странице они будут отображаться вверху экрана.
6. Сохраняйте файлы для офлайн-доступа
В мобильных приложениях Dropbox даже с базовым аккаунтом можно сохранять файлы для офлайн-использования. Чтобы получить возможность сохранять папки, понадобится подписка Dropbox Professional.
Нажмите на три точки рядом с файлом и выберите «Доступ в авт. режиме». Теперь его можно будет использовать через приложение даже без доступа к Сети.
7. Экономьте место на компьютере с помощью выборочной синхронизации

Чтобы крупные файлы из облака не занимали на компьютере место, включите выборочную в ПК-клиенте Dropbox. Это позволит сохранять на жёстком диске лишь определённые папки, а не всё содержимое аккаунта.
Чтобы включить функцию, откройте параметры программы и на вкладке «Синхронизация» нажмите соответствующую кнопку. Затем отметьте галочками папки, которые должны синхронизироваться с компьютером, и нажмите «Обновить».
8. Создавайте прямые ссылки на загрузку файлов
Когда вы чем-то делитесь, то по ссылке сначала открывается сайт Dropbox, и лишь после этого вы можете скачать файл. Это ограничение можно обойти: достаточно заменить в ссылке dl=0 на dl=1 . Теперь после перехода по ней сразу начнётся загрузка файла.
9. Защищайте файлы с помощью двухэтапной проверки и кода доступа
Если в облаке хранится что-то секретное, то аккаунт следует защитить. Включите , чтобы помимо пароля сервис требовал ещё и ключ безопасности. Для этого перейдите в настройки и откройте вкладку «Безопасность».
На телефоне можно активировать четырёхзначный код доступа, который нужно будет вводить каждый раз при входе в приложение. Опция находится в настройках, в категории «Расширенные функции».
10. Загружайте сканы документов прямо в Dropbox


Евгений Крестников
Сервис в представлении не нуждается – он позволяет автоматически синхронизировать локальные файлы с облачным хранилищем. Описывать процесс регистрации и установки клиентского ПО, полагаю, тоже нет необходимости. Процесс этот несложен, хорошо документирован, а кроме того, в Сети доступны многочисленные обзоры возможностей Dropbox. Вместо этого мы сосредоточимся на менее очевидных вещах.
Запуск второго экземпляра Dropbox
Создатели сервиса исходили из предположения, что пользователь запускает только один клиент Dropbox во время сеанса работы с операционной системой. Их трудно за это винить – сложно представить ситуацию одновременного подключения к сервису с другим аккаунтом, а с одним это и вовсе не имеет смысла. Тем не менее обсуждения этого вопроса частенько возникают в форумах, так что попробуем с ним разобраться.
Клиент Dropbox запускается в Windows как обычная пользовательская программа с помощью помещённого в автозагрузку ярлыка. Простая смена рабочего каталога ничего не даёт, и единственный выход здесь – сделать копию ярлыка для запуска её от имени другого пользователя. Аккаунт нужно предварительно создать через панель управления.
В Windows XP это выглядит так
У метода есть ещё одно занятное применение: если за компьютером работают несколько человек с разными учётными записями, то они могут использовать установленный экземпляр Dropbox независимо друг от друга (менять свойства ярлыка при этом уже не нужно).
При попытке первого запуска клиентской программы она просит ввести логин и пароль Dropbox. Все шаги настройки здесь стандартные, но стоит обратить внимание на выбор каталога для синхронизации – по умолчанию он будет находиться в профиле того пользователя, от имени которого вы запускаете клиент. Если вас это не устраивает, то вместо автоматической настройки (Typical) нужно выбрать ручную (Advanced) и указать каталог самостоятельно.
В результате нехитрых манипуляций мы получили два экземпляра программы Dropbox, работающих одновременно и с разными учётными записями сервиса. Каталога для синхронизации тоже два – в папке “Мои документы” и на рабочем столе.
 Два экземпляра клиента Dropbox и два каталога в Windows XP
Два экземпляра клиента Dropbox и два каталога в Windows XP Здесь могут возникнуть нюансы с правами доступа к файлам, но для домашних пользователей они не критичны, поскольку те работают в системе с администраторскими правами и имеют полный доступ к диску. Другая проблема – автозапуск. Скажем, в Windows XP не удалось найти штатного способа автоматически стартовать программу от имени другого пользователя при помощи ярлыка. Решается вопрос сторонними утилитами, которых существует немало.
Синхронизация файлов не из каталога Dropbox
Dropbox предназначен исключительно для синхронизации файлов через сеть и ничего не знает о данных приложений (в отличие от некоторых фирменных сервисов, вроде iCloud или Ubuntu One). Кроме того, он работает со специальным каталогом на локальной машине и не может синхронизировать данные не из этого каталога. В Linux проблема решается созданием внутри папки Dropbox – попробуем сделать то же самое в Windows.
Используем Dropbox с символическими ссылками в Windows XPСамый интересный вопрос тут – насколько корректно Dropbox для Windows воспримет мягкую ссылку, являющуюся самостоятельным объектом файловой системы, чем-то напоминающим ярлык. На скриншоте видно, что всё прошло удачно – программа воспринимает симлинк как каталог и загружает на сервер его содержимое.
Достичь аналогичных результатов можно и другими способами – созданием жёстких ссылок на файлы или, скажем, монтированием разделов внутрь каталога Dropbox. Что же касается данных приложений, то здесь тоже есть варианты: к примеру, можно сделать в синхронизируемой папке символическую ссылку на профиль Thunderbird – и резервная копия вашей почты окажется в облаке.
В этой статье описываются сообщения об ошибках, связанных с синхронизацией файлов в Dropbox. Такие ошибки могут отображаться в папке Dropbox на вашем компьютере, а также поверх значка Dropbox в . Выберите соответствующую ошибку из списка ниже, чтобы узнать, что делать дальше.
Прежде чем начать, обратите внимание:
- В этой статье рассматриваются отдельные ошибки и способы их устранения. Если ваша ошибка отсутствует в списке, ознакомьтесь с нашим .
- Если приложение Dropbox не открывается, сообщает, что у вас установлена устаревшая версия, или выдает ошибку «OperationalError» или «BrokenTempDirError», проблема может быть .
- Лучше всего программа Dropbox работает, если она является единственным приложением, обращающимся к папке Dropbox. Использование нескольких программ Dropbox на одном и том же компьютере или других приложений для синхронизации, которые взаимодействуют с Dropbox, не поддерживается.
Разделы в этой статье:
«Файл используется»
Dropbox не может синхронизировать файлы, «заблокированные» (или используемые) другими программами. Когда Dropbox пропускает такой файл во время синхронизации, в меню Dropbox (в ) появляется уведомление о том, что файл используется.
Программы блокируют файлы, чтобы избежать конфликтов, которые могут возникнуть, при одновременном использовании файлов из нескольких мест одновременно. К примеру, программы Microsoft Office (Word, PowerPoint, Excel и т.д.) обычно блокируют открытые в них файлы.
- Как устранить эту проблему : когда вы закончите работу с файлом, сохраните его и закройте программу, в которой вы с ним работали. После этого Dropbox немедленно синхронизирует этот файл.
«Dropbox не удается установить обновление, поэтому синхронизация скоро будет остановлена»
Если процесс DropboxUpdate.exe отключен, вы увидите сообщение об ошибке «Dropbox не удается установить обновление, поэтому синхронизация скоро будет остановлена».
Процесс DropboxUpdate.exe является вспомогательным - он проверяет наличие новых версий программы Dropbox. Кроме того, он запускается при установке Dropbox и включается каждый час после ее завершения. Если обнаруживается новая версия, то этот процесс проводит автоматическое обновление.
Он должен быть запущен на каждом компьютере, на котором установлен Dropbox. Если вы хотите использовать Dropbox на своем компьютере, не отключайте этот процесс.
Dropbox необходим доступ к Интернету. Если вспомогательный процесс DropboxUpdate.exe не будет иметь доступа к нашим серверам, чтобы проверять наличие обновлений, Dropbox перестанет синхронизировать файлы и вы увидите сообщение «Dropbox не удается установить обновление, поэтому синхронизация скоро будет остановлена». Эту ошибку можно исправить тремя разными способами:
- Как устранить эту проблему : если вы вносили поправки в свой брандмауэр или антивирусную программу, чтобы обеспечить функционирование программы Dropbox, попробуйте внести такие же поправки и для процесса DropboxUpdate.exe.
- Как устранить эту проблему : скачайте и установите программу заново (ваш Dropbox будет обновлен до последней версии, а на папки и файлы это никак не повлияет).
- Как устранить эту проблему
: убедитесь, что у процесса DropboxUpdate.exe есть необходимый для обновлений доступ к Интернету.
- В зависимости от конфигураций иногда приходится добавлять процесс DropboxUpdate.exe в список исключений , которые могут блокировать его действия
- Если вы используете корпоративную или рабочую сеть, для этого необходимо будет связаться с IT-администратором.
Ошибки «Отказ в доступе» и «Ошибка доступа»
Во время использования программы для компьютера вы можете столкнуться с ошибками «Отказ в доступе» и «Ошибка доступа», если Dropbox не удалось синхронизировать некоторые файлы.
Права доступа определяют, какие пользователи (или программы) могут получить доступ к файлам, находящимся на вашем жестком диске. Если у Dropbox нет прав доступа к файлам, он не сможет их синхронизировать.
Используйте меню ниже, чтобы просмотреть инструкции о том, как устранить проблемы с правами доступа к файлам в вашей конкретной операционной системе. Если ваше устройство управляется системным администратором, попросите его выполнить приведенные ниже инструкции.
- Нажмите на значок Dropbox в области уведомлений.
- Выйти из Dropbox .
- Нажмите одновременно клавиши Windows + R .
- Наберите cmd и нажмите клавишу Ввод , чтобы открыть командную строку.
- Скопируйте и вставьте по одной следующие команды в командную строку. Нажимайте Ввод
после каждой команды.
- Если ваша папка Dropbox располагается не в директории C:\Users\ВашеИмяПользователя\Dropbox, пожалуйста, измените первую команду таким образом, чтобы там отображался правильный адрес. Например, если ваша папка Dropbox расположена в директории D:\Dropbox, команда должна выглядеть следующим образом: icacls "D:\Dropbox" /grant "%USERNAME%":(F) /T
- Остальные команды останутся неизменными независимо от расположения папки Dropbox.
- В зависимости от объема вашей папки Dropbox, эта процедура может занять определенное время. Дождитесь, пока снова не появится приглашение командной строки C:\ после выполнения каждой команды. icacls "%HOMEPATH%\Dropbox" /grant "%USERNAME%":(F) /T icacls "%APPDATA%\Dropbox" /grant "%USERNAME%":(F) /T
- Нажмите Пуск , выберите Все программы .
- Выберите Dropbox .
- Нажмите на значок Dropbox в строке меню.
- Нажмите на значок шестеренки и выберите пункт Выйти из Dropbox .
- Запустите Терминал (См. /Программы/Утилиты/Терминал ).
- Скопируйте и вставьте по одной следующие команды в Терминал. Нажимайте Ввод
после каждой команды.
- Когда вы введете первую команду, вас попросят предоставить пароль для этого компьютера (не пароль Dropbox). Обратите внимание: когда вы вводите пароль, соответствующее поле Терминала остается пустым. Введя пароль, нажмите клавишу ввода.
- Обратите внимание: мы подразумеваем, что вы не перемещали свою папку Dropbox. Если вы изменяли расположение папки Dropbox, измените все упоминания ~/Dropbox /Volumes/ДругоеМесто/Dropbox , вам нужно заменить ~/Dropbox в командах ниже на /Volumes/ДругоеМесто/Dropbox .
- Когда вы вновь увидите приглашение Терминала, это значит, что текущая команда выполнена и можно переходить к следующей. Если отдельные команды возвращают ошибку или не завершаются в течение часа, попробуйте перезапустить компьютер и выполнить их снова.
- Перезапустите программу Dropbox, дважды нажав на значок Dropbox в папке Программы.
- Нажмите правой кнопкой мыши по значку Dropbox в строке меню и выберите Выйти .
- Откройте Терминал и вставьте туда следующие команды:
- Обратите внимание: мы подразумеваем, что вы не перемещали вашу папку Dropbox. Если вы изменяли расположение папки Dropbox, измените все упоминания ~/Dropbox в командах на полный путь к папке Dropbox. Например, если вы переместили папку Dropbox в директорию /Volumes/ДругоеМесто/Dropbox , вам нужно заменить ~/Dropbox в командах ниже на /Volumes/ДругоеМесто/Dropbox .
- Когда вы вновь увидите приглашение Терминала, это значит, что текущая команда выполнена и можно переходить к следующей. Если отдельные команды возвращают ошибку или не завершаются в течение часа, попробуйте перезапустить компьютер и выполнить их снова. sudo chown "$USER" "$HOME" sudo chown -R "$USER" ~/Dropbox ~/.dropbox sudo chattr -R -i ~/Dropbox sudo chmod -R u+rw ~/Dropbox ~/.dropbox
- Интернет в разделе Приложения .
«Отказано в разрешении» или «Отклонено сервером»
Если вы видите сообщение «Отказано в разрешении» или «Отклонено сервером», попробуйте для начала выйти из своего аккаунта в программе для компьютера Dropbox, а затем снова войти. Если это не помогло - возможно, ваши настройки защищены или недоступны из-за отсутствия разрешений. В таком случае можно удалить настройки, используя администраторский аккаунт.
Используйте меню ниже, чтобы просмотреть инструкции для вашей конкретной операционной системы.
- Выйдите из системы. Для этого нажмите на значок Dropbox значок шестеренки и выберите в меню Выйти из Dropbox .
- Нажмите одновременно Windows Key + R , затем наберите cmd и нажмите клавишу Enter . После этого откроется окно командной строки.
- Скопируйте и вставьте следующие команды в командную строку (по одной); вставив очередную команду, каждый раз нажимайте клавишу ввода . Пожалуйста, не набирайте эти команды вручную, а скопируйте их и вставьте. Если они будут набраны с ошибкой, это может повредить системе. Их также можно вставить следующим образом: наведите на нужное место курсор, нажмите правую клавишу мышки и выберите Вставить . icacls "%HOMEPATH%\Dropbox" /grant "%USERNAME%":(F) /T icacls "%APPDATA%\Dropbox" /grant "%USERNAME%":(F) /T icacls "%LOCALAPPDATA%\Dropbox" /grant "%USERNAME%":F /T icacls "%PROGRAMFILES%\Dropbox" /grant "%USERNAME%":F /T
- Если ваша папка Dropbox располагается не по адресу C:\Users\ВашеИмяПользователя\Dropbox , пожалуйста, измените первую команду таким образом, чтобы там отображался правильный адрес. Например, если ваша папка Dropbox расположена по адресу D:\Dropbox , команда должна выглядеть следующим образом: icacls "D:\Dropbox" /grant "%USERNAME%":(F) /T
- Остальные команды менять не нужно. Пожалуйста, учтите, что в зависимости от объема вашего аккаунта Dropbox, эта процедура может занять определенное время. Дождитесь, пока снова не появится C:\.
- Перезапустите Dropbox. Для этого нажмите Пуск , выберите Все программы , а затем Dropbox .
Примечание : если вы не видите Dropbox в разделе «Все программы», можно перезапустить программу Dropbox, введя %APPDATA%\Dropbox в окне Проводника Windows и дважды нажав на Dropbox.exe .
- Выйдите из Dropbox. Для этого нажмите на значок Dropbox в области уведомлений, затем нажмите на значок шестеренки и выберите в меню Выйти из Dropbox .
- Запустите Терминал (См. Программы/Утилиты/Терминал ).
- Скопируйте и вставьте следующие команды в терминал (по одной); вставив очередную команду, каждый раз нажимайте клавишу ввода
.
- Не набирайте команды вручную.
- Когда вы введете команду, вас попросят предоставить пароль для этого компьютера (не пароль Dropbox). Помните: когда вы вводите пароль, соответствующее поле терминала остается пустым. Введя пароль, нажмите клавишу ввода .
- Обратите внимание : мы подразумеваем, что вы не перемещали вашу папку Dropbox. Если вы изменили расположение папки Dropbox, измените все упоминания ~/Dropbox в командах на полный путь к папке Dropbox в кавычках. Например, если вы переместили папку Dropbox в директорию /Volumes/DifferentPlace/Dropbox , вам нужно заменить ~/Dropbox в командах ниже на "/Volumes/DifferentPlace/Dropbox" . sudo chflags -R nouchg ~/Dropbox ~/.dropbox sudo chown "$USER" "$HOME" sudo chown -R "$USER" ~/Dropbox ~/.dropbox sudo chmod -RN ~/.dropbox ~/Dropbox chmod -R u+rw ~/Dropbox ~/.dropbox
- Запустите программу Dropbox. Она находится в папке Программы .
- Закройте программу Dropbox, для этого наведите курсор на значок в строке меню, нажмите правую кнопку мыши и выберите Выйти .
- В открывшемся окне терминала вставьте следующую строку: sudo chown "$USER" "$HOME" sudo chown -R "$USER" ~/Dropbox ~/.dropbox sudo chattr -R -i ~/Dropbox sudo chmod -R u+rw ~/Dropbox ~/.dropbox
- Если ваша папка Dropbox расположена не по адресу ~/Dropbox , исправьте все вышеперечисленные команды таким образом, чтобы адрес был указан правильно.
- Перезапустите Dropbox через меню Интернет в разделе Приложения .
Марта 28, 2012 |
Многие наверное давно и успешно пользуются известнейшим сервисом «онлайн-флешки» — — для резервного хранения или синхронизации своих данных между несколькими машинами. Сервис конечно не лишен своих недостатков, чем с успехом пользуются конкуренты типа SugarSync, который заявляет, что лишен минусов Dropbox. Так это или нет — мне проверить не удалось, у SugarSync до сих пор нет клиента под Linux (точнее есть неофициальный, написанный на , но устанавливать ради него php я не стал).
Как бы то ни было, работа с Dropbox до недавних пор у меня никаких сложностей не вызывала. Невозможность указать разные «корневые» папки дляс синхронизации я обходил с помощью монтирования нужных директорий внутрь корневой директории Dropbox, дописав в fstab следующую строку: ~/Devel ~/Dropbox/Devel none bind,auto 0 0 . Незащищенность передачи и отсутствие встроенного шифрования лего преодолеваются путем использования зашифрованной ФС в целом или внутри папки Dropbox. Плюсы у Dropbox тоже есть — сервис старый и обзавелся клиентами для всех популярных ОС и платформ ( имеет встроенную поддержку Дропбокс например).
Но внезапно Dropbox перестал синхронизировать мои файлы на Linux-машине. Если остановить синхронизацию и снова включить — процесс проходит нормально, тот же эффект вызывается перезапуском клиента, а вот синхронизация «на лету» работать перестала. Лечится это довольно просто — нужно увеличить значение переменной max_user_watches , например выполнив из-под рута такую команду: echo 30000 > /proc/sys/fs/inotify/max_user_watches , после чего перезапустить клиент Dropbox. Если количество каталогов, принадлежащих пользователю, певысит это число и Dropbox снова перестанет синхронизироваться — достаточно увеличить еще раз.
Have you got the Blank Screen when wanted to start using Dropbox?
It is quite frustrating when you actually need to use Dropbox very seriously but can’t do that because of some software issues. Like me, you might have faced the same problem. Frankly, I have gone through some official forums in finding the solution, but none of the tips worked for me. So, I found the fix to Dropbox blank login screen issue, and you just need to replicate the same steps at your end to login into Dropbox.
Most of the users are facing the same thing when you try to authenticate Dropbox but get the blank page. I don’t know the cause of it, but you can fix it in few minutes. All you need to perform the following steps to avoid getting the blank sign in screen of Dropbox.
Solved: Dropbox Login Page Blank
Some users are reported that they are getting White Screen while setting up the Dropbox account instead of the Black screen. This fix is for both of them. By doing this, you can sync your Dropbox to the computer in case if you are getting the blank login screen.
Step 1: Firstly, open any web browser and log in to the Dropbox account like you usually do.
Step 2: Now download and install the desktop client by choosing the options menu at the right top corner.
Step 3: Open the Dropbox from the system tray without closing the browser. You will now see the blank login screen.
Step 4: Again choose Dropbox icon in the system tray and close the blank screen that you got in step 3.
Step 5: Finally, all your files will get synced to the computer in the next second.
In this way, you can fix the Dropbox blank login screen issue. Watch this video to understand the tutorial better.